エクセルと向き合って〇十年のパート事務員がわかりやすく説明します。エクセル塾です。
前回まではグラフシリーズでした。
今回はエクセルでよく使うショートカットキーをご紹介します。
ショートカットキーを使うことの利点は
・操作がもたもたせずエクセルでの作業が早くなります
・なんかデキル人みたいに見える
私は主に後者の理由で、初期のころに無理して一生懸命マウスを使わずショートカットキーを使ってました。おかげで今では無意識でも使えるようになりましが。
昔はリボンがなかったので、ショートカットキーが重宝していたように思います。
リボンには作業グループごとのタグに視覚的に「なにができる」とわかりやすいボタンが並んでおり、エクセルに慣れていない方でも直感的に作業ができるように思います。
早さより、正確さが大事。無理してショートカットキーを使う必要はないですね。
リボンの利点などについてはこちらの記事で勉強させていただきました。
1.よく使うショートカットキー
それはさておき、私がよく使うショートカットキー
まずは言わずと知れた
Ctrl+S 上書き保存
Ctrl+C コピー
Ctrl+V ペースト(貼り付け)
Ctrl+Z 元に戻す
Ctrl+Y やり直し
上記の5つは覚えておくとよいと思います!これらはよく出現する作業なので、ショートカットキーで時短することで作業効率がアップします。
また、コピーペーストなどのショートカットキーはエクセルでなくでも有効である場合があります。例えばファイルをコピーして貼り付けするときとか。
次に
Ctrl+1 セルの書式設定のダイアログボックスを表示
Ctrl+F 検索
Ctrl+H 置換
Ctrl+A 全選択
2.Ctrlキーと矢印キーの使いどころ
そのほかにCtrlキーの使いどころとしては
Ctrl+矢印キー データの最後まで移動。
方向キーを押すたびに次の最後のデータまで飛ぶ
Shift+矢印キー 範囲を選択。
方向キーを押すたびに範囲が1セルずつ大きくなる。
Ctrl+Shift+矢印キー 最初の点からデータの最後まで範囲選択。
①例えば1のセルを選択した状態でCtrl+→キーを押すと3のセルに飛びます。
②その状態でCtrl+↓キーを押すと12のセルに飛びます
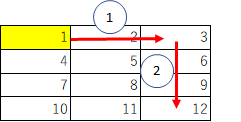
Ctrl+Shiftの例
①のセルを選択した状態でCtrl+Shift+→キー、次にCtrlとShiftは離さずに↓キーを押すとセル1~12の範囲が選択された状態になります
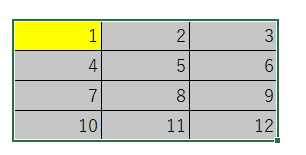
これらは、かなり便利です。ぜひやってみてください。
3.ファンクションキーの使いどころ
次に、ファンクションキー
キーボートの上の方にあるF1~F12までのキーです。
ファンクションキーにも操作機能が割り当てられています。
F12 名前を付けて保存
Shift+F3 関数の挿入
F9 再計算
F4 (関数の中で)絶対参照
Ctrl+F9 ブックの最小化
Ctrl+F10 ブックの最大化
文字入力時に使えるファンクションキー
F6 文字をひらがなに変換
F7 文字を全角カナに変換
F8 文字を半角カナに変換
F9 文字を全角英数字に変換
F10 文字を半角英数字に変換
文字の入力中(確定前)に利用できます。
ひらがなのF6はあまり使いませんが、カナ、英数字にファンクションキーを使って変換するのは便利です。
たとえば、下図のような状態で
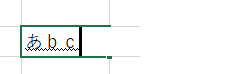
F10キーを1回 → abc
F10キーを2回 → ABC
F10キーを3回 → Abc
F10キーを4回 → abc
4.クイックアクセルツールバーも便利
ついでに印刷は Ctrl+P ですが、
印刷プレビューは Ctrl+F2 です。
印刷や印刷プレビューはクイックアクセスツールバーに設定しておくのも便利です。
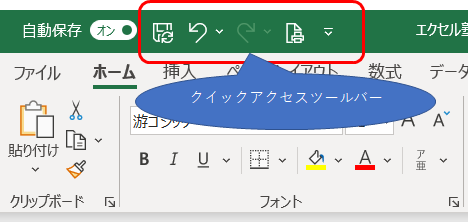
追加の手順は以下の通りです。
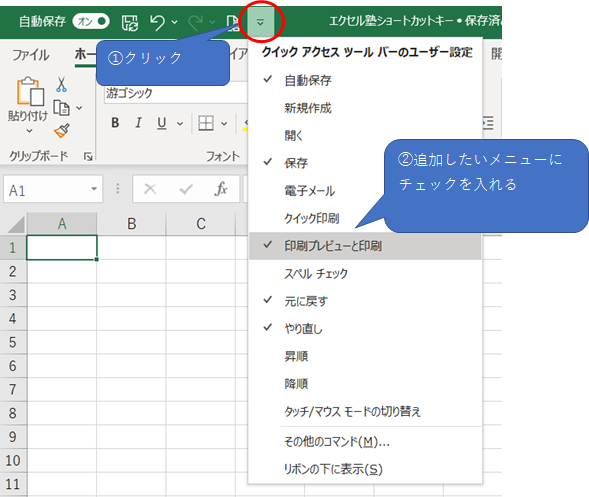
今回はこれでおしまいです。お読みいただきありがとうございました。
次回は、アクセスキーについて、です。


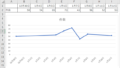
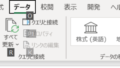
コメント