わかりやすくをモットーに、エクセル塾です。
前回はピボットテーブルでの並べ替えをやりました。
今回は日付データの取り扱い方法について触れてみたいと思います。
このサンプル表を使用して解説したいと思います。洗濯用品専門商社の販売履歴ですかね。
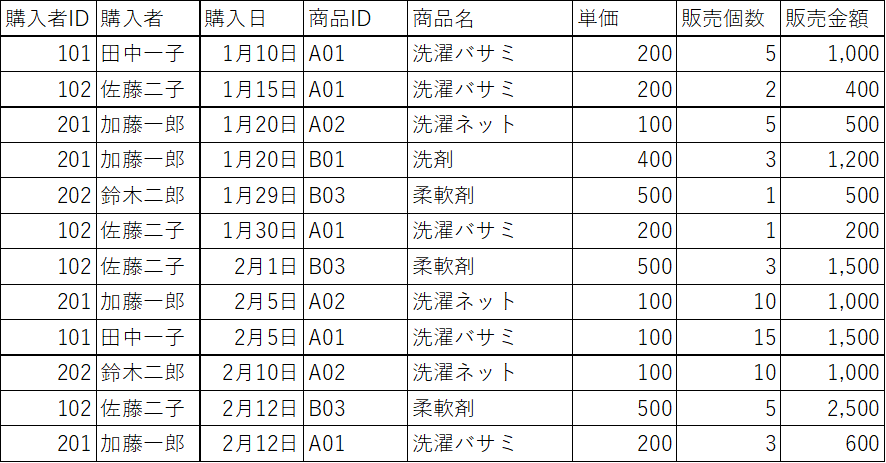
1.書式の変更
サンプル表から各商品の購入日の最大値(つまりもっとも最近の売れた日)をピボットテーブルを利用して算出したいと思います。
表の中のセルを選択した状態で、リボン「挿入」→「ピボットテーブル」を選択してピボットテーブルを作成します。行に「商品名」、値に「購入日」を指定し、値の集計方法を「最大値」を指定します。
出来上がったピボットテーブルは「購入日」が数値となっており、日付の書式ではないので何日だかわかりません。なので、書式を変更します。
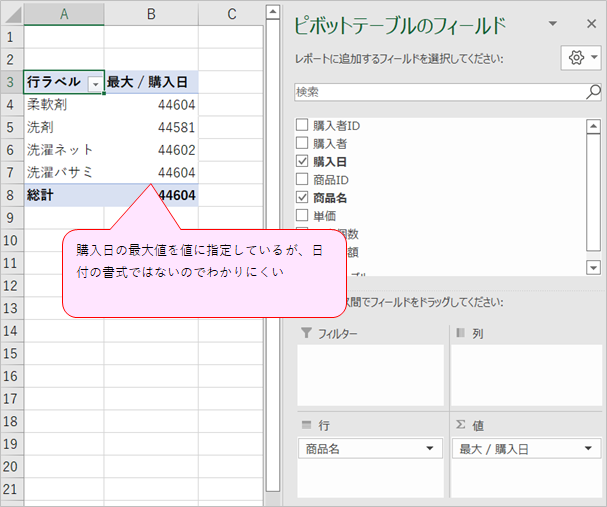
ピボットテーブルの値のセルのどこかを選択した状態で右クリック → 「表示形式」をクリック → 「セルの書式設定」ダイアログボックスがが出るので表示形式に『日付』を指定し「OK」ボタンをクリック。
(「表示形式」ではなく「セルの書式設定」を選択しても同じです)
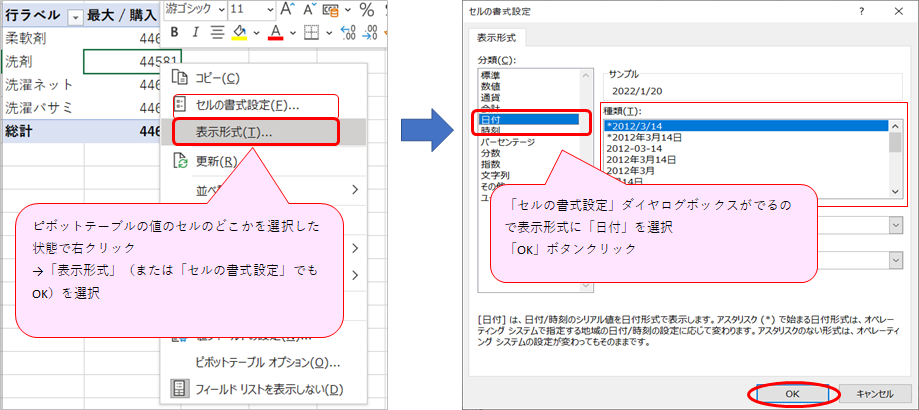
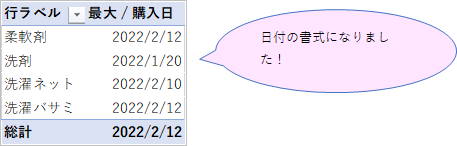
これで書式の変更ができました。日付だけではなく、数値の小数点以下の表示桁数を変えたいとか、千円でカンマを打ちたいとか、書式の変更全般が可能です。
値の集計方法を変更するときの「値フィールドの設定」画面からも書式は変更できます。左下の「表示形式」ボタンをクリックすると書式設定の画面がでます。集計方法を変更するときに一緒に書式を設定しちゃってもいいですね。
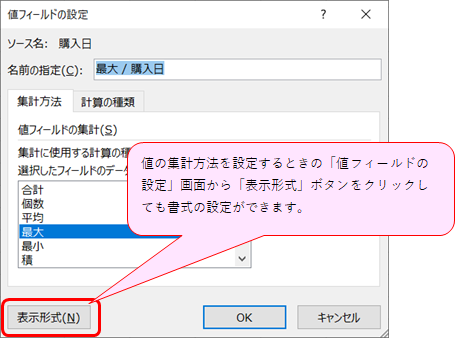
なお、普通にリボン「ホーム」の書式設定からも書式を変更することができます。その場合、選択した部分だけに書式が適用となります。
2.日付データは勝手にグループ化される
日付データは特殊な動きをします。日付データを項目に配置すると、自動で年や四半期、月などにグループ化されます。
気を利かせてくれるんですね!
いやいや、普通に日付だけでいいんだけど!という場合の対処方法を3通り。
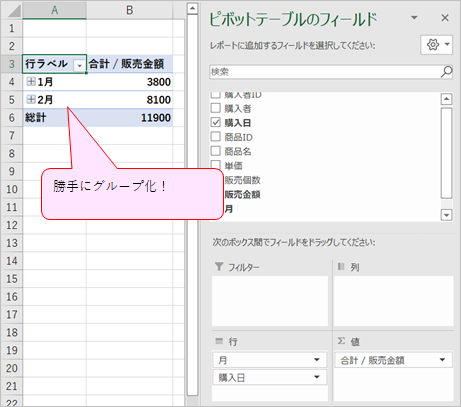
①配置直後であれば ctrl+z で解除できます
配置直後であれば ctrl+z でグループ化が解除され普通の日付データになります。
②「ピボットテーブルのフィールド」で「月」などのグループ単位をドラッグしてはずす
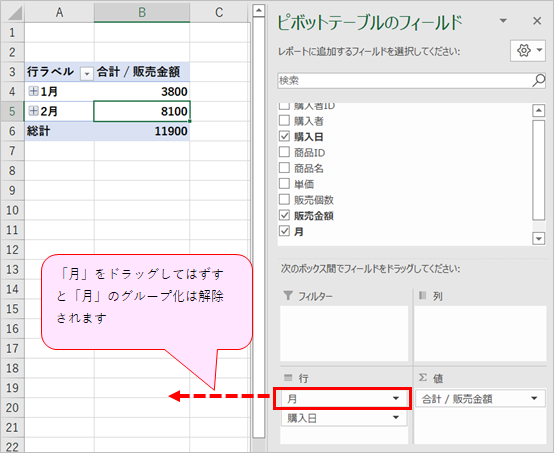
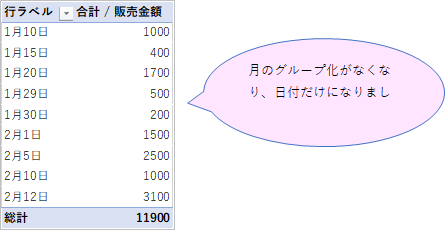
③「グループ解除」で日付のグループ化を解除する
リボンから、または右クリックで「グループ解除」をクリックします。
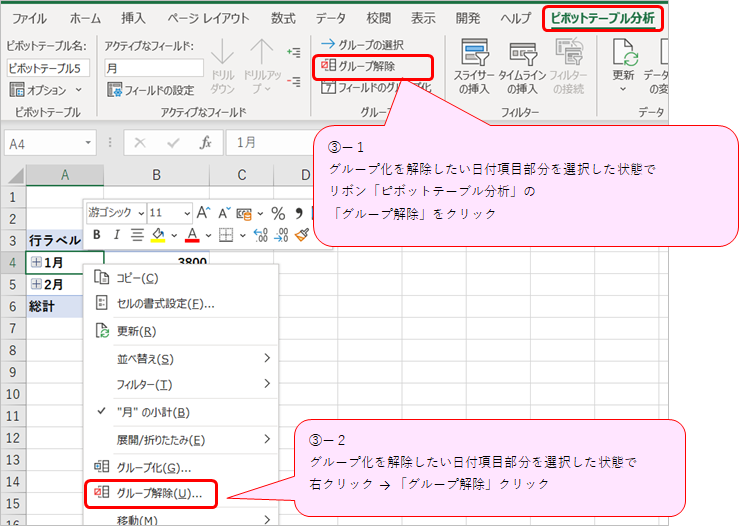
④そもそもいつも日付はグループ化しないでほしい。。。という場合は、オプションで設定することができます。
ファイル→オプション→「データ」→「ピボットテーブルで日付/時刻列の自動グループ化を無効にする」にチェック
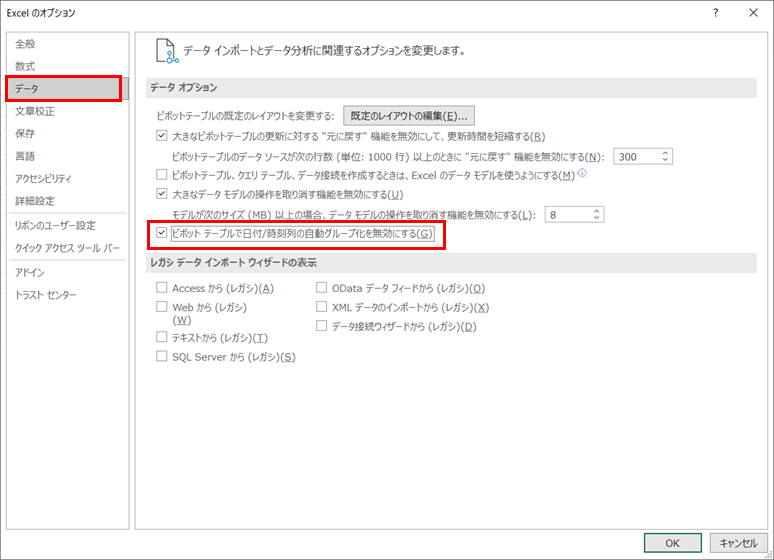
上記の設定をした場合、最初から月などのグループ化は行われなくなります。
やっぱり今回だけ「月」や「年」でまとめたい!という場合は、③で示した手順でリボン「ピボットテーブル分析」の「グループの選択」、または右クリックで「グループ化」を指定すると、「月」や「年」などのグループ単位を選択する画面が出るので、逆にグループ化を行うことができます。
シリーズピボットテーブルはこれで終わりです。
ピボットテーブルには他にもタイムラインやスライサーなど便利な機能があります。
ここでは紹介しませんが、ご興味のある方はぜひ調べて使ってみてください。
お読みいただきありがとうございました。
次からはグラフを予定しています。
【Excel/初心者】エクセル塾:グラフ①グラフ作成の基本操作
エクセル塾:ピボットテーブルシリーズ
- 【Excel/初心者】エクセル塾:何かと使えるピボットテーブル①
- 【Excel/初心者】エクセル塾:何かと使えるピボットテーブル②
- 【Excel/初心者】エクセル塾:何かと使えるピボットテーブル③
- 【Excel/初心者】エクセル塾:何かと使えるピボットテーブル④フィルターの利用
- 【Excel/初心者】エクセル塾:何かと使えるピボットテーブル⑤並べ替え
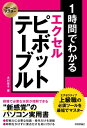
スピードマスター 1時間でわかる エクセル ピボットテーブル 上級職の必須ツールを最短でマスター【電子書籍】[ 木村幸子 ]

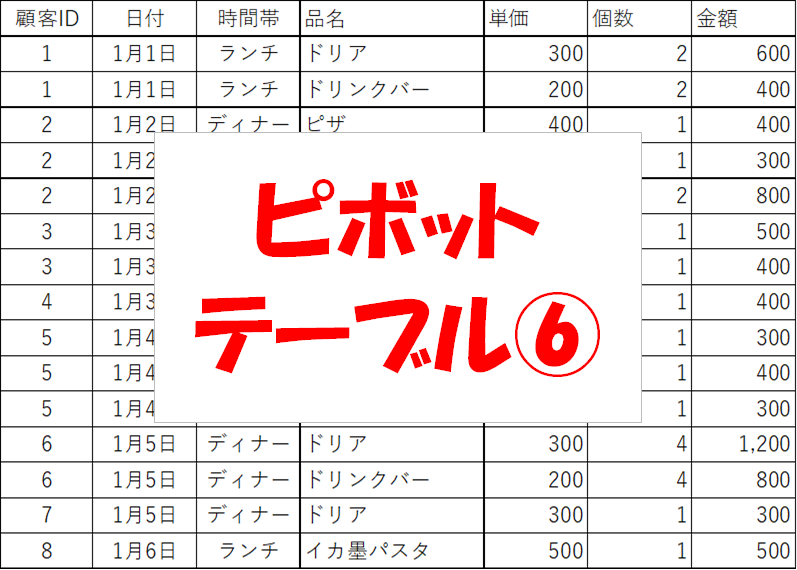


コメント