わかりやすくをモットーに、エクセル塾です。
前回まではピボットテーブルをやってきました。
今回からはグラフです。
資料作り等ではグラフの作成は必須となってきます。グラフはパット見てぱっとわかる、説得力のある資料つくりの最強のツールです。
グラフは「読むもの」ではなく「見るもの」。パット見てほうほう、とわかるようなシンプルで訴求力のあるグラフ作りを目指しましょう!
グラフの基本
・多さを表すには棒グラフ!
・比率を表すには円グラフ!
・傾向を表すには折れ線グラフ!
グラフデザインのコツ!
・色をごちゃごちゃと使わない
・シンプルイズベスト!見せたい要素のみに絞り込む
ではまず、グラフ作成の基本操作から!
1.グラフ作成の手順
まず、グラフを作成してみましょう。
エクセルに下図のような表があったとします。
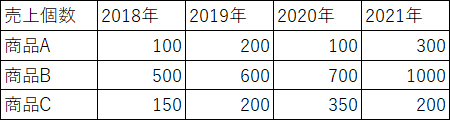
表の中のどこかを選択した状態、または表のセル範囲を選択した状態で、リボン「挿入」の「グラフ」から作成したいグラフ(棒グラフや円グラフ)をクリックします。「おすすめグラフ」をクリックすると、データの内容からおすすめのグラフの選択肢を表示してくれます。これにしよう、と思ったグラフを選択して「OK」ボタンをクリックすると、グラフが出来上がります!
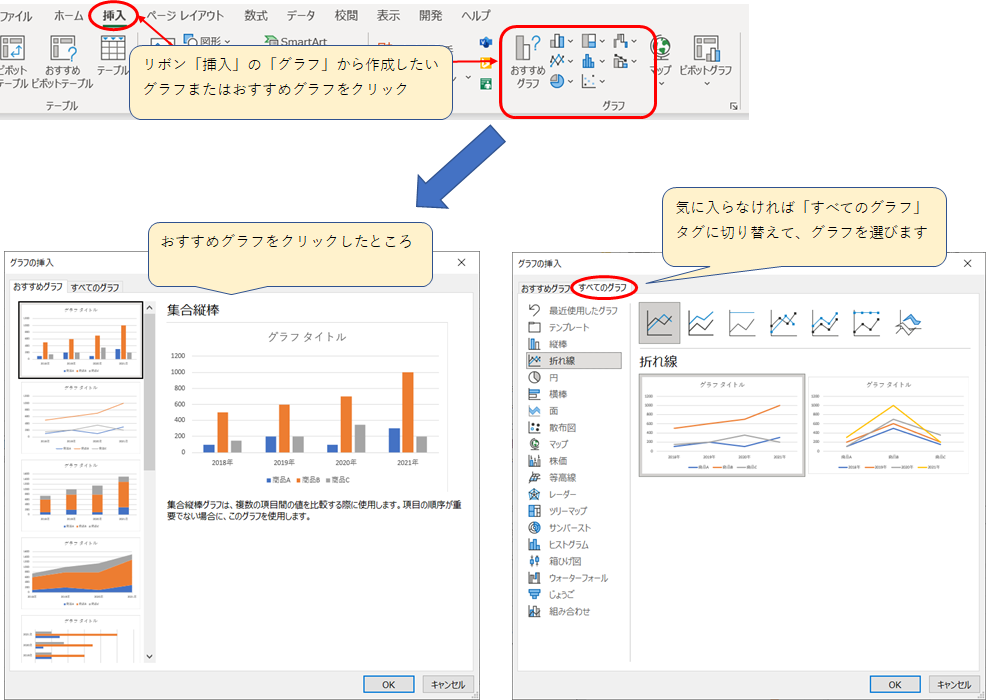
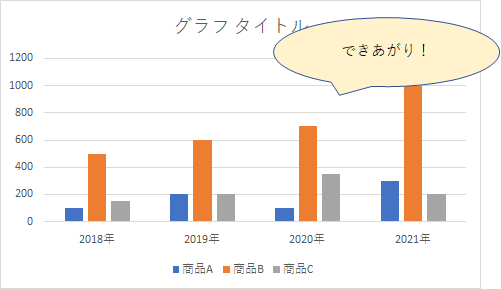
2.図解!グラフのパーツの名称
グラフ内のどこがなんというのか、です。
ぱっと出来上がったグラフの各部分をよりいい感じに編集することができるのですが、各部分の名称を知っていると、その後の作業がしやすくなります。
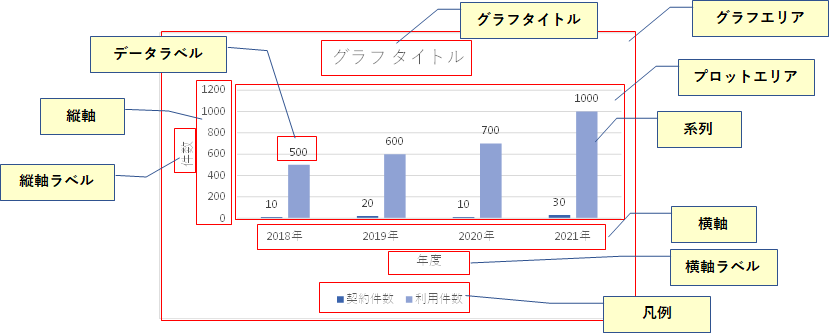
系列について、もう少し。
下図のグラフでは「商品」が『系列』となっています(下表の赤枠内)
同じ『系列』は棒グラフでは同じ色のグラフで表されます。
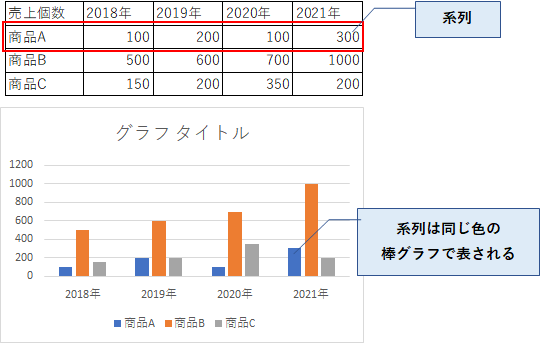
後ほどやる予定ですが「行列の入れ替え」というのをやると、系列が入れ替わります。
下図は「行列の入れ替え」を行った後のグラフです。系列が「商品」から「年」に入れ替わったものです。「年」でグラフが作成され、例えば2018年は青色の棒グラフとなっています。
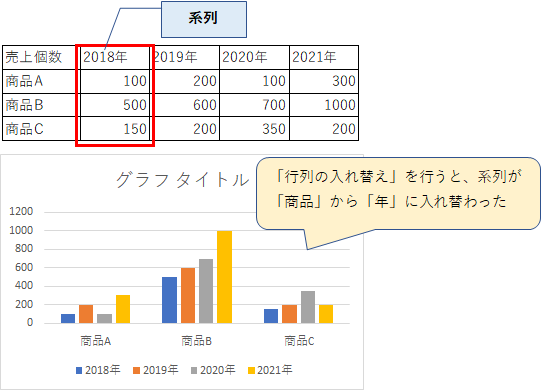
今回はここまでです。
お読みいただきありがとうございました。
次回は簡単なグラフの編集です。
エクセル塾:グラフシリーズ
- 【Excel/初心者】エクセル塾:グラフ②グラフ編集の基本操作
- 【Excel/初心者】エクセル塾:グラフ③グラフ編集の基本操作その2
- 【Excel/初心者】エクセル塾:グラフ④各要素の編集
- 【Excel/初心者】エクセル塾:グラフ⑤複合グラフの作成
- 【Excel/初心者】エクセル塾:グラフ⑥複合グラフへに変更するには
- 【Excel/初心者】エクセル塾:グラフ⑦元の表と別のシートにグラフを作成するには
- 【Excel/初心者】エクセル塾:グラフ⑧グラフの元の表を非表示にしたらグラフが真っ白
- 【Excel/初心者】エクセル塾:グラフ⑨0値でグラフを描画しないようにしたい
- 【Excel/初心者】エクセル塾:グラフ⑩項目軸が日付だとグラフがおかしくなるときの対応方法
グラフについてはこちらもどうぞ!


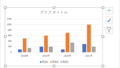
コメント