勝手に初心者向けエクセル講座 (*’▽’)
毎日エクセルを使っていますが、エクセルの機能の一つのピボットテーブルは何かと使えて便利です!
大量の(少量でも)データをさっと集計してくれるので、データの分析やまとめが簡単にできます!ん?違う?と思ってもやり直したも簡単なので、やりながら考えることもできてとてもよいです。
■ピボットテーブルの基本
〇注意すること
・ピボットの元データはちゃんとしたテーブルであること。
空白の列や行があったりすると正しい集計結果が得られない場合があります。
セルの結合なんかはもってのほか。
・テーブルの1行目は項目行とすること。
項目行が複数行だったり、セルの結合をしていたりしたらだめです。
項目行に空白のセルがあるとエラーとなり、ピボットができません。
〇基本のやり方
①テーブルの中の一つのセルを選択し、リボン「挿入」から「ピボットテーブル」ボタンをクリック。
※集計したい範囲を選択した状態で、リボン「挿入」から「ピボットテーブル」ボタンをクリックしてもOK
②集計したい範囲が正しく選択せれていることを確認してOKをクリック
③行、列に集計したい項目を、値に集計したい値をしゅっしゅっとドラッグ
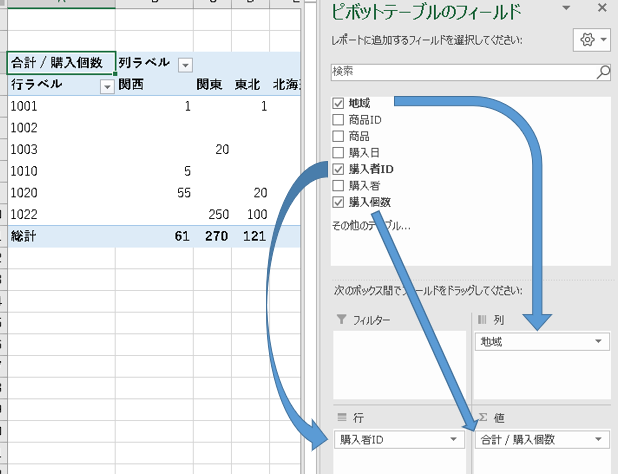
そうすると、あら不思議―。集計された票の出来上がり!
④値の欄が今は合計になっていますが、データの個数をカウントしたいんだ(=その項目の行数が何行あるか)等と違う集計方法にしたいときは、ピボットテーブルの値エリアの中で右クリック → 「値フィールドの設定」を選択(または値エリアの▼印をクリックして「値フィールドの設定」を選択)、集計したい計算方法を選択します。
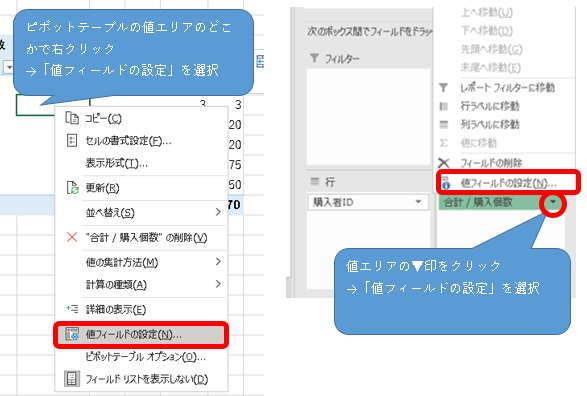
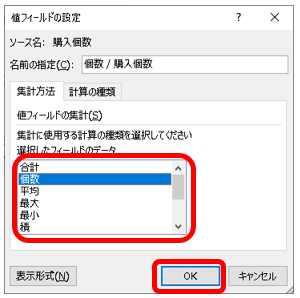
これが基本のやりかたです。
いや~簡単~。
ピボットとは「軸」という感じの意味らしいです。
バスケットボールの「ピボット」って足を軸にくるっくるっとするやつがありましたよね(あまり詳しくない(‘ω’)ノ)
行・列・値が十字になっていて
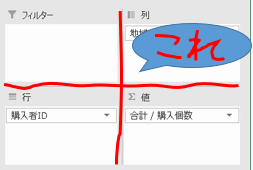
この十字を「軸」にして、しゅるっしゅるっと集計したいものをドラックしていく様がピボットって感じ?と勝手に思っています。
次回はピボットテーブルのもっと使おう編の予定です。
お読みいただきありがとうございました。
ピボットテーブルシリーズ
- 【Excel】とっても便利!ピボットテーブルを使おう!②いろいろ操作
- 【Excel】とっても便利!ピボットテーブルを使おう!③基本的操作その2
- 【Excel】とっても便利!ピボットテーブルを使おう!④便利な機能編
こちらもどうぞ!


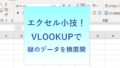

コメント