前回、前々回ではピボットテーブルの基本操作、いろいろ操作をやりました。
今回は・・・。そもそもの基本的操作(入れるの忘れてた)、ピボットテーブルのいろいろな機能をやりたいと思います。
- ■元データの参照範囲を変更したいとき
- ■元データの変更があったとき
- ■項目の並べ替えをしたいとき
- ■項目の並べ替えをしたいとき(手動で動かす)
- ■ピボットテーブルのフィールドリストを表示する
- ■ピボットテーブルの集計項目を変えたいとき
■元データの参照範囲を変更したいとき
前回の表が時を経て、もっと長くなりました。
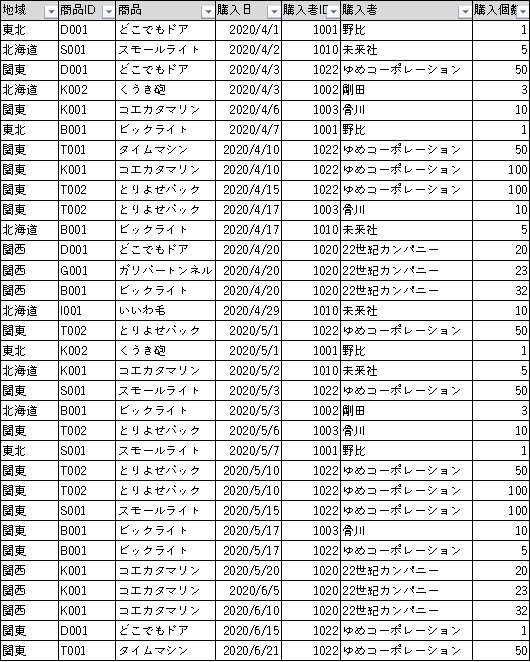
5/1までのデータで作成してあった、ピボットテーブル
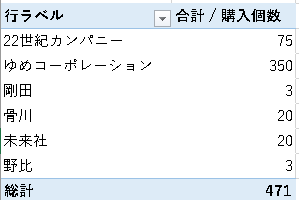
ピボットテーブル内のどこかのセルを選択すると現れる「ピボットテーブル分析」タグの「データ」カテゴリーの「データソースの変更」をクリックし「データソースの変更」をクリック。
「ピボットテーブルのデータソースの変更」ダイアログボックスで「テーブル範囲」を変更し「OK」をクリック。
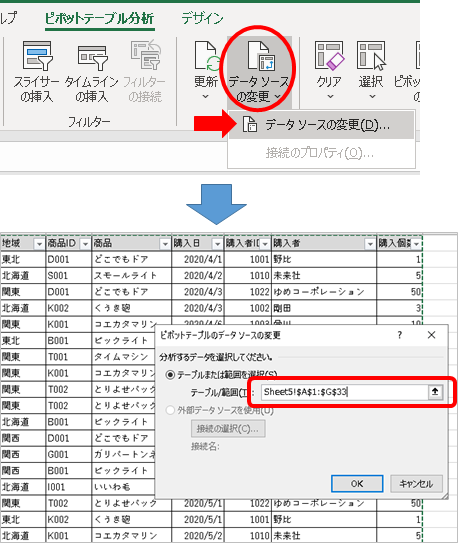
データソースが変更となり、合計値が6/21までの現在の表の値に変わりました。
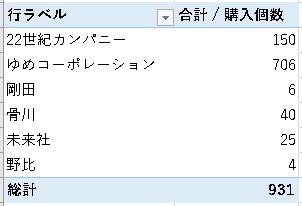
■元データの変更があったとき
22世紀カンパニーが23世紀カンパニーに社名変更になりました。元テーブルの社名を置換で変更しました。
ピボットテーブルを見てみると、22世紀カンパニーのままです。
ピボットテーブルを更新したいときは、ピボットテーブルのどこかを選択して現れる「ピボットテーブルの分析」タグのデータカテゴリーの「更新」ボタンをクリックします(Alt+F5キーでも更新できます)
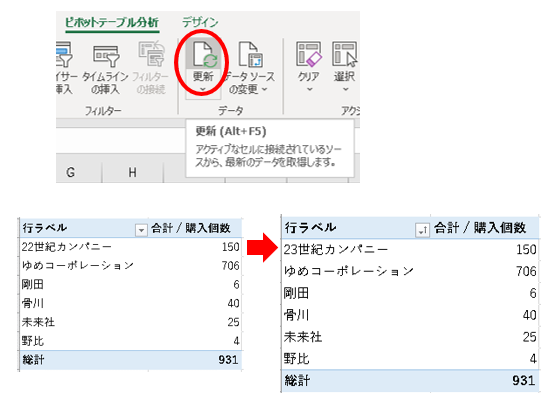
■項目の並べ替えをしたいとき
項目の並べ替えをしたいときはラベルの一部で右クリックし、並べ替え→昇順/降順等を選択します。行ラベルだけではなく列ラベルでも並べ替えができます。
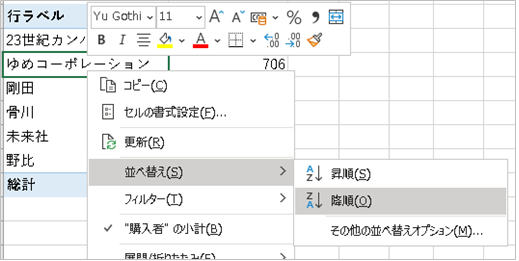
■項目の並べ替えをしたいとき(手動で動かす)
昇順・降順ではなく、「未来社を一番下にしたい」等、ぐりぐりっと手で動かすことができます。
「未来社」のセルを選択、マウスポインタを境界線に合わせてポインタの先が上下左右の矢印になった状態で、動かしたい先にぐぐぐっとドラッグして持っていきます。
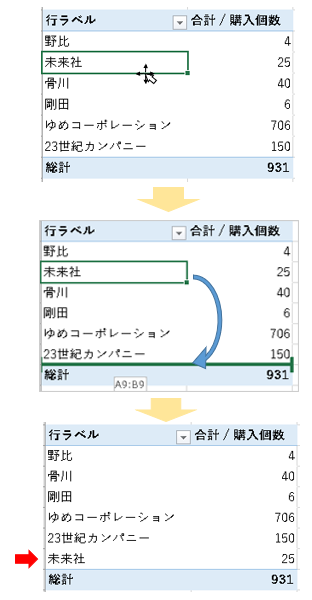
むりやり思った通りの並び順にすることができます。
■ピボットテーブルのフィールドリストを表示する
いろいろやってみたけど・・・やっぱり行ラベルを変更しよう!・・・ん?ピボットテーブルのフィールドリストがない・・・。ということがあります。
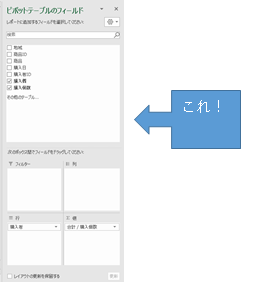
そんなときは
ピボットテーブルのどこかを選択した状態で右クリック→「フィールドリストを表示する」をクリック
または
リボンのピボットの「デザイン」タグ(ピボットテーブルのどこかを選択すると現れるタグ)の「表示」カテゴリーの「フィールドリスト」をクリック
すると現れます。
■ピボットテーブルの集計項目を変えたいとき
いまさらですが・・・
行ラベルを「購入者」ではなく「商品」にしたい!と思ったときは、
まず、行のところから「購入者」を外にシュッとドラッグして外します。
(または「購入者」のチェックを外すことでも集計対象から外すことができます)
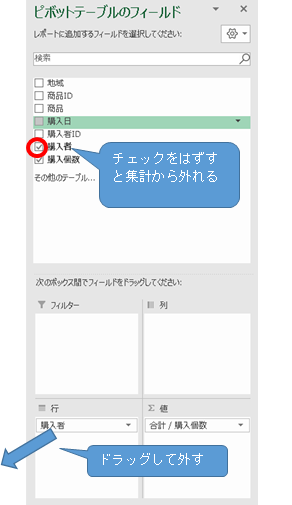
それから新しい項目をドラッグして入れていきます。このように簡単に項目を入れ替えすることが可能なので、あーでもない、こーでもないといろいろ簡単に試行錯誤することができます。
最後までお読みいただきありがとうございます。
次回は便利な機能編です。
ピボットテーブルシリーズ



コメント