わかりやすくをモットーに、エクセル塾です。
前回はグラフ作成の基本操作、簡単な編集をやりました。
今回もグラフの編集です。
1.グラフの種類を変更したいとき
棒グラフを作成してみたけど、やっぱり折れ線グラフがいいかも、などと違う種類のグラフに変更したくなった時の操作方法です。
右クリックからでも、リボンからでも変更できます。
方法1(右クリックから):グラフをクリックして選択した状態で右クリック
→「グラフの種類の変更」をクリック
方法2(リボンから):リボン「グラフのデザイン」タグの「グラフの種類の変更」ボタンをクリック
⇒いずれの方法からでも「グラフの種類の変更」の画面が出るので、変更したいグラフを選択して「OK」ボタンをクリックします。
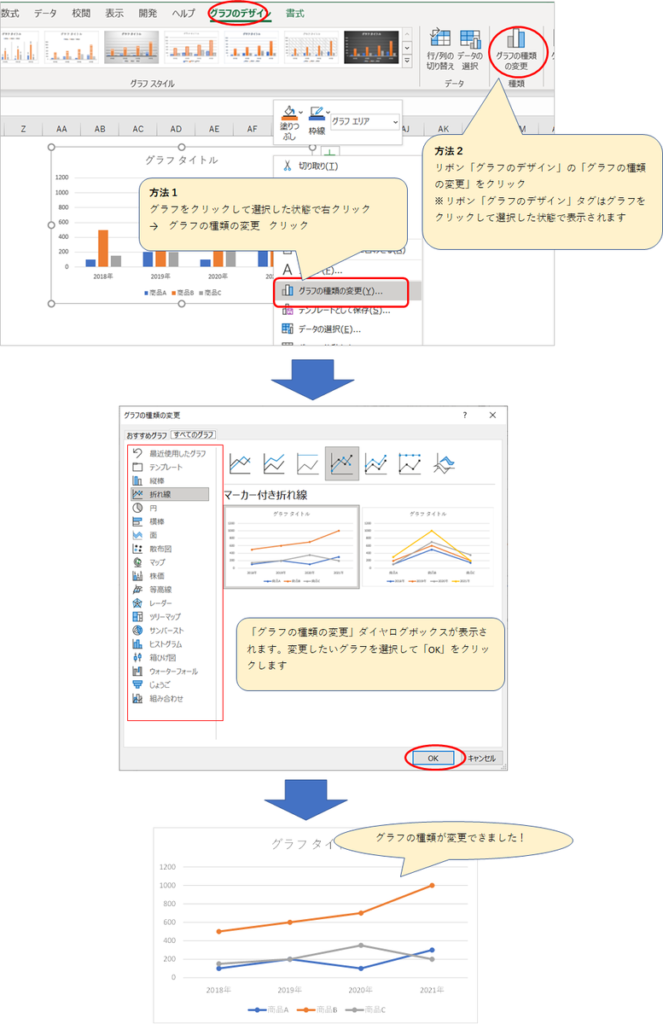
2.元データの範囲を変更したいとき
グラフの元データとしている範囲が変わった場合、別の範囲を選択しなおしたいときなどの操作方法です。
たとえば、元データの表が1行増えたとします。
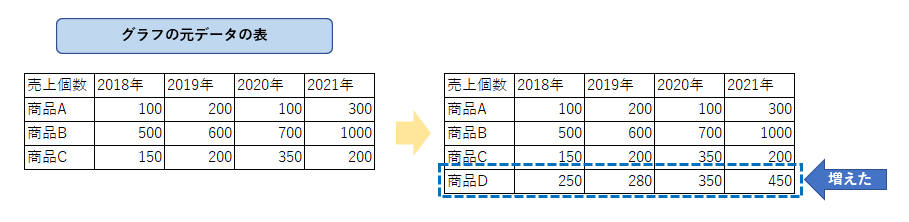
右クリックからでも、リボンからでも変更できます。
方法1(右クリックから):グラフをクリックして選択した状態で右クリック
→「データの選択」をクリック
方法2(リボンから):リボン「グラフのデザイン」タグの「データの選択」ボタンをクリック
⇒いずれの方法からでも「データソースの選択」の画面が出ます。元データ範囲としたいセル範囲をドラッグして選択しなおして、「OK」ボタンをクリックします。

3.データの系列を変更したいとき
系列(凡例に出ている項目)と横軸(縦軸の場合もあり)を入れ替えたいとき。
例えば下の例で、今は商品が「系列」(グラフで表されているもの)で年が横軸です。
年ごとにどの商品が多く売れたのかな~というのが分かりますね。
そのグラフを、年度を「系列」、横軸を商品に入れ替えしたいとします。
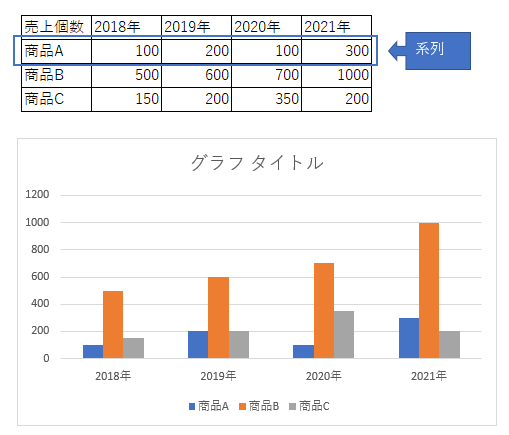
右クリックからでも、リボンからでも変更できます。この場合はリボンからのほうが簡単です。
方法1(リボンから):リボン「グラフのデザイン」タグの「行/列の切り替え」ボタンをクリック→これで行列の入れ替えが出来上がり!
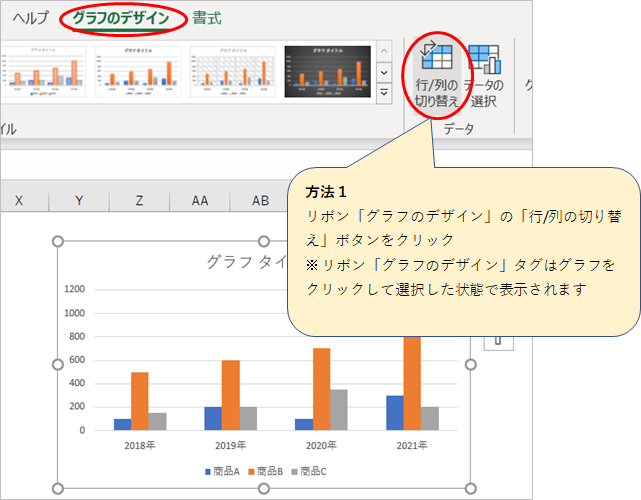
方法2(右クリックから):グラフをクリックして選択した状態で右クリック
→「データの選択」をクリック
→「データソースの選択」画面で「行列の切り替え」ボタンをクリックし、「OK」ボタンをクリックします。
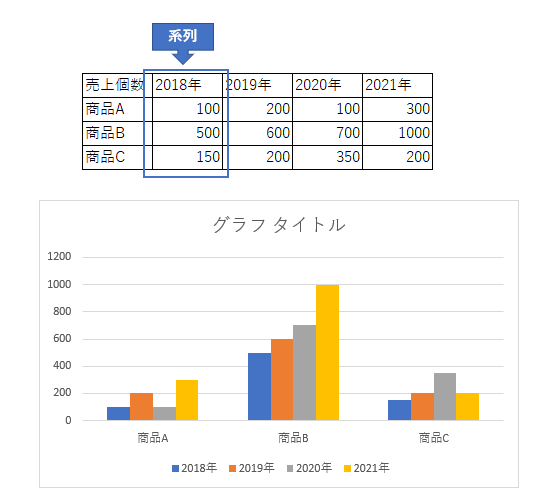
系列が年に入れ替わりました!
商品ごとに、何年が一番売れたのかな~というのが分かりますね。商品Bが順当に伸びていますね。
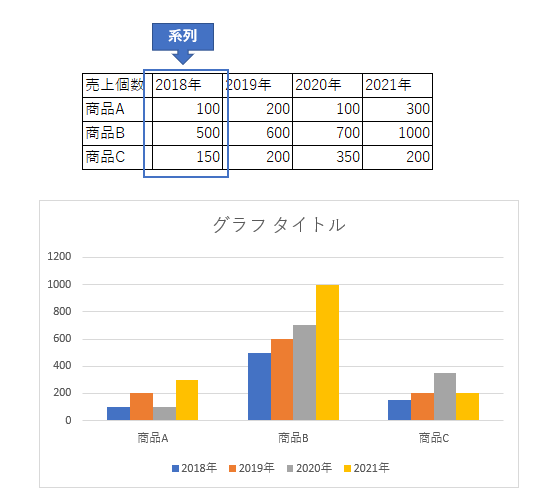
今回はここまでです!
お読みいただきありがとうございました。
次回はグラフの各要素の編集です。
エクセル塾:グラフシリーズ
- 【Excel/初心者】エクセル塾:グラフ①グラフ作成の基本操作
- 【Excel/初心者】エクセル塾:グラフ②グラフ編集の基本操作
- 【Excel/初心者】エクセル塾:グラフ④各要素の編集
- 【Excel/初心者】エクセル塾:グラフ⑤複合グラフの作成
- 【Excel/初心者】エクセル塾:グラフ⑥複合グラフへに変更するには
- 【Excel/初心者】エクセル塾:グラフ⑦元の表と別のシートにグラフを作成するには
- 【Excel/初心者】エクセル塾:グラフ⑧グラフの元の表を非表示にしたらグラフが真っ白
- 【Excel/初心者】エクセル塾:グラフ⑨0値でグラフを描画しないようにしたい
- 【Excel/初心者】エクセル塾:グラフ⑩項目軸が日付だとグラフがおかしくなるときの対応方法
グラフについてはこちらもどうぞ!

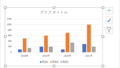

コメント