わかりやすくをモットーに、エクセル塾です。
前回はグラフを作成した後の編集(変更方法)をやりました。
前々回作成したグラフの変更に、右に表示されたボタンを使用する方法を書きました。
今回は各部分ごとに細かく変更する手順について掲載します。
グラフのどこがなんというのか、各要素の名称についてはグラフ①に記載しました。
各部分を選択し、詳細を変更していくのですが、通常は各部品をクリックして選択します。
グラフの部品の中には、1回目のクリックで、クリックした部品が所属するグループ全体が選択され、2回目のクリックで、その部品単体が選択できる、2段階選択の仕組みになっているものがあります(詳しくは後ほど・・・)
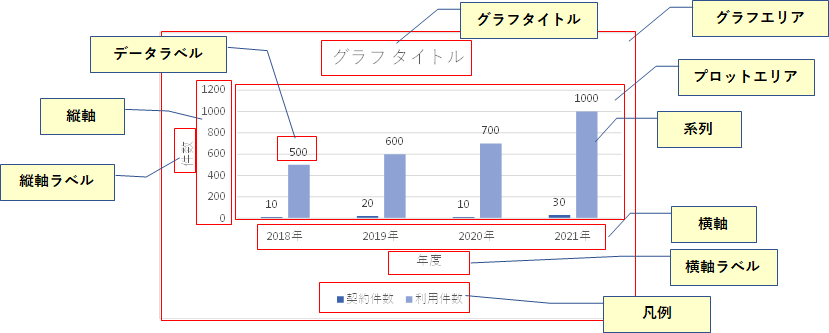
1.各要素の編集
各要素の変更ですが、基本的な考え方、操作方法は同じです。
例として、縦軸を編集する方法でやってみましょう。
①まずは「書式設定」をサイドバーに表示します
「書式設定」の表示方法は
方法1:縦軸の部分をクリックして選択し、右クリック → 「軸の書式設定」をクリック
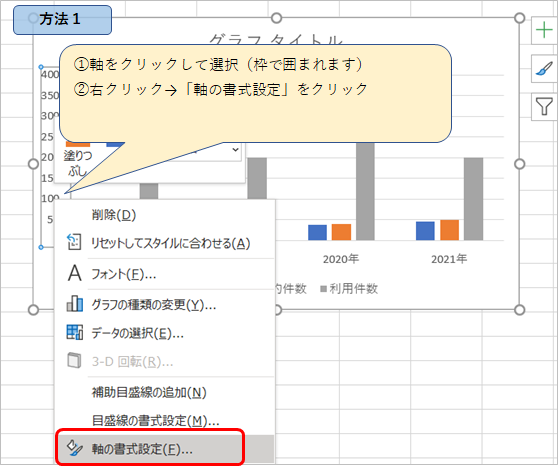
方法2:グラフを選択してリボンにグラフの「書式」タグを表示させ、クリックして選択 → 左端のボックスから編集したい要素をプルダウンリストから選択 → 「選択対象の書式設定」をクリック
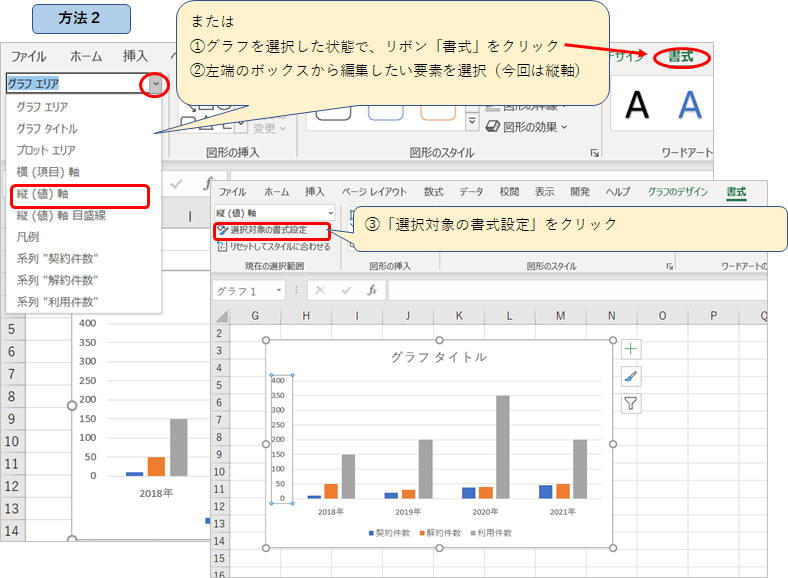
すでにサイドバーが表示されている場合、編集したい要素をクリックして選択するだけでサイドバーの内容が切り替わります。
②サイドバーが「軸の書式設定」となっています。
グラフマークを選択すると、軸のオプションやラベルの表示位置などが編集できます。
軸の最大値や最小値を手動で設定したいときなどに使うことが多いです。
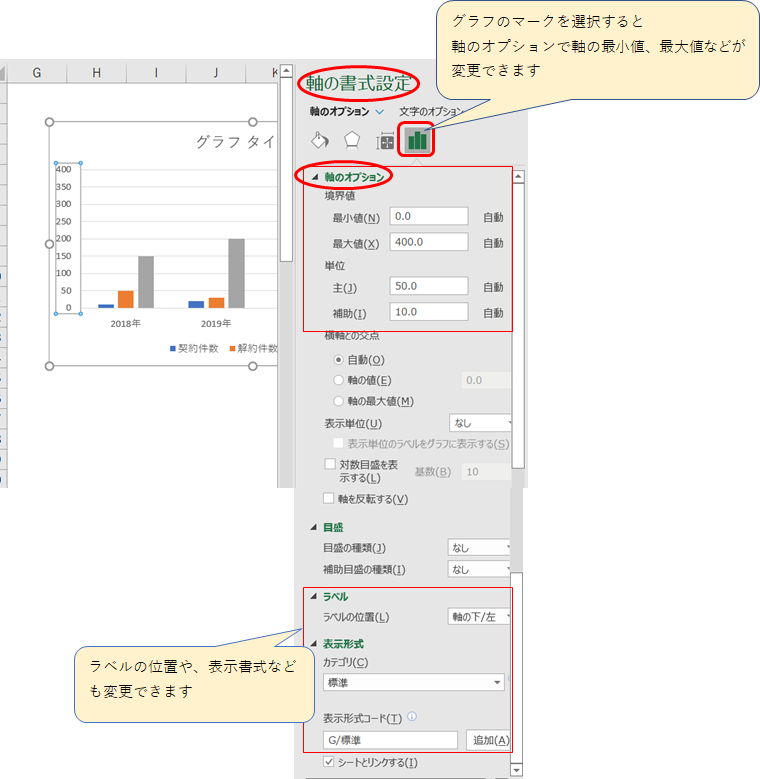
2.系列の編集
棒グラフを例にしてやってみます。
右クリックから書式設定サイドバーを表示する方法でやってみます。
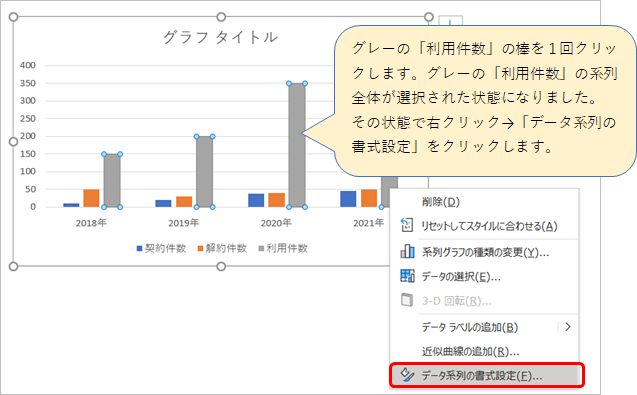
バケツのマークをクリックで、グラフの色や線の色などを編集できます。
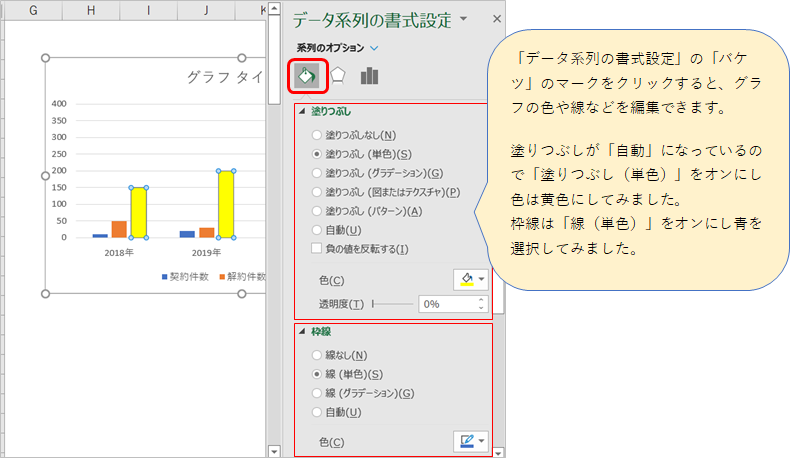
グラフのマークをクリックすると、第二軸へ切り替えたり、棒の太さや間隔等を設定できます。
使用する軸の「第2軸」をオンにすると、右側に第2軸が追加されます(この場合は右側)選択中の「利用件数」が第2軸となります。一つだけ桁が違って大きいとか小さいときなど、軸を振り分けるとよい場合があります。(棒グラフではあんまりやりませんが、複合グラフではよくやります)
系列の重なりはグラフの棒同士の間隔です。0でくっつきます。
要素の間隔はこのグラフでいうと2018年と2019年の間のような各年毎の間隔です。
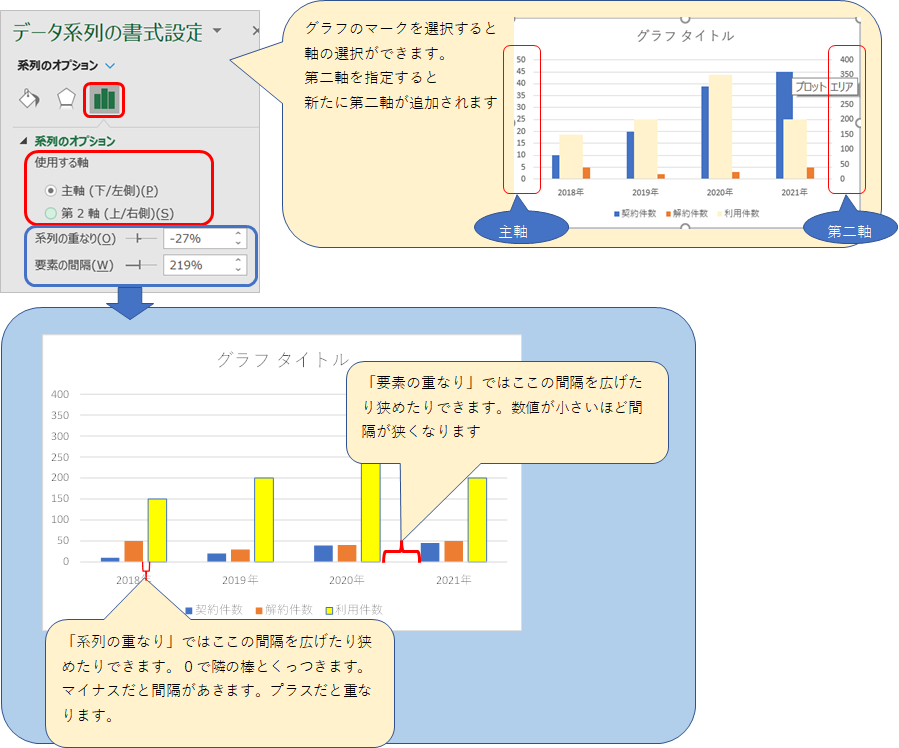
3.系列の編集(1つだけ)
前項2では系列全体を編集しましたが、系列を2回クリックすると系列の中の一つの部品だけが選択できます。ここでいうと1本の棒だけ選択する、ということです。1本の棒だけ色を変えて、目立たせたいときなどに便利です。
2回クリックはカチカチ、ではなくカチ、カチとやるとよいです(ちょっと間を開ける)
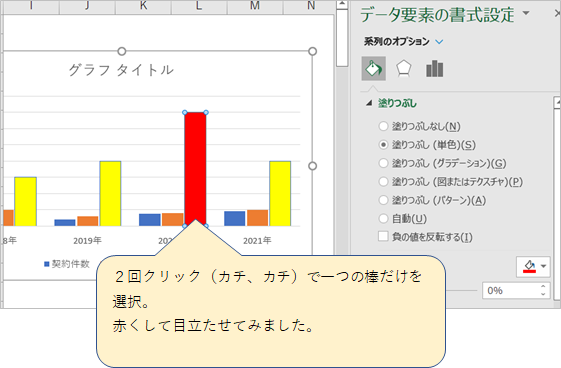
今回はここまでです。
お読みいただきありがとうございました。
次回は【Excel/初心者】エクセル塾:グラフ⑤複合グラフの作成です。
エクセル塾:グラフシリーズ
- 【Excel/初心者】エクセル塾:グラフ①グラフ作成の基本操作
- 【Excel/初心者】エクセル塾:グラフ②グラフ編集の基本操作
- 【Excel/初心者】エクセル塾:グラフ③グラフ編集の基本操作その2
- 【Excel/初心者】エクセル塾:グラフ⑤複合グラフの作成
- 【Excel/初心者】エクセル塾:グラフ⑥複合グラフへに変更するには
- 【Excel/初心者】エクセル塾:グラフ⑦元の表と別のシートにグラフを作成するには
- 【Excel/初心者】エクセル塾:グラフ⑧グラフの元の表を非表示にしたらグラフが真っ白
- 【Excel/初心者】エクセル塾:グラフ⑨0値でグラフを描画しないようにしたい
- 【Excel/初心者】エクセル塾:グラフ⑩項目軸が日付だとグラフがおかしくなるときの対応方法
グラフについてはこちらもどうぞ!


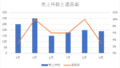
コメント