エクセルとの付き合いはウン十年のパート事務員が僭越ながら開催しています、エクセル塾です。
前回は条件付き書式の基本、でした。
【Excel/初心者】エクセル塾:条件付き書式①基本
今回はた条件付き書式で必要となるかもしれない諸々の小ワザ、をやってみたいと思います。
1.ルールの順番の変更
条件付き書式で複数のルールを設定してみたいと思います。
以下の表で、次の条件を指定してみます。
100以上だったら黄色
80以上だったら薄いオレンジ
50以上だったらクリーム色
30未満だったら薄い青
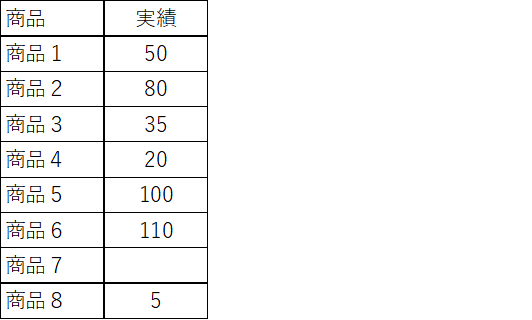
実績のセル範囲を選択して、条件付き書式→新しいルール(またはルールの管理の新規ルール)→「数式を使用して、書式設定するセルを決定」で、100以上だったら黄色、80以上だったら薄いオレンジ、50以上だったらクリーム色、30未満だったら薄い青、を指定していきます。
すると!あれ?50も80も100もすべて「50以上」で設定したクリーム色が設定されてしまっています。
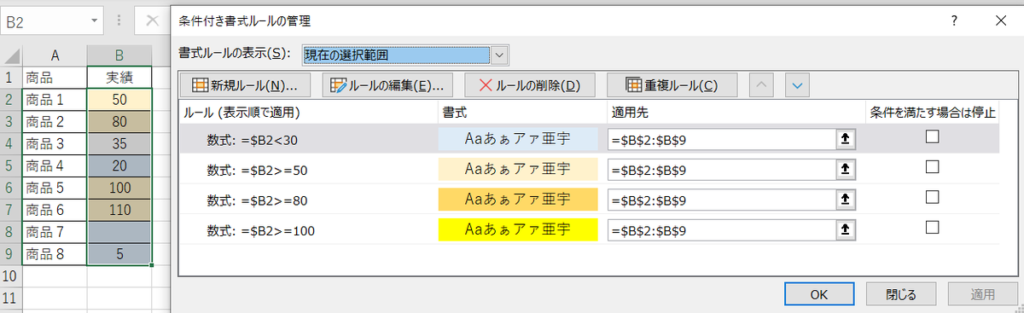
なぜか、というと、条件は上から適用されるからです。
まず、30未満かな?と調査され、30未満だったら薄い青の塗りつぶしが適用されます。
次に50以上かな?と調査され、50以上だったらクリーム色の塗りつぶしが適用されます。
次に80以上かな?と調査され、80以上だったら薄いオレンジの塗りつぶしを適用・・・したいところですが、80以上であれば当然50以上の条件もクリア済なので、すでに「クリーム色の塗りつぶしが適用済なので「80以上は薄いオレンジで塗りつぶし・・・」は無視されます。100以上も同様です。
つまり、順番を失敗したわけですね。
100以上かどうか→80以上か→50以上か→30未満か、の順番で評価が行われるようにしたいので順番を変更します。
■ ルールの順番の変更のやり方
ルールの順番の変更は「ルールの管理」から上へボタン、下へボタンを押すことにより変更できます。
①条件付き書式が設定されているセルを選択した状態で、リボン「ホーム」から「条件付き書式」→「ルールの管理」をクリック。
②移動したいルールをクリックして選択→青くなります
③上へ移動したい場合は ^ ボタンをクリックして移動したい場所までもっていく
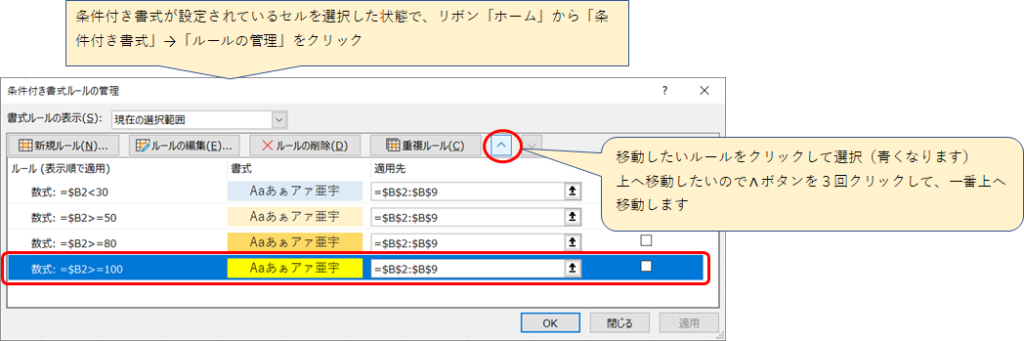
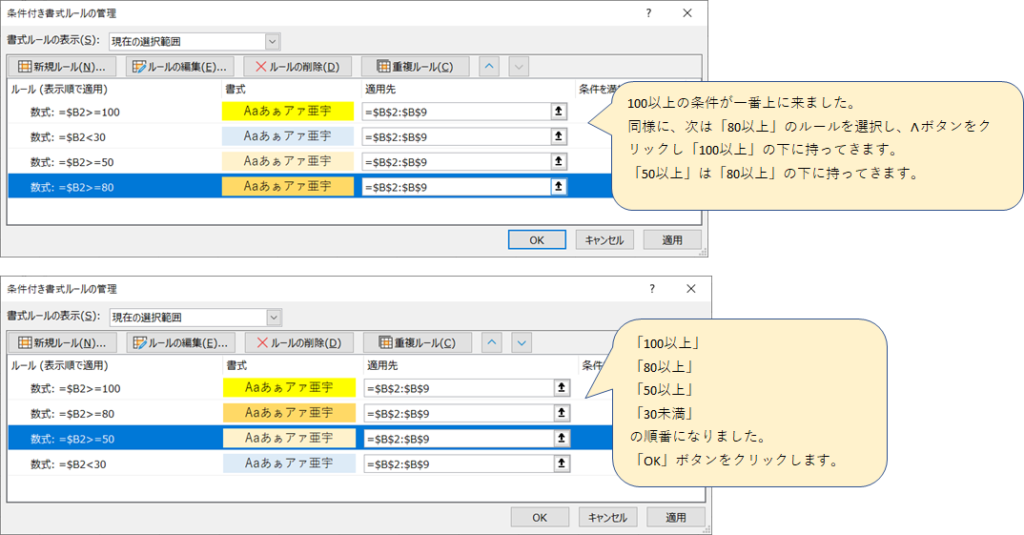
ちゃんと思った通りに塗りつぶしされるようになったか確認しましょう!
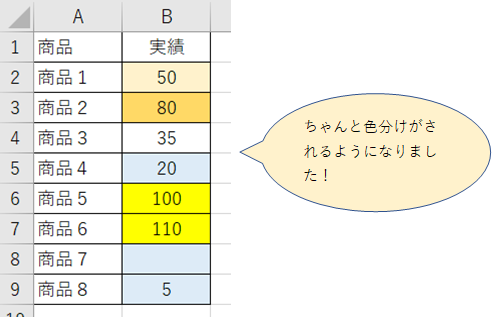
2.AND関数(OR関数)を利用して空白セルに書式を適用しないようにする
上の表でいまいちなのが、商品7が空欄で青くなっています。0とみなされて「30未満」の書式が適用されているからです。
空白は塗りつぶししたくないので、ここを修正していきたいと思います。数式を使って空白の場合は塗りつぶししないようにします。
①条件付き書式が設定されているセルを選択した状態で、リボン「ホーム」から「条件付き書式」→「ルールの管理」をクリック
②30未満の条件を選択して「ルールの編集」をクリック
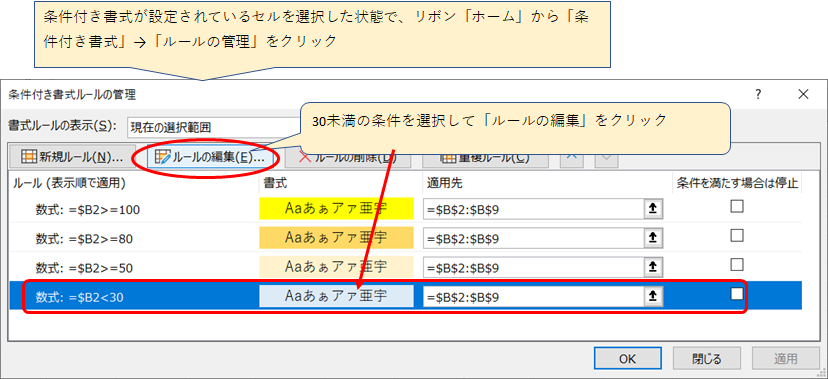
③数式を変更します。
=$B2<30 を次のように変更します。
=AND($B2<30,$B2<>””)
指定のセルが「30未満」かつ「空白ではない」の両方の条件を満たすときに書式が適用されるようになります。
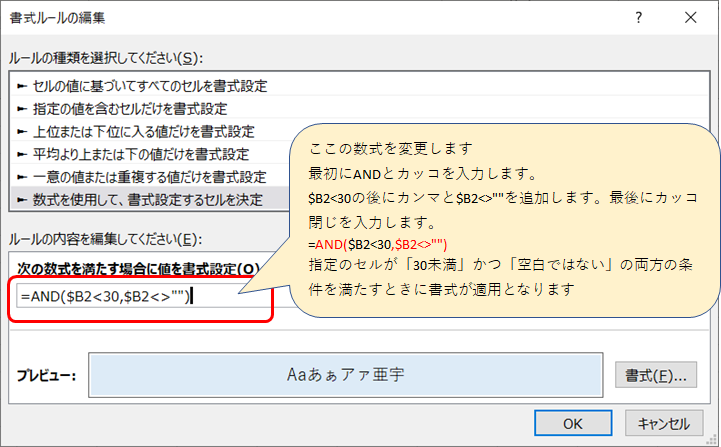
④「OK」ボタンをクリックして、ルールの管理に戻ります。「OK」ボタンをクリックして、空白セルが塗りつぶしになっていないことを確認しましょう。
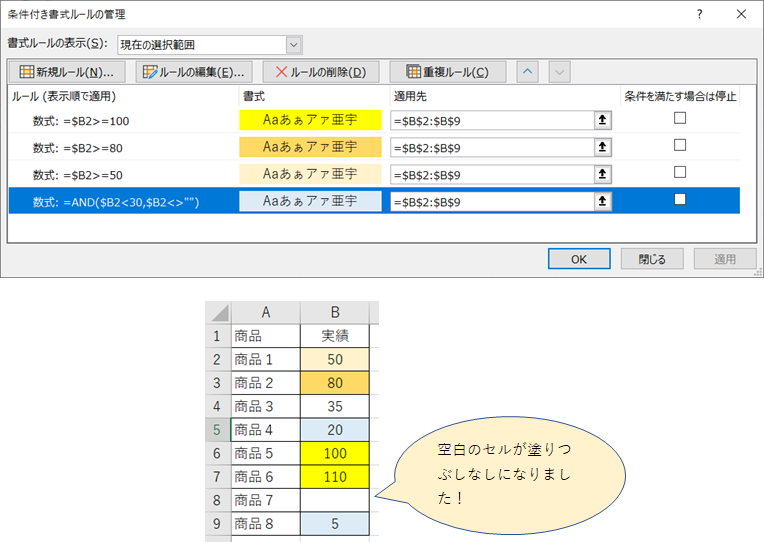
なお、関数も同じように数式の中で利用できます。
ORは条件1または条件2・・・と、いずれかの条件を満たした場合、書式が適用になります。
3.空白を満たす場合は停止、の利用
前述の「空白の場合は塗りつぶしなしにする」をAND式を使わずにやる方法も説明します。
①条件付き書式が設定されているセルを選択した状態で、リボン「ホーム」から「条件付き書式」→「ルールの管理」をクリック
②「新規ルール」をクリック
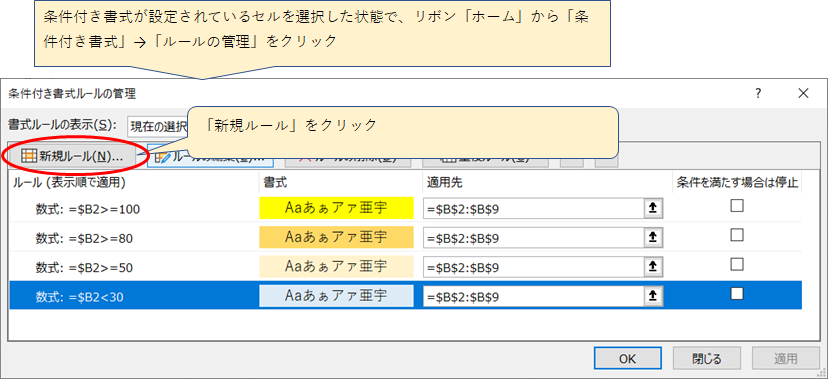
③「指定の値を含むセルだけを書式設定」をクリック
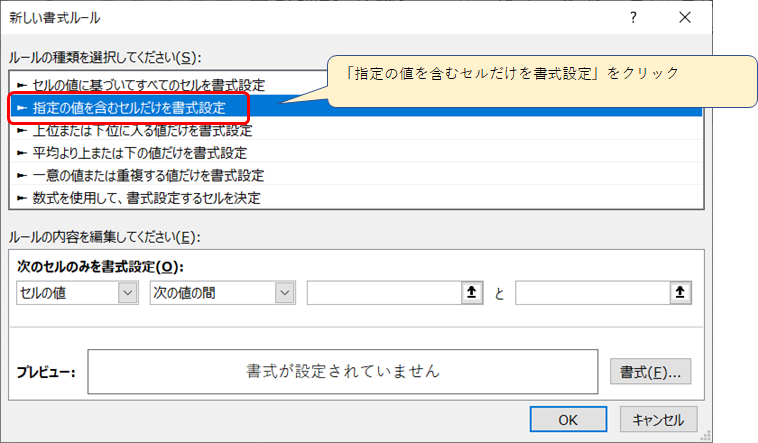
④「セルの値」の部分に「空白」を指定します。
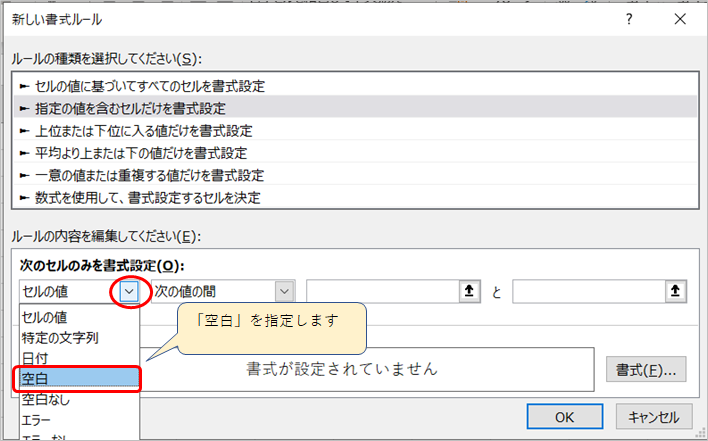
⑤書式は何も指定せず「OK」をクリックします。
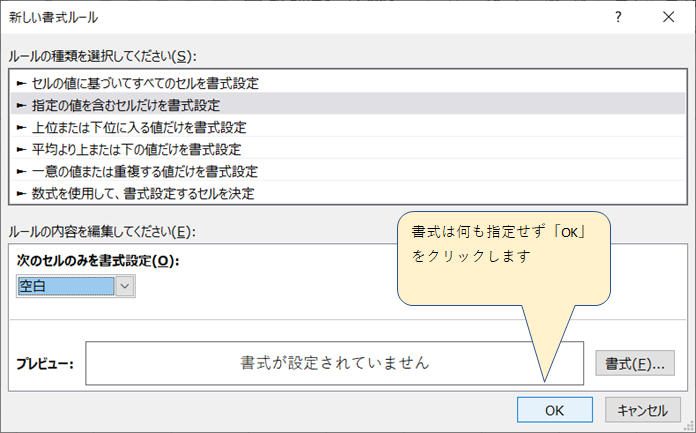
⑥一番上に「セルが空白の場合:書式を設定しない」というルールが追加されています。ここで「適用」ボタンを押してみて、ちゃんと空白セルの塗りつぶしがなくなるか試してみます。
ところが!空白セルは薄い青のままです!
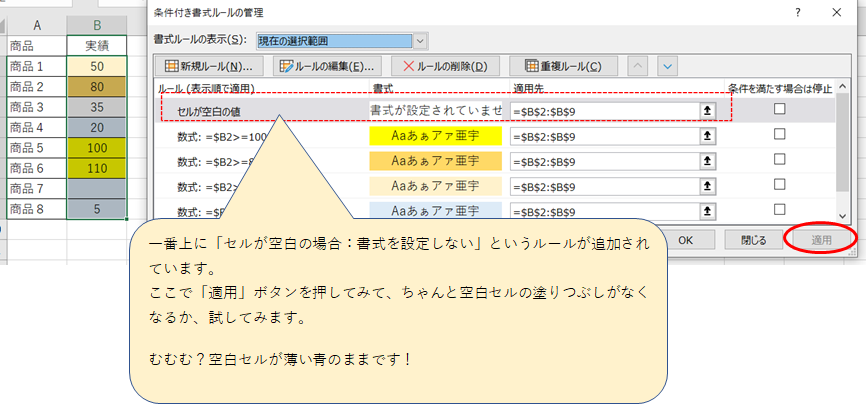
⑦そこで「セルが空白の場合」のルールの「条件を満たす場合は停止」にチェックを付けます。もう一度「適用」ボタンをクリックします。
すると、空白セルが塗りつぶしなしになりました。
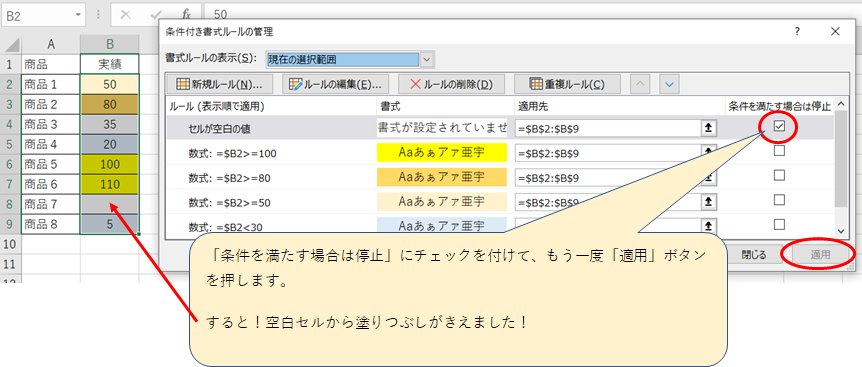
■「条件を満たす場合は停止」の使いどころ
最初の条件でヒットしても、複数の設定されたルールは最後まで「どうかな?」「どうかな?」とみてくれちゃうみたいですね。
上の条件がヒットしたら、そこより下の条件は見ないでほしい場合は「条件を満たす場合は停止」にチェックを付けます。
■「条件を満たす場合は停止」にチェックを付けない場合は、最後までルール判定が行われる
では、なんで100以上のセルは80以上も満たしているのに100以上の黄色だけが適用されたのか?ということですが、指定した書式が同じ「セルの塗りつぶしだったから、でしょう。
試しに100以上は黄色に塗りつぶし、80以上はフォントを赤・太字にしてみます。
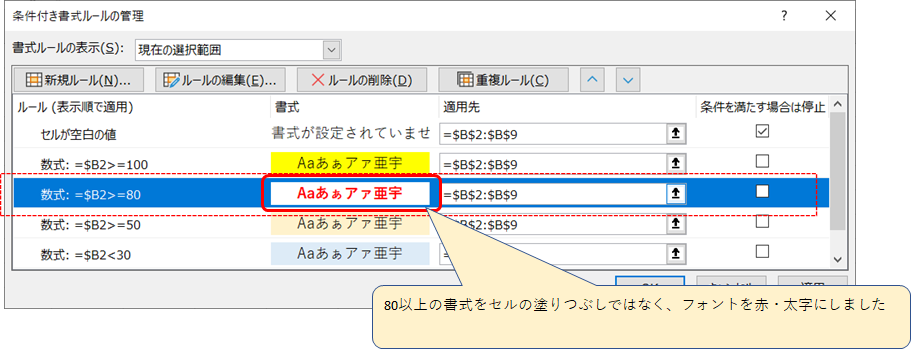
すると、100以上のセルが「塗りつぶし:黄色」で「フォント:赤・太字」になっていることが確認できます。
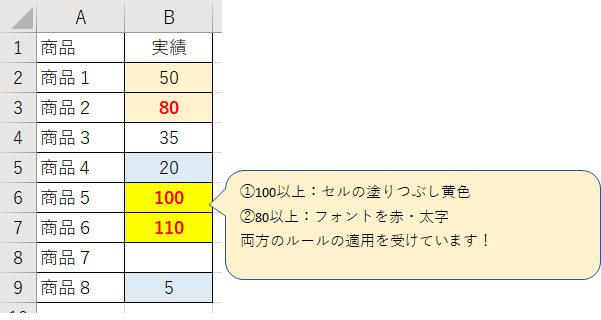
今回は、以上になります。条件付き書式うんちく諸々でした。
次回は 【Excel/初心者】エクセル塾:条件付き書式③特定の文字列を含むセルに書式を適用する です。
エクセル塾:条件付き書式シリーズ
- 【Excel/初心者】エクセル塾:条件付き書式①基本
- 【Excel/初心者】エクセル塾:条件付き書式③特定の文字列を含むセルに書式を適用する
- 【Excel/初心者】エクセル塾:条件付き書式④特定の文字列を含むセルに書式を適用する(数式の利用)
- 【Excel/初心者】エクセル塾:条件付き書式⑤条件付き書式の適用範囲を広げる(条件付き書式のコピー)
- 【Excel/初心者】エクセル塾:条件付き書式⑥上位〇位に書式を適用するトップテン
- 【Excel/初心者】エクセル塾:条件付き書式⑦データバー
- 【Excel/初心者】エクセル塾:条件付き書式⑧アイコンセット
- 【Excel/初心者】エクセル塾:条件付き書式⑨カラースケール
エクセル塾シリーズ

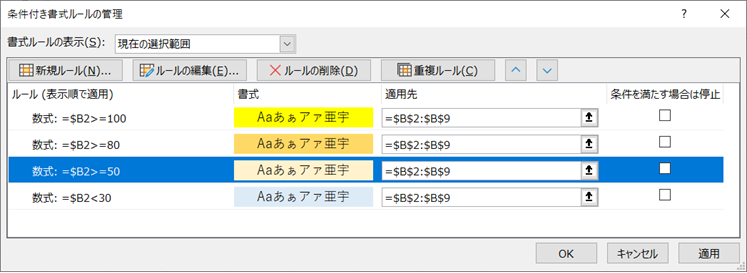
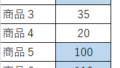
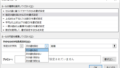
コメント