エクセルとのおつきあいが十〇年、アラフィフパートおばちゃんが僭越ながら開催しています、エクセル塾です。
さて、今回はオートフィルをやります。オートフィルは自動でコピーや連続したデータを入力してくれる、便利な機能です。
一方で、似たような名前の「フラッシュフィル」というのもあります。フラッシュフィルはエクセル2013から導入された機能とのことです。(古参のエクセルユーザー、使ったことがなかった。。。)
オートフィルとフラッシュフィル、「何が違うの?」というところですが、
オートフィルはコピーや連続データを入力します。
フラッシュフィルは、周囲のセルから規則性を見つけて、ほかのセルにも自動で同規則の入力をしてくれる機能、とのことです。
フラッシュフィルは「エクセルが自分でう~んこれとこれがあーだから、きっとこうだ!って考えてくれる」すごい機能です、ね!
フラッシュフィルについては回を分けて次回やります。
【Excel塾】フラッシュフィルってなんだ?
1.オートフィルのやり方
オートフィルのやり方、一番簡単 ぐーーーっとドラッグ、一番楽チン カチカチっと自動で適用、入力したいセル数が決まっているときにとっても便利なリボンからの入力、と3通りご紹介します。
(1)基本!ドラッグしてオートフィルを適用
オートフィルはドラッグで簡単にできます。
まず、データが入力してあるセルを選択、右下の小さい■のところにマウスポインタを合わせるとポインタの形が十字になります(フィルハンドルというそうです)。十字の状態で連続セルを作成したいところまでマウスでドラッグします。そうすると、連続データが入力されます。
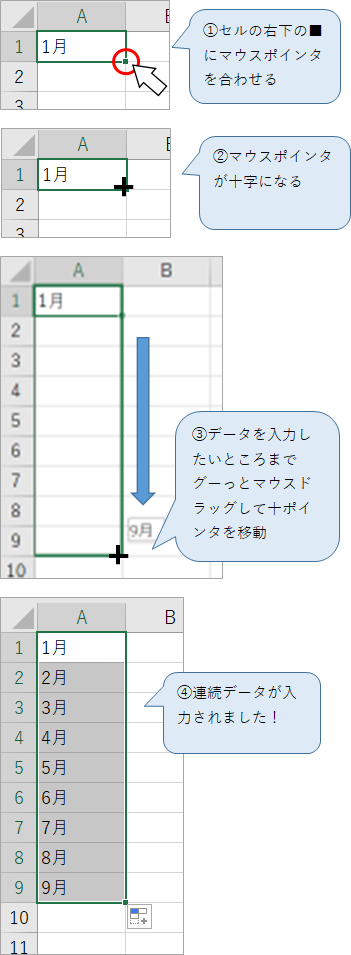
次に数字の連番を入力したいと思います。
セルに1を入力して、同様にぐーーっとドラッグすると。。。あれま、ただのコピーになってしまいました!
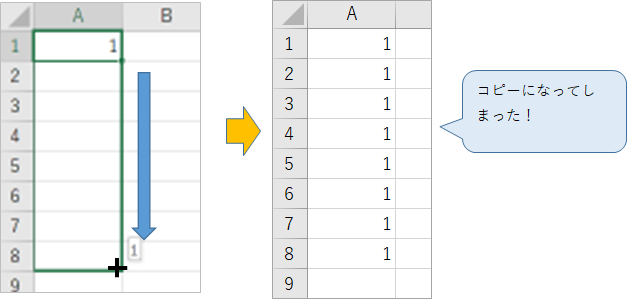
そんな時は、Ctrlキーを押しながらドラッグすると、連続データになります。
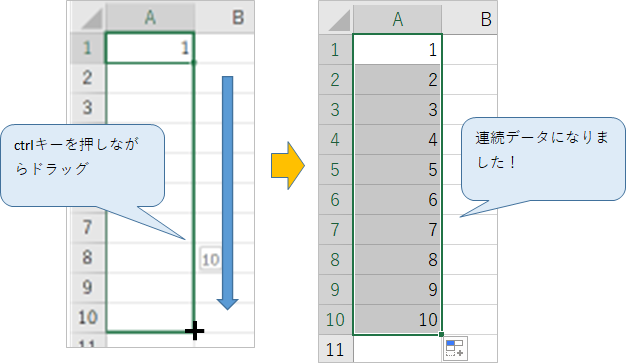
逆に、1月のように、オートフィルすると連続データになってしまうが、そうじゃなくてただのコピーがいいんだ、という場合はCtrlキーを押しながらドラッグするとただのコピーになります。
Ctrlキーを押す、押さないで切り替えができる、と覚えておきましょう!
ちなみに、オートフィルを実行した後、チラリと右下に変なボタン?マーク?が現れます。
これがすぐれもの!オートフィルを実行した後に「どんなオートフィルがいいか」を選択して、適用することができます。
ちなみにボタンの名前は「オートフィルオプション」ボタンというそうです。
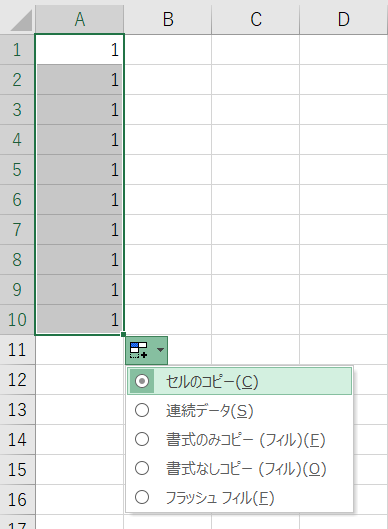
それぞれのオプションは以下のようになります。
セルのコピー:セルの値と書式をコピーします。
連続データ:連続データを入力します。書式のコピーされます。
書式のみコピー:書式のみコピーされます。
書式なしコピー:セルの値のみをコピーします。
フラッシュフィル:次回やるので今回は割愛
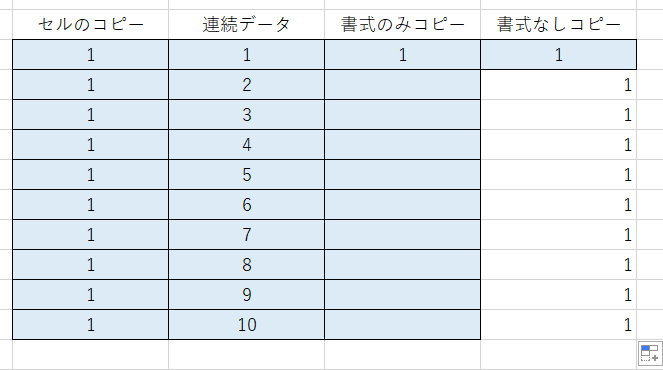
なお、オートフィルは横方向にもできます。
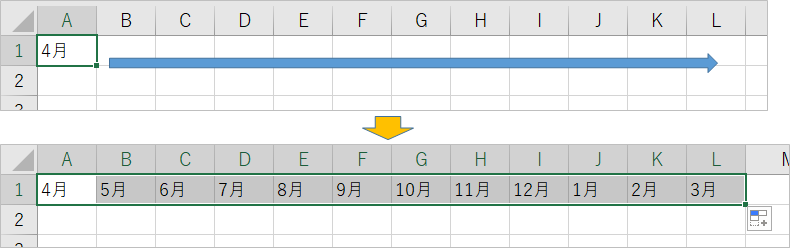
(2)楽ちん!ダブルクリックしてオートフィルを適用
ドラッグではなく、ダブルクリックでオートフィルを入力することもできます。ズルズルマウスを動かさなくてもいいので、これが一番楽ですね。
オートフィル適用後にドラッグしたときと同じように「オートフィルオプションボタン」が右下に表示されますので「連続データではなくてコピーがよかった」というときなど、オプションボタンから切り替えができます。
隣接したセルが終わるところまで、オートフィルが適用されます。なので、隣接したセルがない場合は「どこまで?」が分からないので、ダブルクリックしてもなにも起こりません。
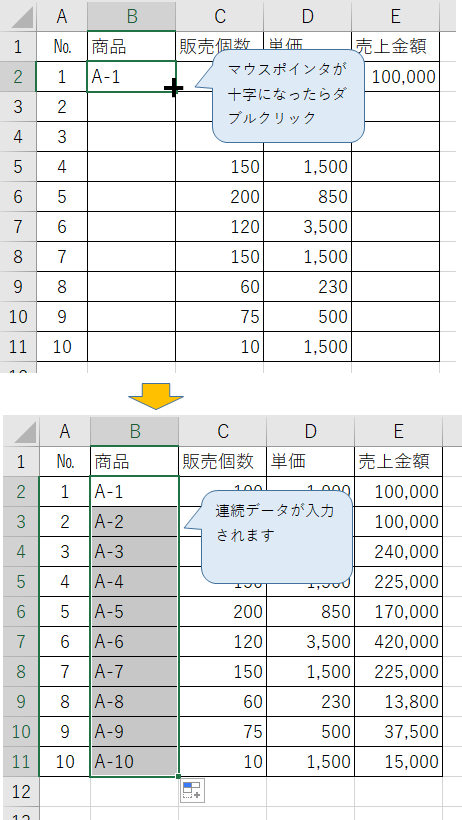
計算式のコピーもできます。これはよく使います。
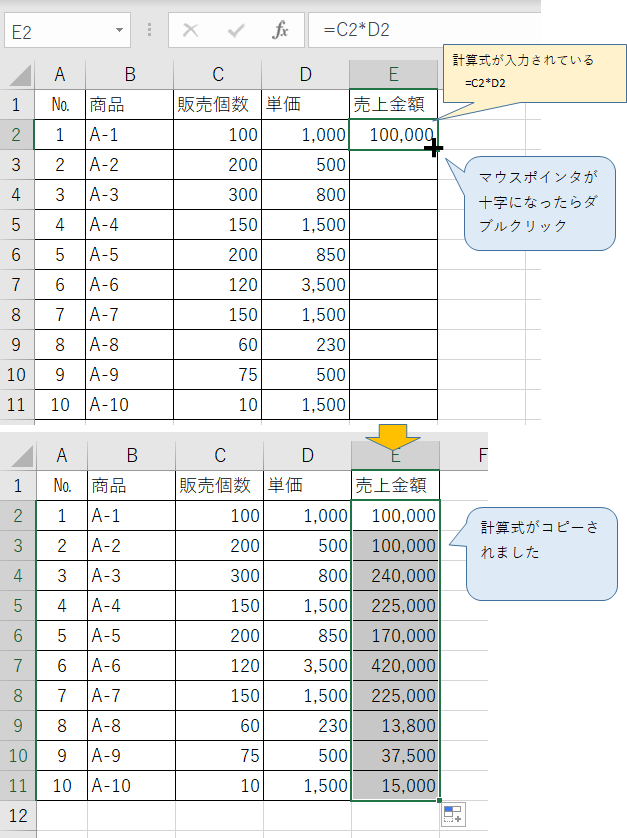
(3)連番入力に便利!リボンの「フィル」から連続データを入力
リボン「ホーム」の「フィル」からも連続データの入力ができます。(使ったことなかった。。。)
開始値を入力した起点となるセルを選択した状態で、リボン「ホーム」から「フィル」をクリック→「連続データの作成」をクリック→入力範囲、停止値等を指定して「OK」クリック。これだけ!
例として、10までの連番を列方向に入力する手順は下図のようになります。
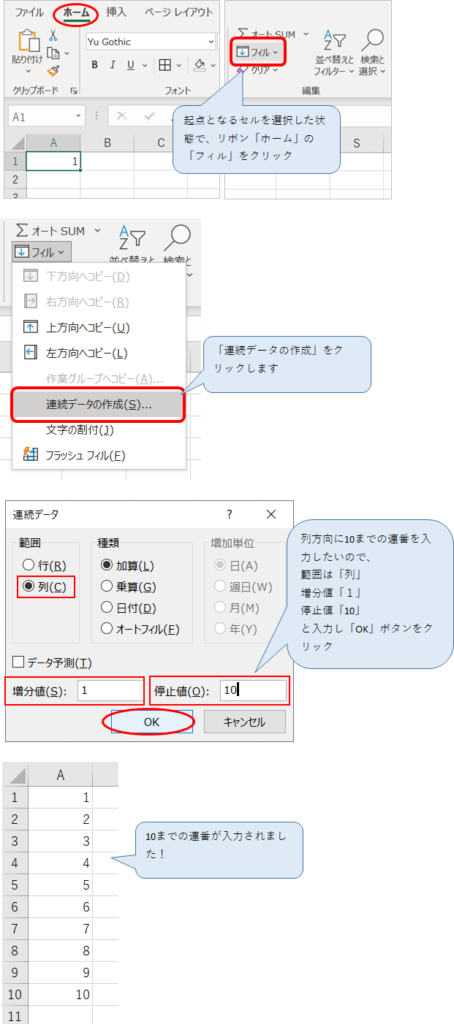
連番を1000まで入力したい。。。なんてときはずるずるドラッグや、計算式の入力をせずとも、この方法なら一発でできますね!
ちなみに、そうじゃなくてコピーがしたいんだ、というときはコピー元のセルを含めて貼り付けしたいセル範囲を選択した状態で、リボン「ホーム」の「フィル」から「〇〇方向へコピー」をクリックすると、コピーができます。あんまり、使うことはなさそうだけど。。。
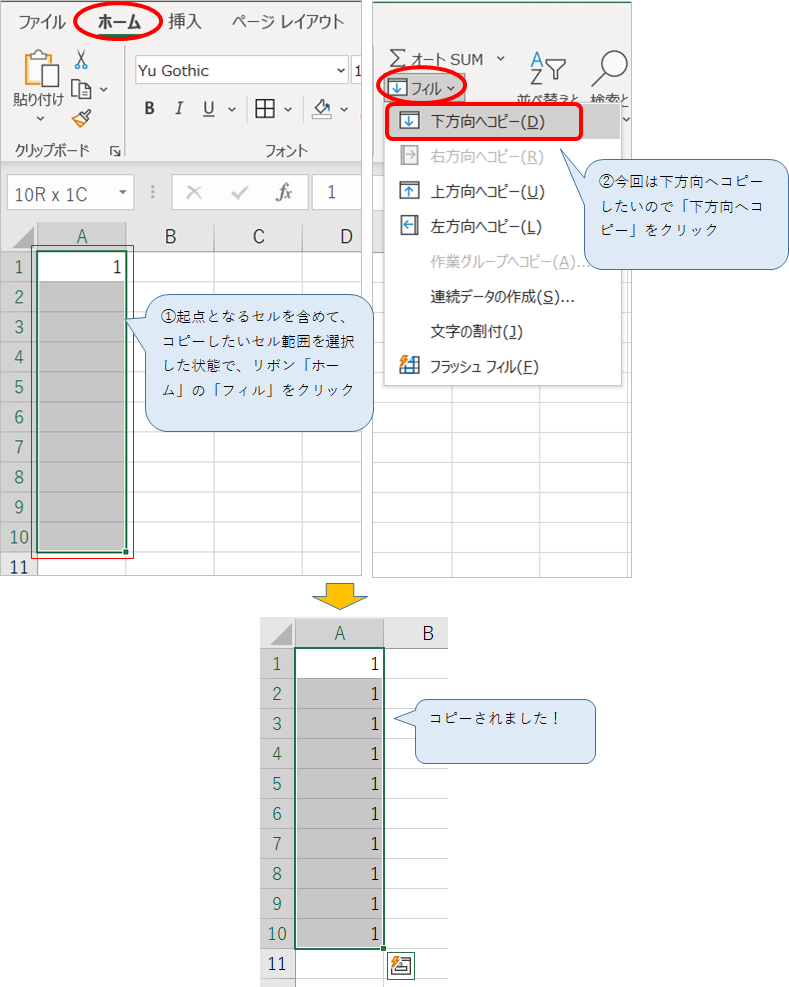
2.いろいろなオートフィル
(1)複数セルを起点として、連続データ入力
オートフィルの起点として、複数セルを指定することで、データの増分をエクセルが計算して連続データを作成してくれます。
例として、セルに「5」「10」を入力し、二つのセルを選択してオートフィルをかけると、「5,10,15,20・・・」と5ずつ増えた値を入力してくれます。
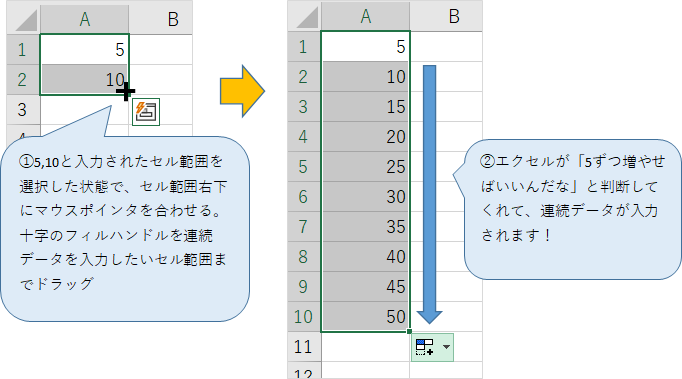
(2)日付のオートフィル
日付データでもオートフィルは利用できます。
日付データでオートフィルをかけると、オートフィルオプションボタンの内容が変わります。
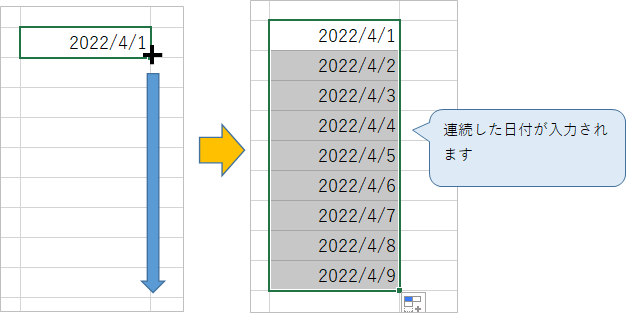
日付データをオートフィルした場合、オートフィルオプションボタンをクリックするとこのように選択肢が増えていることが分かります。
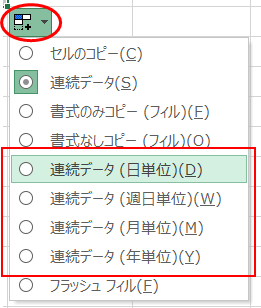
「連続データ(日単位)」「連続データ(週日単位)」「連続データ(月単位)」「連続データ(年単位)」の選択肢があります。各々を選択した結果は下図のようになります。
「週日単位」ってなんだ?と思いましたが、土日を除いた日付が連続データとして入力されるようです。
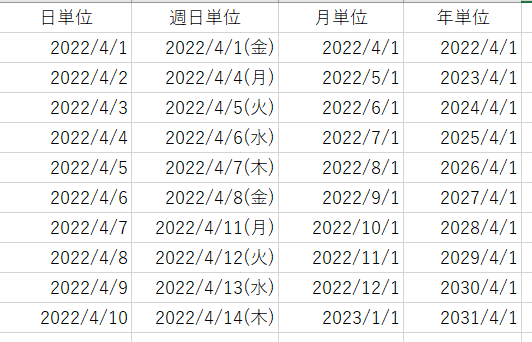
3.オリジナルな連続データを登録しておく
オートフィルの連続データはエクセルで決められたものに限られます。数値や日付、月、年、四半期、甲乙丙、干支、等です。
エクセルのオプションの「ユーザー設定リスト」に登録することで、オリジナルな連続データを登録することができます。
例えば、〇・△・×を連続データにしたかったとします。登録する手順をいかに示します。
(1)手入力でユーザー設定リストを登録する方法
①エクセルの「ファイル」→「オプション」→「詳細設定」→「ユーザー設定リストの編集」ボタンをクリックします(詳細設定の下の方にあります)
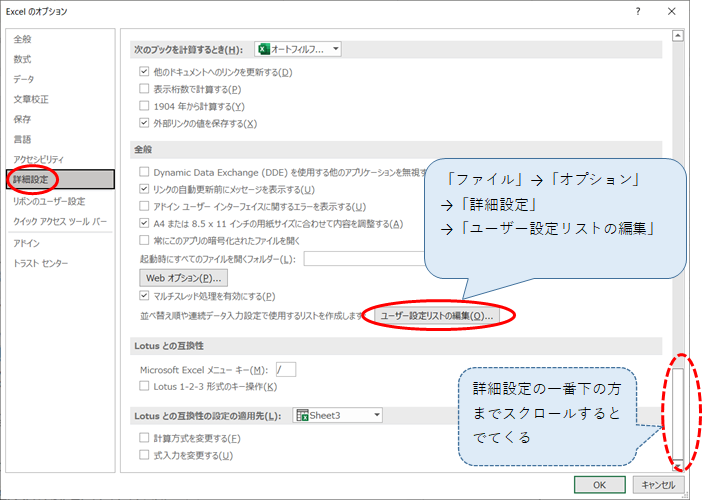
②登録したいデータをカンマで区切って入力します
③「追加」ボタンをクリックします
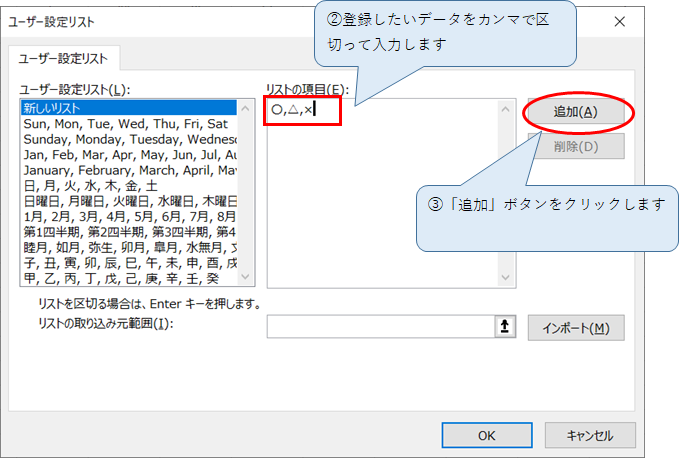
④ユーザー設定リストを見ると、入力した項目が登録されていることが確認できます。
「OK」ボタンをクリックします。
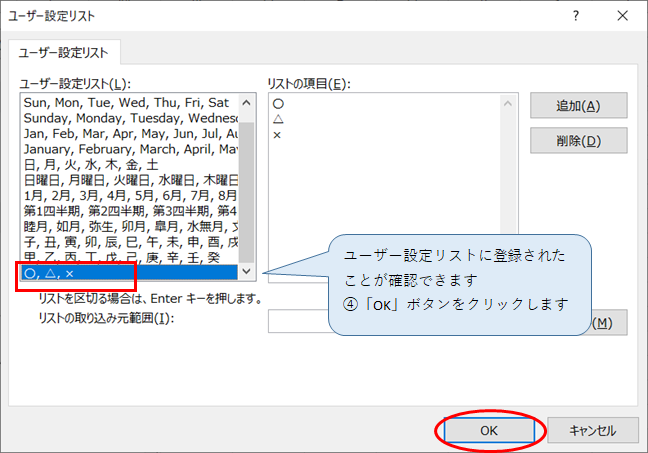
詳細設定を「OK」で閉じてエクセルに戻ります。
エクセルのセルに「〇」と入力し、オートフィルをかけると「〇、△、×」が連続データとして入力されました!
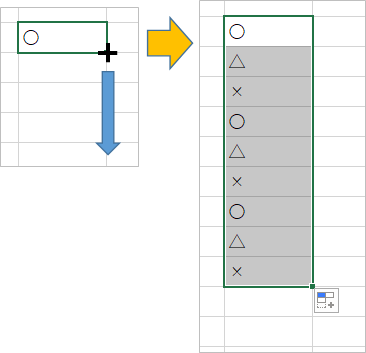
(2)セルのデータからユーザー設定リストを登録する方法
次に、ABCDEFG・・・を連続データとして登録したいと思います。上記のようにカンマで区切って入力してもよいのですが、セルに入力したデータをユーザー設定リストに登録することもできるのでその方法でやってみます。
①エクセルのシートのセルにA~Zをぽちぽち入力します
②上記1)①の手順でエクセルのオプション→詳細設定の「ユーザー設定リストの編集」をクリックします
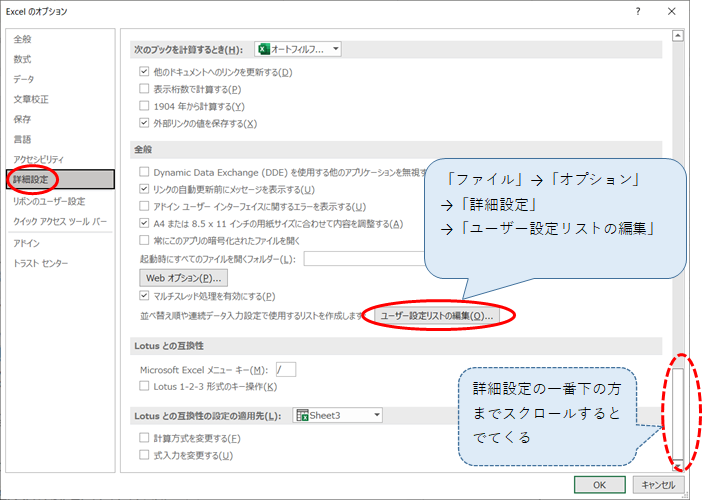
③「リストの取り込み元範囲」で登録したいデータの入力してあるセル範囲をドラッグして指定します
④「インポート」ボタンをクリックします
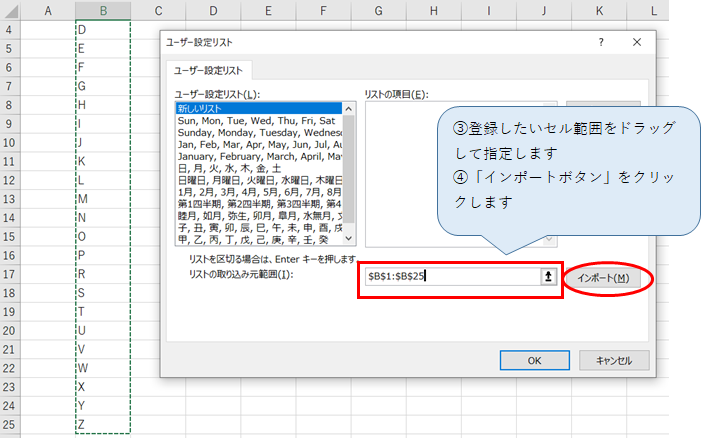
⑤データが登録されたことが確認できます。「OK」ボタンをクリックします。
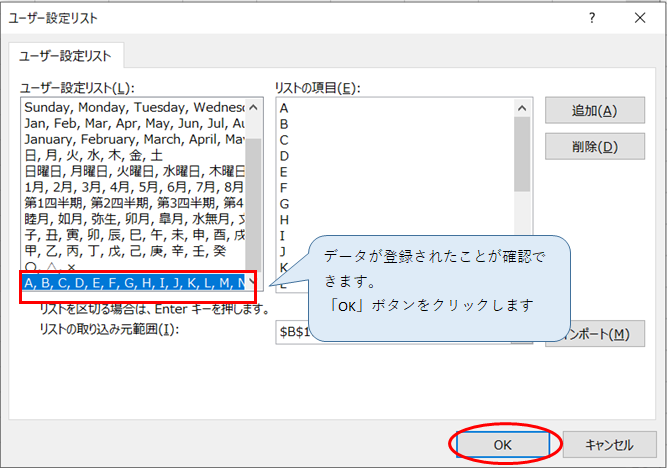
エクセルのセルに「A」と入力し、オートフィルをかけるとA~連続データが入力されました!
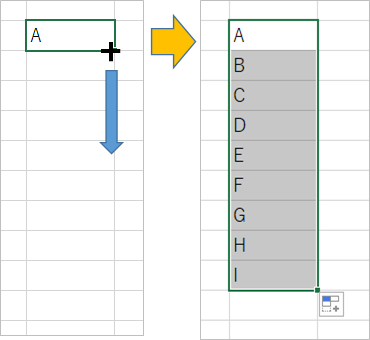
オートフィル、便利です!時短にもなります!どんどん使いましょう!
お読みいただきありがとうございました!
次回はフラッシュフィルです。
エクセルをマスターしたい方にお勧めの書籍!


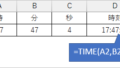

コメント