わかりやすくをモットーに、エクセル塾です。
前回はピボットテーブルでのフィルターの利用をやりました。
今回は、ピボットテーブルでの並べ替え、です。
ピボットテーブルには並べ替えの機能があります。
また、前回と同じ表を使って解説します。
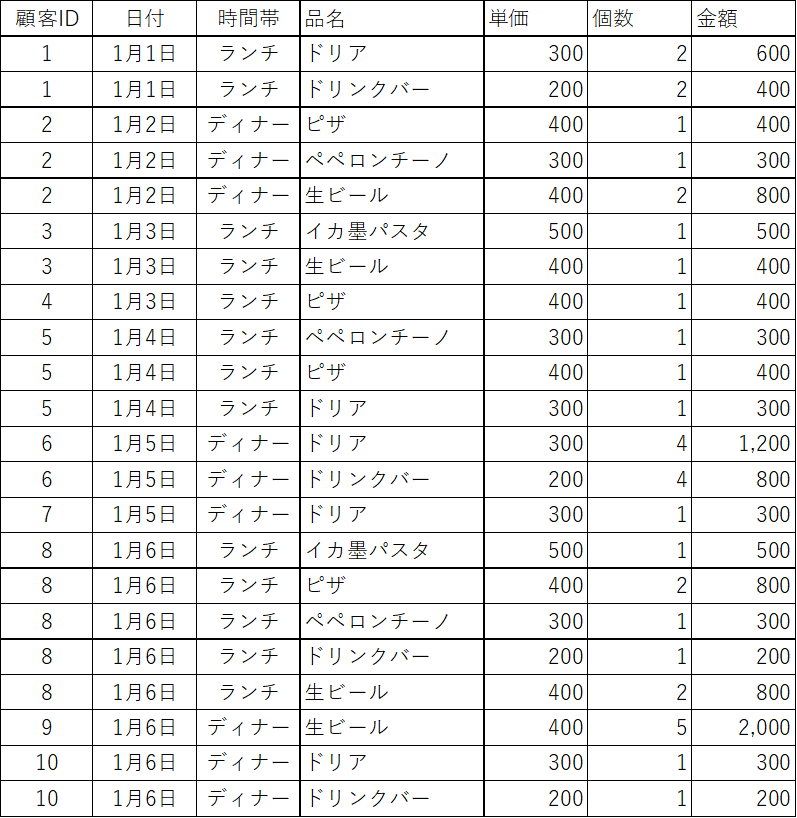
1.ピボットテーブルの並べ替え
以下の例は、品名ごとの金額合計を集計したピボットテーブルです。こちらで金額の大きい順に並べ替えを行ってみます。
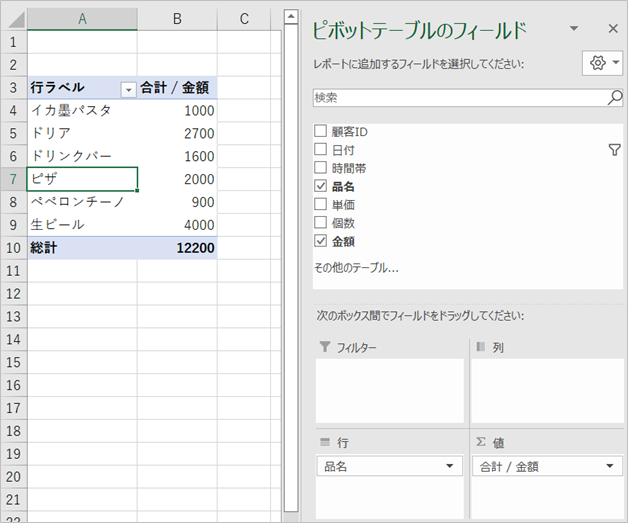
ピボットテーブルの並べ替えをしたい値の欄で右クリック
「並べ替え」→「降順」をクリックして選択します。
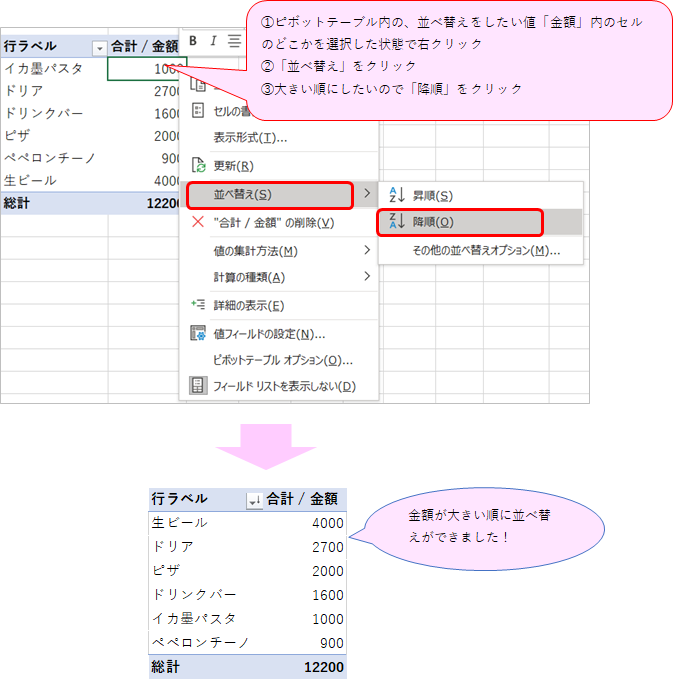
2.手動で項目の順番を変える方法
行項目、列項目は昇順に項目が配置されます。品名だと日本語なのであいうえお順に並んでますね。
そこをオリジナルの順番にしたい!というときはマウスドラッグ操作で位置を変更することができます。
まず、初期値はこう ↓ です。あいうえお順ですね。
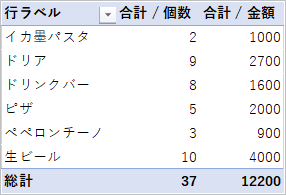
たとえば、ドリンクバーと生ビールは飲み物カテゴリーなので、ドリンクバーを生ビールのほうに寄せていきたいと思います。
行ラベル内の移行したい項目「ドリンクバー」をクリックして選択するとドリンクバーの行が緑の枠で囲まれます。
緑の枠にカーソルを合わせるとポインタが上下左右の矢印になります。
その状態で移動したいところにズルズルとドラッグします。これで位置の変更ができました。
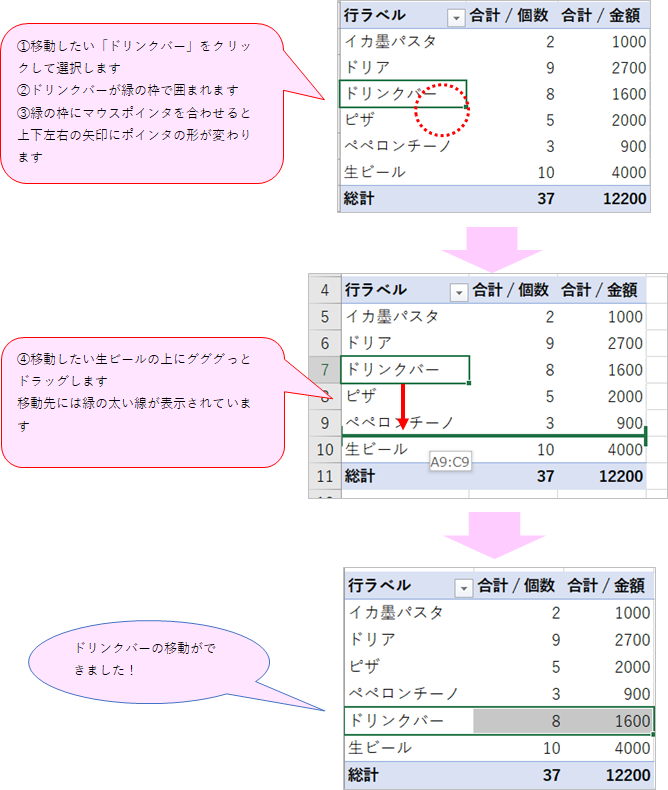
なお、今回は行項目でやりましたが、列項目でも同様に手動での並べ替えを行うことができます。
いかがでしたでしょうか。
ピボットテーブルの並べ替えは以上になります。
お読みいただきありがとうございました。
次回はピボットテーブル最終回、日付データの取り扱い等です。
【Excel/初心者】エクセル塾:何かと使えるピボットテーブル⑥日付データの取り扱い
エクセル塾:ピボットテーブルシリーズ
- 【Excel/初心者】エクセル塾:何かと使えるピボットテーブル①
- 【Excel/初心者】エクセル塾:何かと使えるピボットテーブル②
- 【Excel/初心者】エクセル塾:何かと使えるピボットテーブル③
- 【Excel/初心者】エクセル塾:何かと使えるピボットテーブル④フィルターの利用
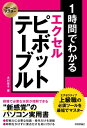
スピードマスター 1時間でわかる エクセル ピボットテーブル 上級職の必須ツールを最短でマスター【電子書籍】[ 木村幸子 ]

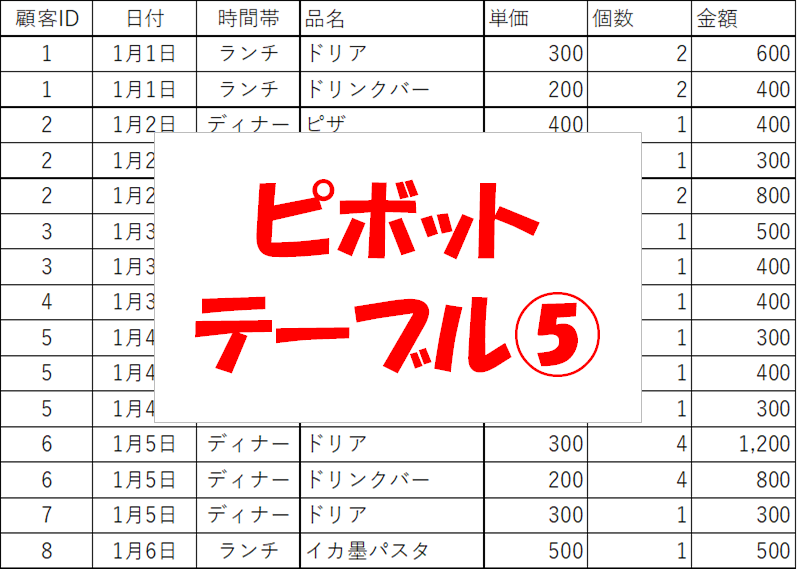


コメント