エクセルとの付き合いは〇十年のパート事務員が僭越ながら開催しています、エクセル塾です。
今回は、条件付き書式の「データバー」について、やってみたいと思います。
ちょっと、これまでの「この条件に当てはまったらセルの書式を変えます」という条件付き書式と毛色が違います。
条件付き書式の「データバー」はセルの値を簡単に「このセルの値はこのくらいだよ!」とグラフのようにデータバーという棒で多さをあらわしてくれる感じです。
「条件付き書式」という名前がそぐわない感じ・・・ですよね。
これまであんまり使ってこなかったのですが、ぱっとみて視覚的に「どれくらいか」がわかりやすくできるので、グラフをわざわざ作成するより簡単、便利です。使いこなせるようになるといいかも!です。
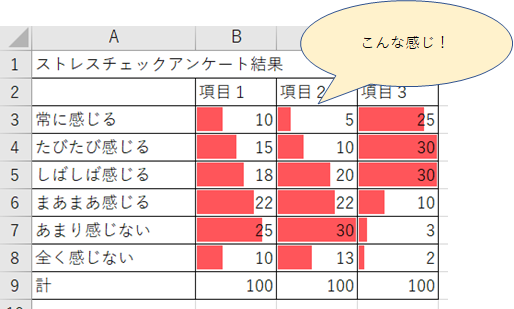
以下の例でやってみたいと思います。
アンケート結果にデータバーを付けてみましょう。
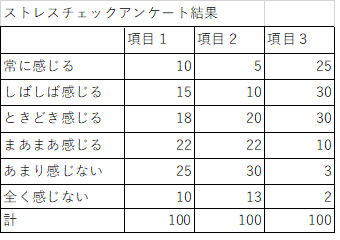
1.データバーの基本のやり方
①データバーを表示したいセル範囲を選択した状態で、リボン「ホーム」の「条件付き書式」→「データバー」をクリック。
塗りつぶし(グラデーション)または塗りつぶし(単色)から好きな塗りつぶしを選んでクリックします。
今回は塗りつぶし(単色)の赤を選択しました。
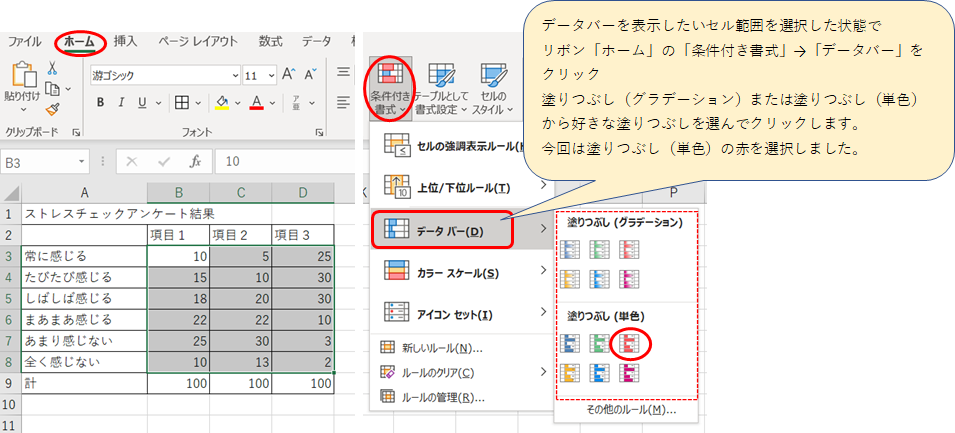
②それだけで!できあがり!
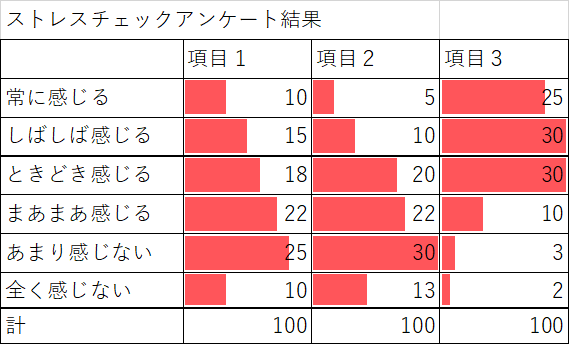
2.データバーの調整
③ちょっと赤い棒の主張が激しいような気がするので、変更してみましょう。
条件付き書式が設定されているセルを選択した状態で、リボン「ホーム」の「条件付き書式」→「ルールの管理」をクリック。
データバーのルールを選択して「ルールの編集」をクリックします。
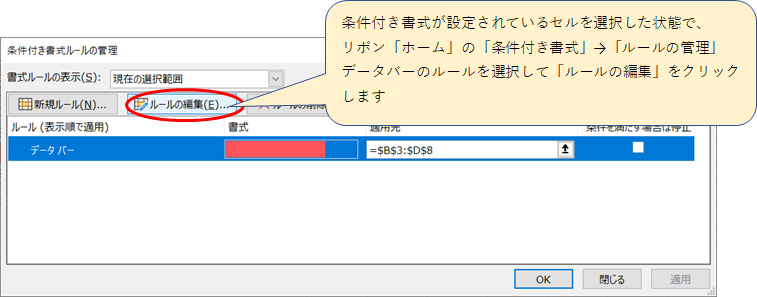
ルールの中身はこんな感じになっています。ルールの種類は「セルの値に基づいてすべてのセルを書式設定」になっています。そして「書式スタイル」が「データバー」になってますね!
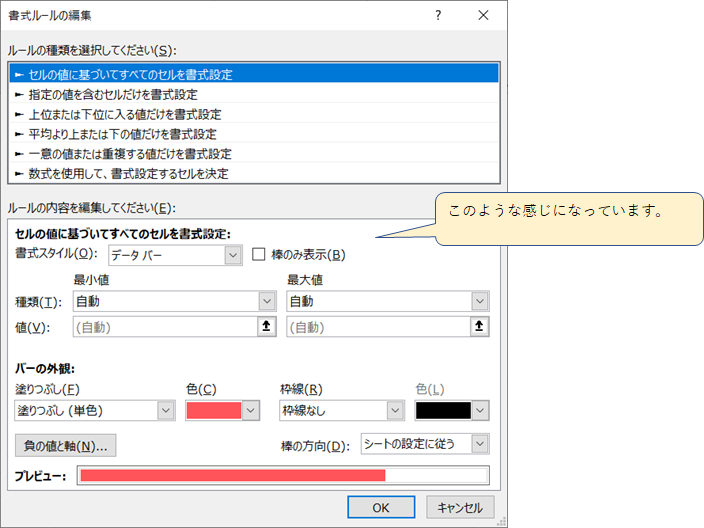
④最小値と最大値を変更します。
最小値・最大値は「自動」となっているので「数値」に変更します。
最小値は「0」、最大値は回答数の合計が100なので「100」にしました。
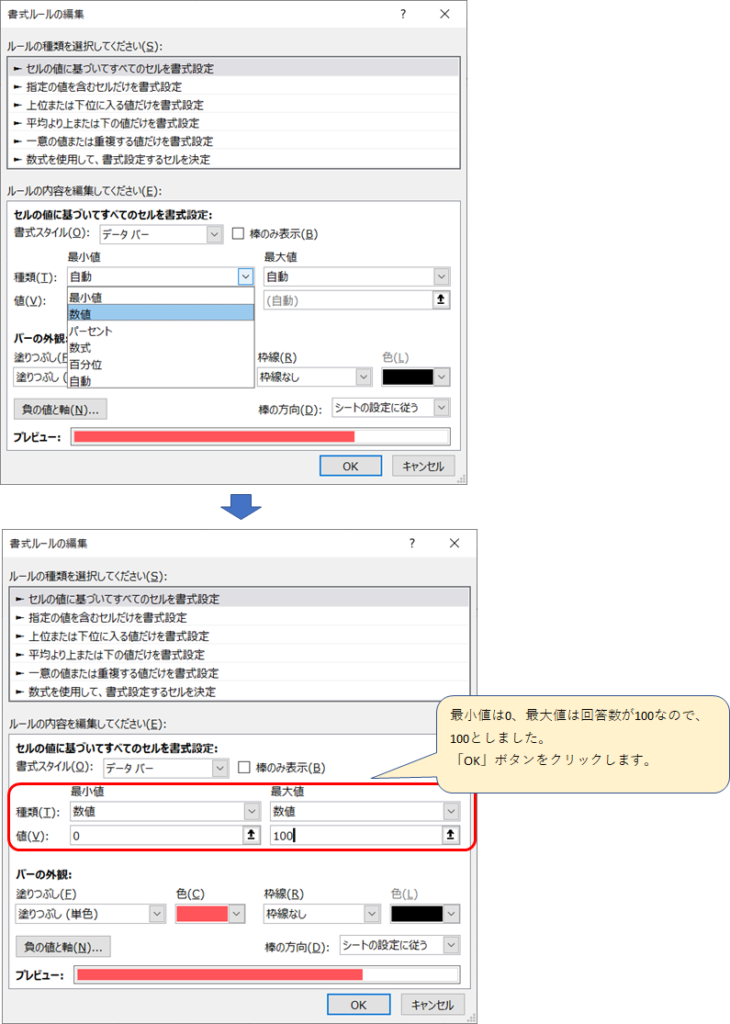
⑤こんな感じになりました!
データバーはそのままだといまいちな感じになることが多いですので、ちょっと調整することで思ったような仕上がりにすることができます。
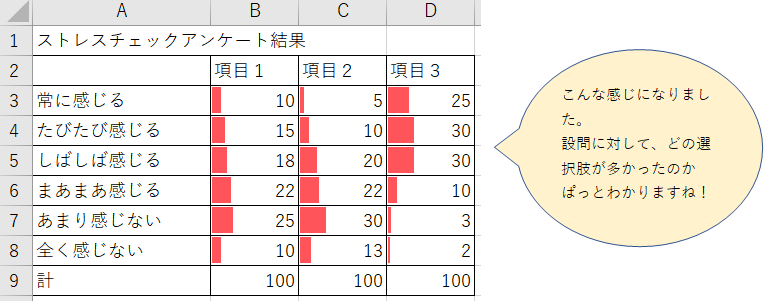
3.マイナスの数値の場合
データバーはマイナスの数値も合わらすことができます。
例えば以下の表で、年度比をデータバーを適用してみます。
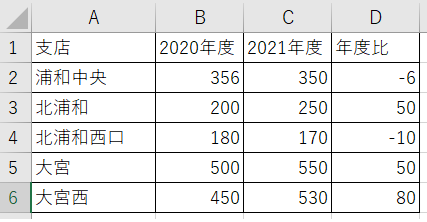
①データバーを表示したいセル範囲を選択した状態で、リボン「ホーム」の「条件付き書式」→「データバー」をクリック。今回は塗りつぶし(グラデーション)の青を選択しました。
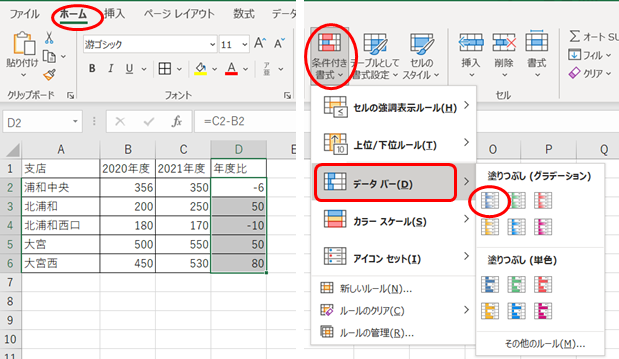
②こんな感じになりました。
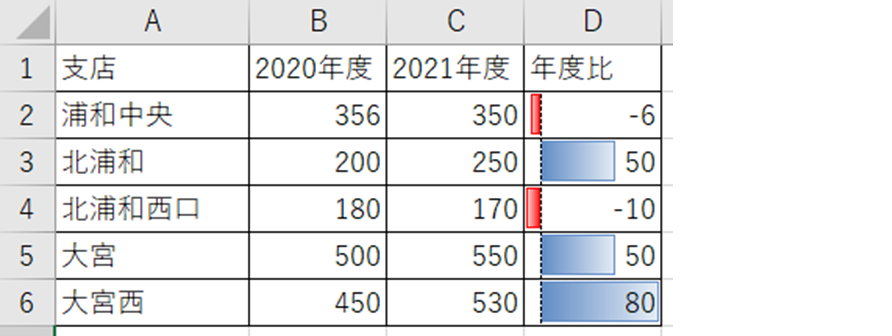
③また、最小値と最大値を変更してみましょう。
条件付き書式が設定されているセルを選択した状態で、リボン「ホーム」の「条件付き書式」→「ルールの管理」。
データバーのルールを選択して「ルールの編集」をクリック。
最小値・最大値を「数値」にして、最小値を-20、最大値を150にしてみました。
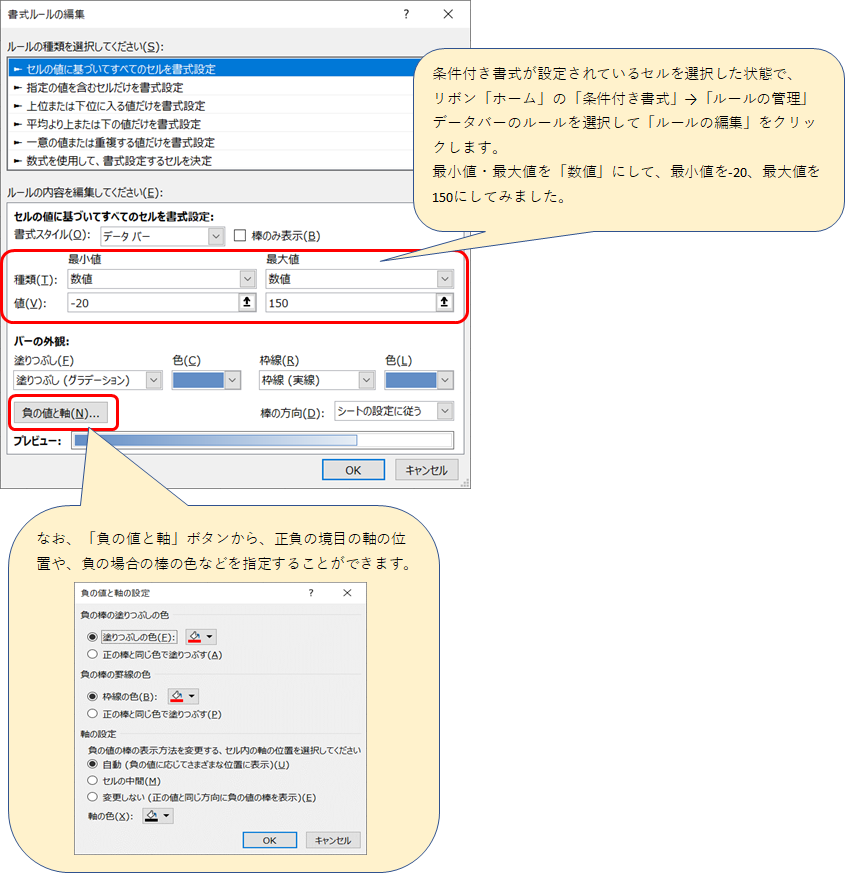
なお「負の値と軸」ボタンから、西部の境目の軸の位置や、負の場合の棒の色などを指定することができます。
④こんな感じになりました。はたしてこれがベストな状態かどうかはわかりませんが。。。
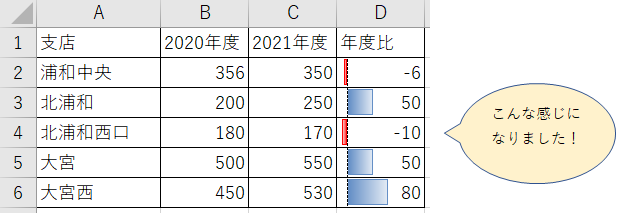
今回はこれでおしまいです。お読みいただきありがとうございました。
次回は条件付き書式の「アイコンセット」です
【Excel/初心者】エクセル塾:条件付き書式⑧アイコンセット
エクセル塾:条件付き書式シリーズ
- 【Excel/初心者】エクセル塾:条件付き書式①基本
- 【Excel/初心者】エクセル塾:条件付き書式②複数の条件
- 【Excel/初心者】エクセル塾:条件付き書式③特定の文字列を含むセルに書式を適用する
- 【Excel/初心者】エクセル塾:条件付き書式④特定の文字列を含むセルに書式を適用する(数式の利用)
- 【Excel/初心者】エクセル塾:条件付き書式⑤条件付き書式の適用範囲を広げる(条件付き書式のコピー)
- 【Excel/初心者】エクセル塾:条件付き書式⑥上位〇位に書式を適用するトップテン
- 【Excel/初心者】エクセル塾:条件付き書式⑧アイコンセット
- 【Excel/初心者】エクセル塾:条件付き書式⑨カラースケール
エクセル塾シリーズ

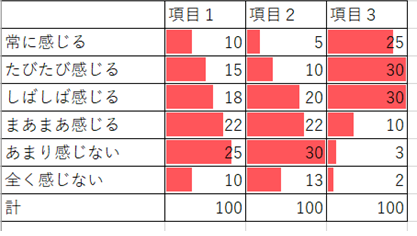

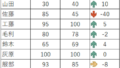
コメント