エクセルとの付き合いはウン十年のパート事務員が僭越ながら開催しています、エクセル塾です。
前回は特定の文字列を含むセルに書式を適用する(数式の利用) でした。
今回は、条件付き書式の範囲を広げるにはどうしたらよい?です。
例として、以下の表でB列の全体に条件付き書式を設定したかったのに、うっかり一番上のセルだけに条件付き書式を設定してしまった。最後の行まで適用範囲を広げたい!という場合の対応方法を2つやってみます。
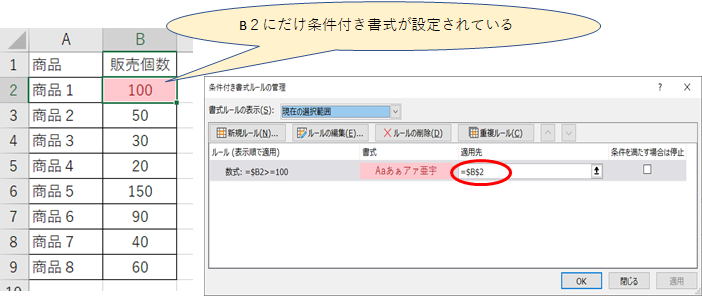
方法1:条件付き書式をコピーする
普通に「書式のコピー」で条件付き書式はコピーできます。
①セルB2をコピー
→セルB2~B9まで範囲選択(※)
→形式を選択して貼り付けで「書式」を選択
→「OK」をクリック
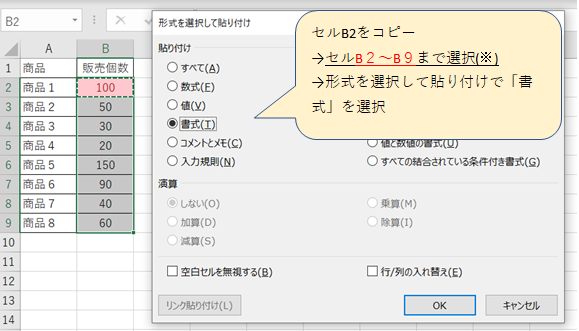
これでB2~B9に条件付き書式が設定されました!
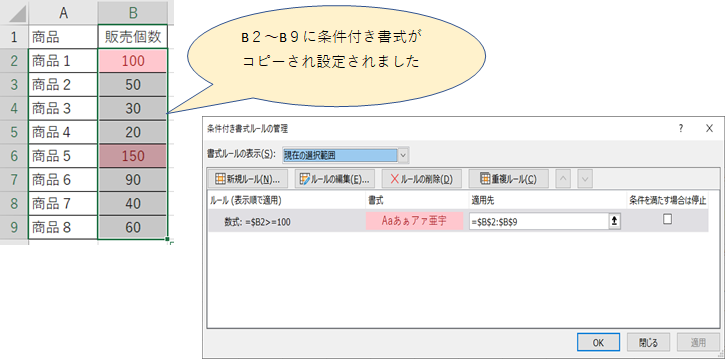
※赤字で強調しましたが、セルB2をコピーして、セルB2を含まずに、セルB3~B9を範囲指定して書式の貼り付けを行うと、結果は同じように見えますが、内部では2つのルールができてしまってなんか変な感じになってしまいます。機能に支障はないのですがあとで見たときに「あれ?なんで二つあるんだっけ?」となってしまったり、ルールを変更するときの処理が煩雑になってしまうので、避けたいところです。
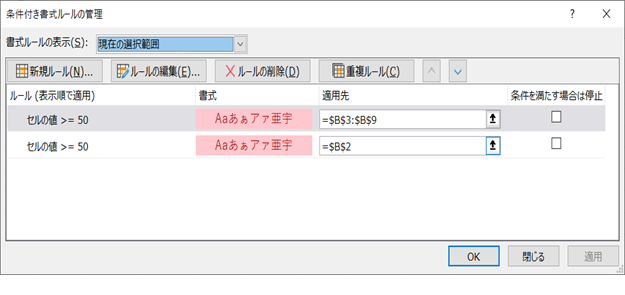
方法2:適用先を修正する ← おススメ!
ルールの管理から適用範囲を修正して広げます。
①条件付き書式が設定アされているセルB2を選択した状態で、
リボン「ホーム」→「条件付き書式」→「ルールの管理」をクリック
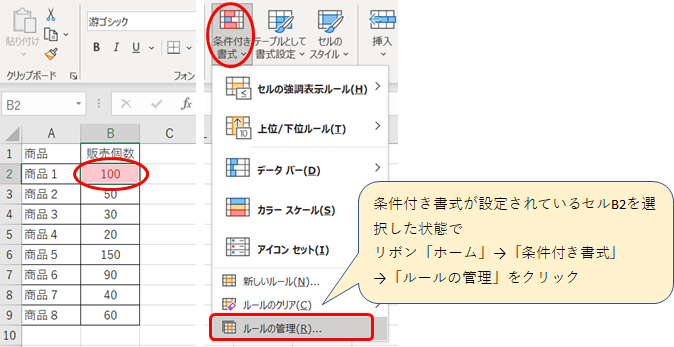
②ルールの「適用先」のセル範囲を修正します。
手入力で修正しても、↑ボタンを押して範囲をマウスドラッグで指定してもOKです。
②ルールの「適用先」のセル範囲を修正します。
手入力で修正しても、↑ボタンを押して範囲をマウスドラッグで指定してもOKです。
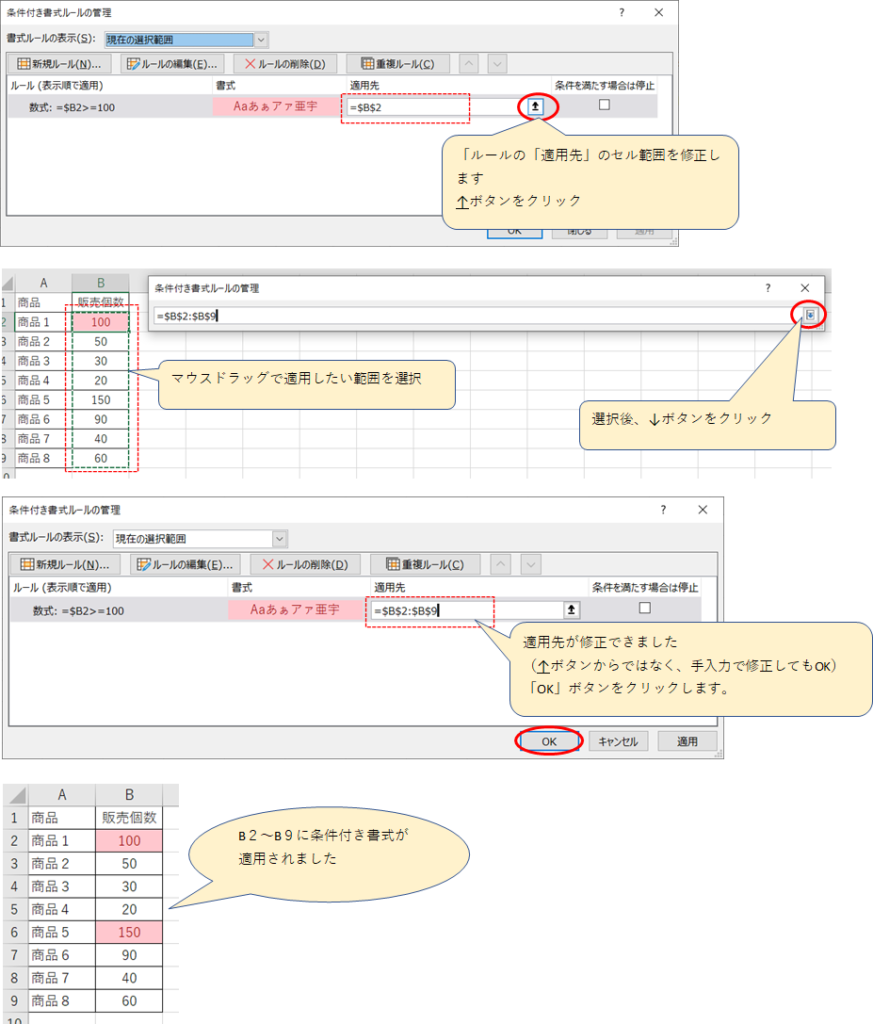
方法2の方が簡単でお勧めです!
今回は以上です。お読みいただきありがとうございました。
次回は【Excel/初心者】エクセル塾:条件付き書式⑥上位〇位に書式を適用するトップテンです
エクセル塾:条件付き書式シリーズ
- 【Excel/初心者】エクセル塾:条件付き書式①基本
- 【Excel/初心者】エクセル塾:条件付き書式②複数の条件
- 【Excel/初心者】エクセル塾:条件付き書式③特定の文字列を含むセルに書式を適用する
- 【Excel/初心者】エクセル塾:条件付き書式④特定の文字列を含むセルに書式を適用する(数式の利用)
- 【Excel/初心者】エクセル塾:条件付き書式⑥上位〇位に書式を適用するトップテン
- 【Excel/初心者】エクセル塾:条件付き書式⑦データバー
- 【Excel/初心者】エクセル塾:条件付き書式⑧アイコンセット
- 【Excel/初心者】エクセル塾:条件付き書式⑨カラースケール
エクセル塾シリーズ

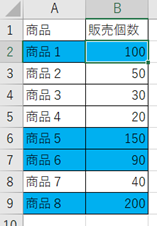
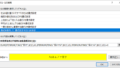

コメント