エクセル塾、ピボットテーブルです。
エクセル塾は、会社でメールマガジンで配信しているエクセルをサクサク使えるようになろう!塾です。それを個人のブログでも記載することにしています(一石二鳥)
先日会社の人に「エクセル塾、ありがとうございます。わかりやすいです!」と言っていただき感無量。一人でも、そう思ってくださる方がいらっしゃるかと思うと、うれしいですね。
さて、前回はピボットテーブルを作成する、基本操作をやりました。
今回も基本操作、ちょっとした変更に対応する、です。
1.元データ範囲に追加があった場合の操作方法
例の表に、新たにデータが追加になりました。すでに作成したぷぼっとテーブルには反映されていません。
そのようなときは「データソースの変更」を行うことでピボットテーブルの参照範囲が変更できます。
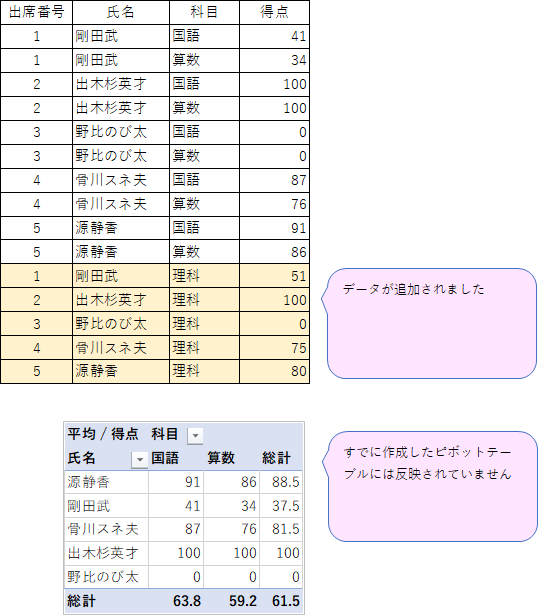
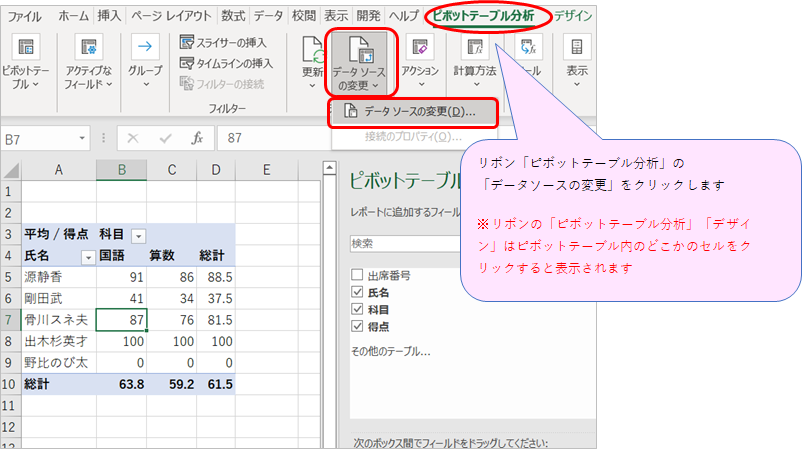
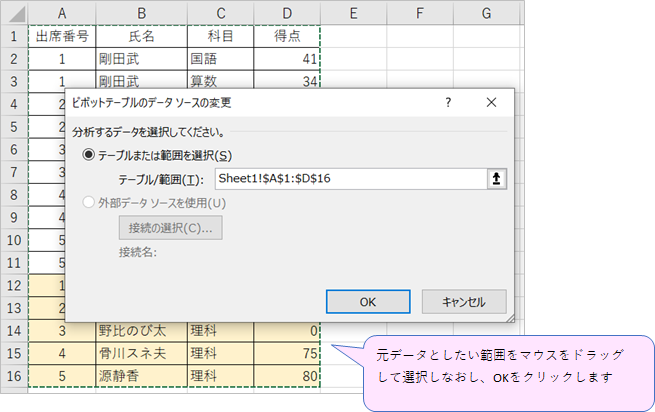
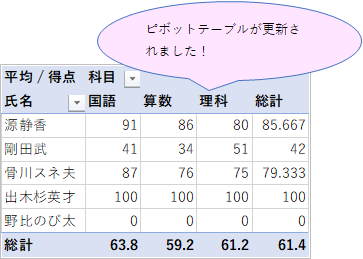
なお、ピボットテーブルの元データ範囲を「テーブル」にしておくと、追加があった場合自動で範囲を調整するので上記の手順が不要です。
2.元データに変更があった場合の操作方法
元の表に変更がありました。のび太君が先生に「今回は勉強したんだから0点なはずがない、もう一度採点をやり直してくれ」と直訴したのです。先生がしぶしぶ見直したところ、その通り、0点ではなかったのです!
表の点数を修正しましたが、すでに作成したピボットテーブルには反映されていません。
そのようなときは「更新」操作をすることでピボットテーブルの内容が更新されます。
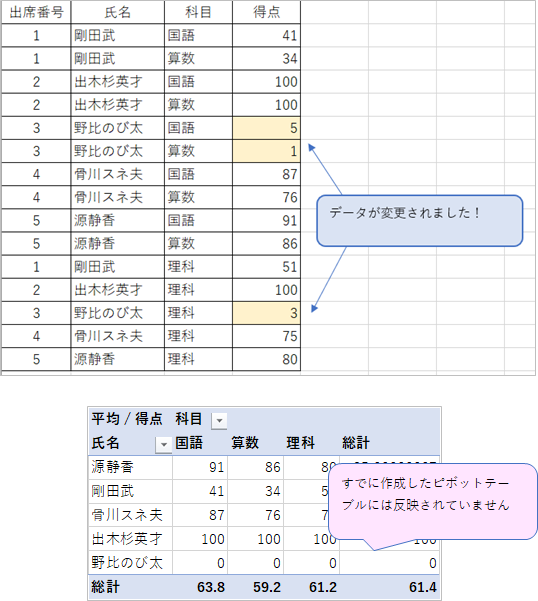
二通りの方法をご紹介します。
方法1:ピボットテーブル内で右クリック → 「更新」をクリック
方法2:リボン「ピボットテーブル分析」の「更新」をクリック
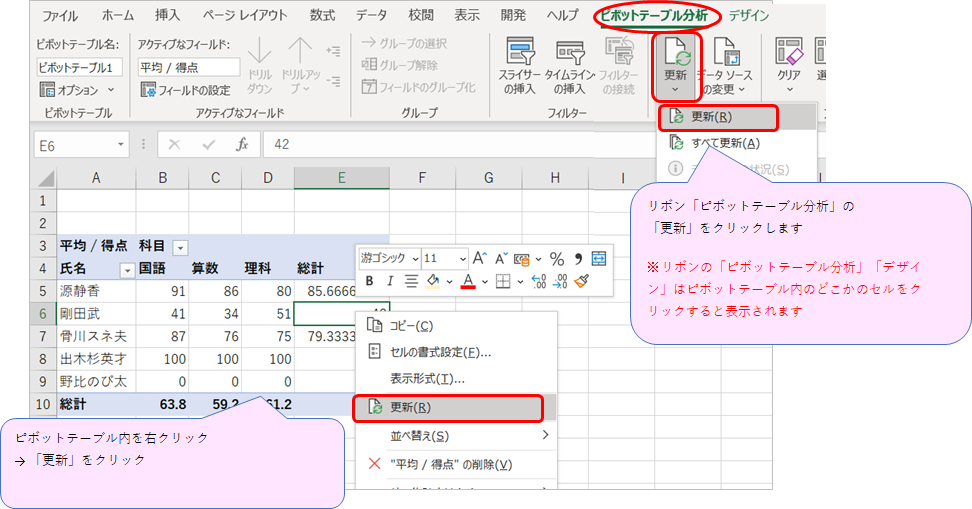
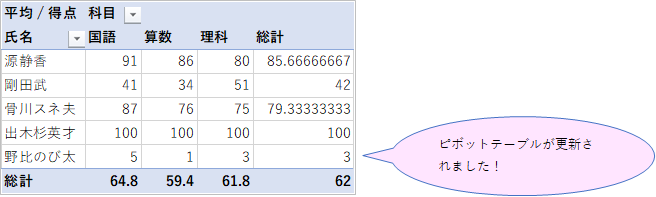
3.ピボットテーブルの項目を変えたいとき
すでに作成したピボットテーブルを変えたくなりました。個人の成績はどうでもよくなり、科目ごとの平均点だけのピボットにしたくなりました。
そんなときも、マウス操作でちょちょいのちょいです。
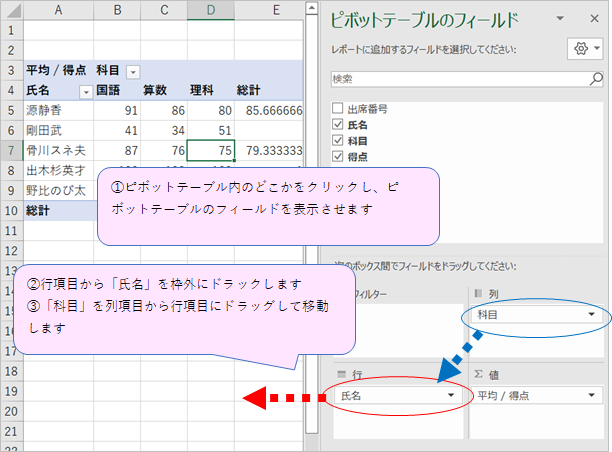
カンタンにピボットテーブルを変更することができました!
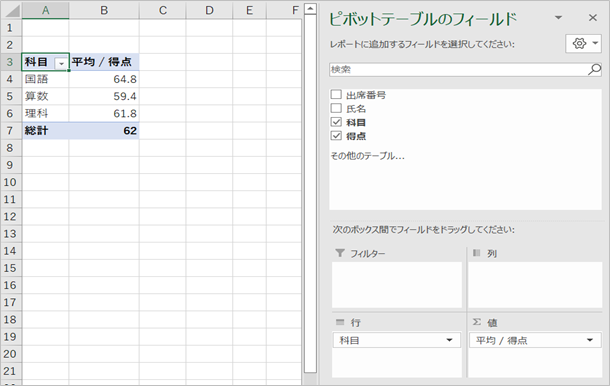
4.ピボットテーブルを解除して、普通のエクセル表にしたいとき
ピボットテーブルのままだと後続作業に使用するときに使いづらいことがあります。
ピボットテーブルの機能を解除して普通のエクセルの表にしたいときは、ピボットテーブル全体をコピーして(シート全体をコピーでも可)、形式を選択して貼り付けから「値貼り付け」します。そうするとピボットテーブルの機能のない普通の表になります。
ピボットテーブルの基本操作2は以上です。
お読みいただきありがとうございました。
次回はピボットテーブル③です。
エクセル塾:ピボットテーブルシリーズ
- 【Excel/初心者】エクセル塾:何かと使えるピボットテーブル①
- 【Excel/初心者】エクセル塾:何かと使えるピボットテーブル③
- 【Excel/初心者】エクセル塾:何かと使えるピボットテーブル④フィルターの利用
- 【Excel/初心者】エクセル塾:何かと使えるピボットテーブル⑤並べ替え
- 【Excel/初心者】エクセル塾:何かと使えるピボットテーブル⑥日付データの取り扱い
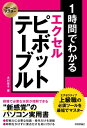
スピードマスター 1時間でわかる エクセル ピボットテーブル 上級職の必須ツールを最短でマスター【電子書籍】[ 木村幸子 ]

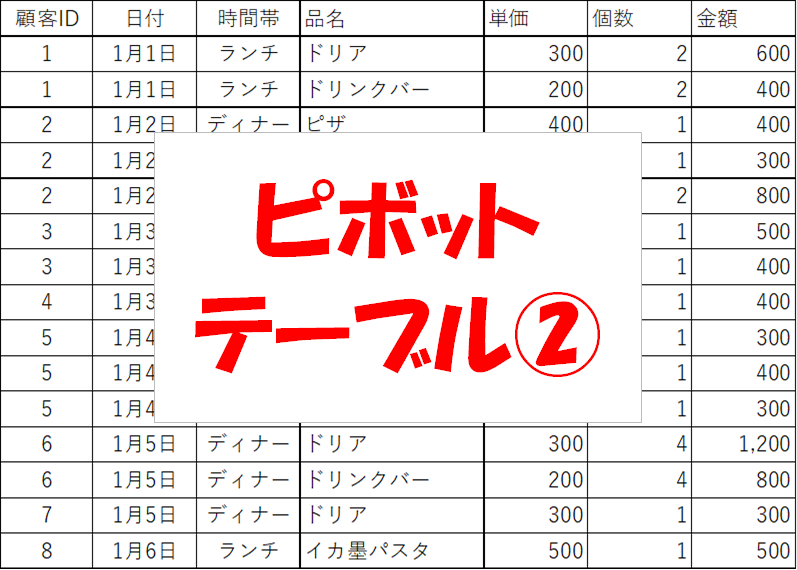


コメント