エクセルとの付き合いは〇十年のパート事務員が僭越ながら開催しています、エクセル塾です。
前回は条件付き書式⑧アイコンセット、でした。
【Excel/初心者】エクセル塾:条件付き書式⑧アイコンセット
今回は、毛色が違う条件付き書式シリーズ、カラースケールです。
数値の大小により、色分けしてくれる、というものらしです。
私は今まで、使ったことがなかったです。
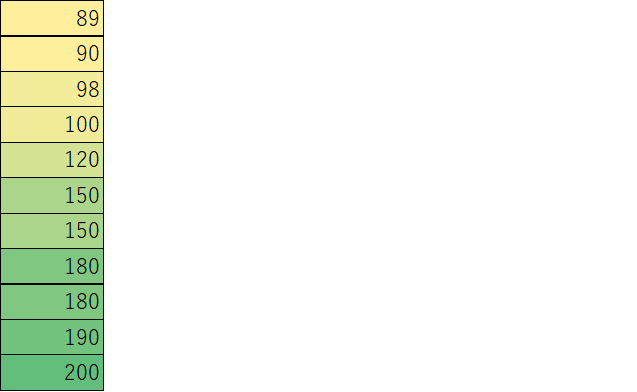
やってみましょう。
以下の表は日ごとの来店客数をカレンダーっぽい表にしたものです。来店客の多い日と少ない日がぱっとわかるといいなあ、とカラースケールで表現してみたいと思います。
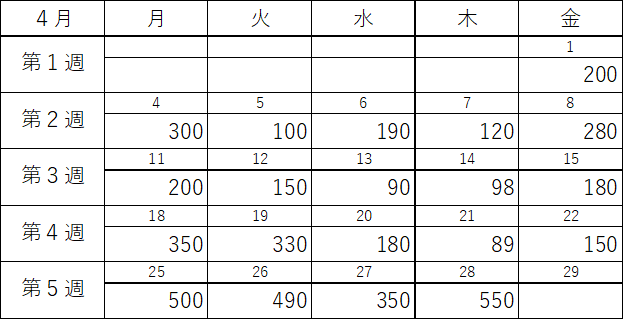
1.カラースケールの適用
①カラースケールを適用したいセル範囲を選択(※)した状態で、リボン「ホーム」の「条件付き書式」→「カラースケール」をクリック。
※日付の行は選択せず、来店客数の行だけを選択します。ctrlキーを押しながら、3行目、5行目、7行目、9行目、11行目の来店客数のセル範囲を選択します。
②色調を選択します。今回は一番左上を選択しました。
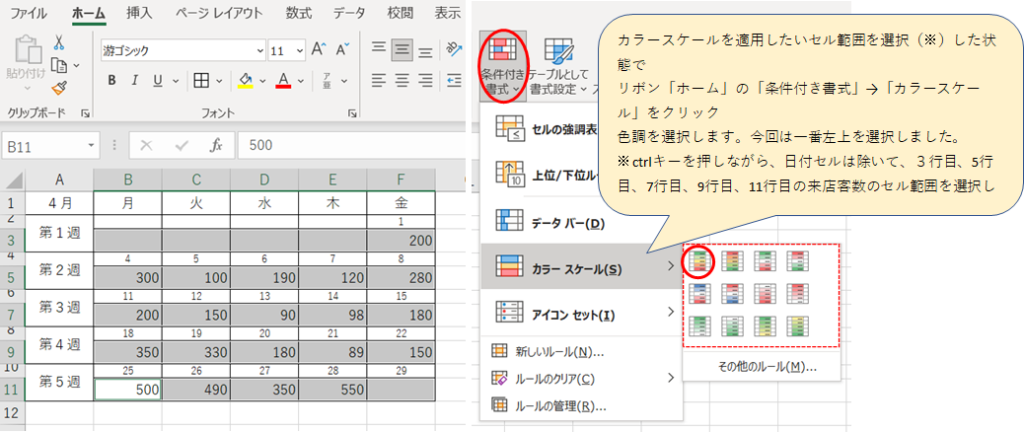
③数値の大小により、色分けされました!大きい方が緑、小さい方が赤、中間はオレンジ~黄色?、大きい方から小さい方へ緑→赤のグラデーション風に表示されています。
しかし、なんかいまいち。。。?
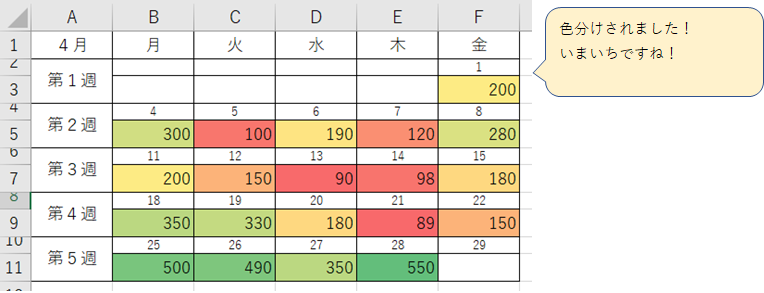
2.カラースケールの調整
④条件付き書式が適用されているセルを選択(1つのセルでOK)した状態で、リボン「ホーム」の「条件付き書式」→「ルールの管理」をクリック。
カラースケールのルールを選択して、「ルールの編集」をクリック。
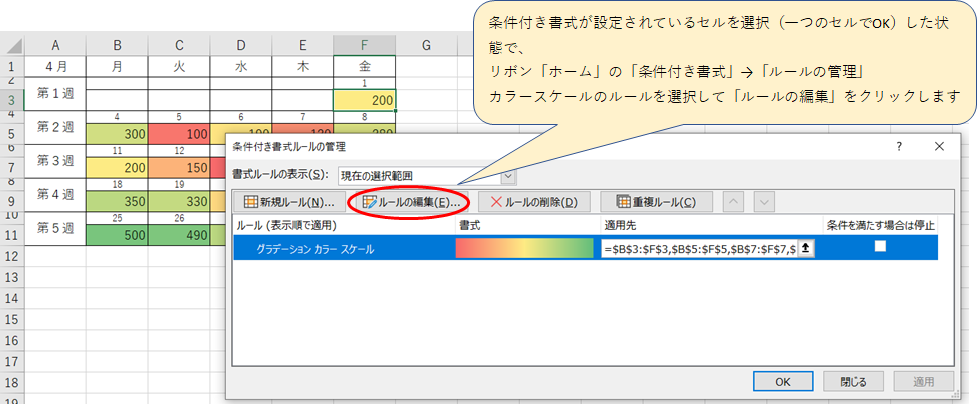
⑤ルールの中を見てみると、ルールの種類は「セルの値に基づいてすべてのセルを書式設定」、書式スタイルは「3色スケール」が設定されています。最小値が赤、最大値が緑、中間値が黄色が指定されていることが分かります。
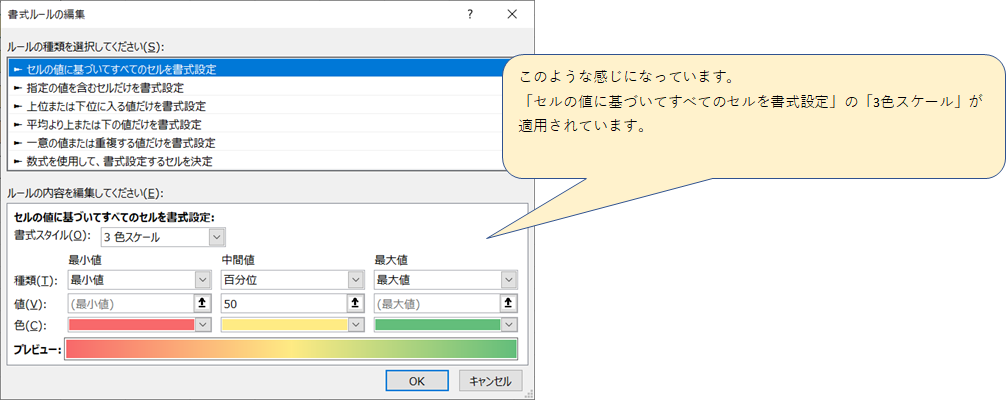
⑥少ない日は青、多い日が赤にしたいので、最小値の色に青を指定、最大値の色に赤を指定します。
なんでもない日(中間)は色を付けないようにしたいので、中間値は「白」を指定しました。
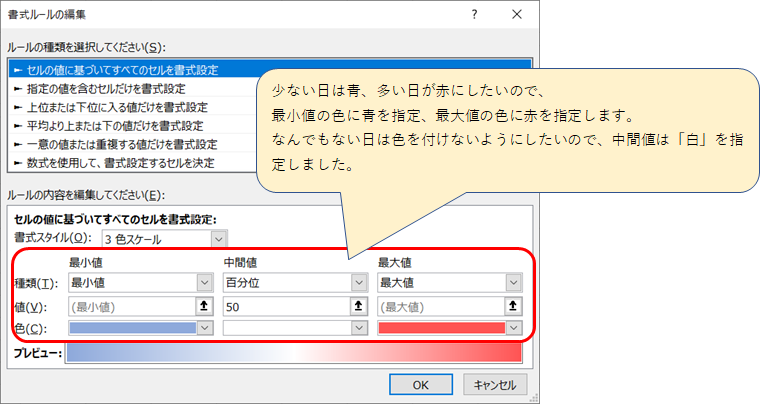
⑦こんな感じになりました。
中間の色を付けないことにより、メリハリが利いたように思います。
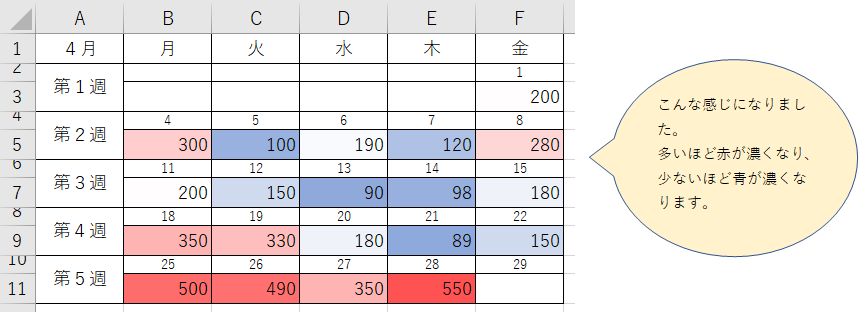
3.2色スケール
上記では3色スケールをやりました。3色スケールは「多いよ」と「少ないよ」を別の色で証言してくれます。
「多い!」(または「少ない!」)だけに着目したいときは2色スケールがいいかもしれません。
以下の図では、2色スケールを適用して、最大値は「赤」最小値は「白」にすることで「多い!」日を目立たせています。
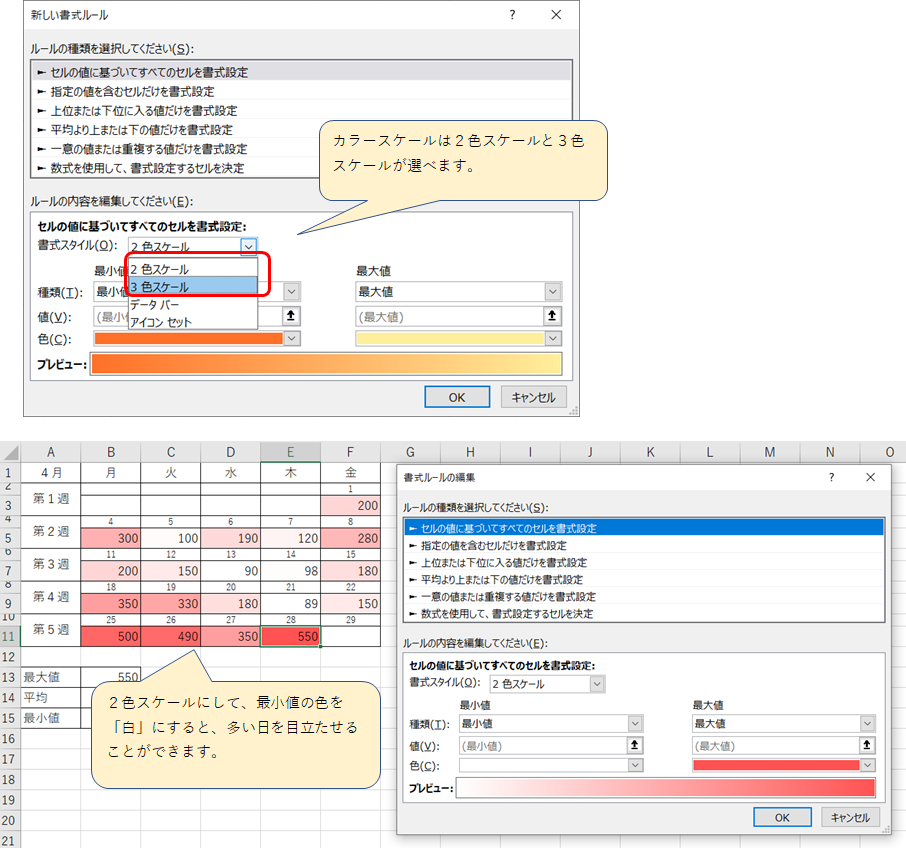
4.値や数式の利用
最小値、最大値の指定には値の直接入力や、数式、セル位置の値を参照することができます。
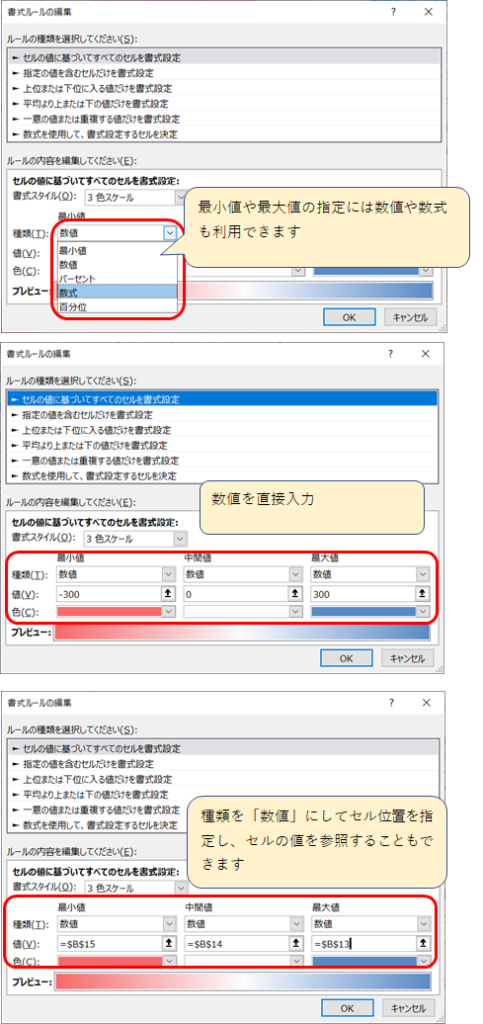
機会があったら、どんどん使ってみたいですね。
今回はこれで終わりです。条件付き書式シリーズもこの会で終わりです。
お読みいただきありがとうございました。
エクセル塾:条件付き書式シリーズ
- 【Excel/初心者】エクセル塾:条件付き書式①基本
- 【Excel/初心者】エクセル塾:条件付き書式②複数の条件
- 【Excel/初心者】エクセル塾:条件付き書式③特定の文字列を含むセルに書式を適用する
- 【Excel/初心者】エクセル塾:条件付き書式④特定の文字列を含むセルに書式を適用する(数式の利用)
- 【Excel/初心者】エクセル塾:条件付き書式⑤条件付き書式の適用範囲を広げる(条件付き書式のコピー)
- 【Excel/初心者】エクセル塾:条件付き書式⑥上位〇位に書式を適用するトップテン
- 【Excel/初心者】エクセル塾:条件付き書式⑦データバー
- 【Excel/初心者】エクセル塾:条件付き書式⑧アイコンセット
エクセル塾シリーズ

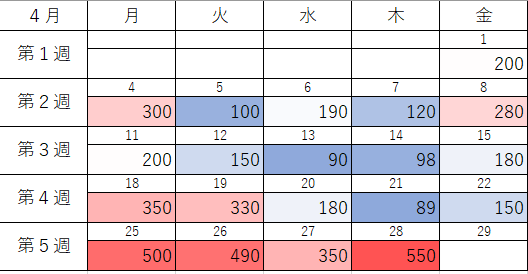
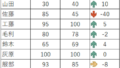
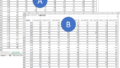
コメント