こうゆうグラフ。補助円グラフ付き円グラフというそうです。
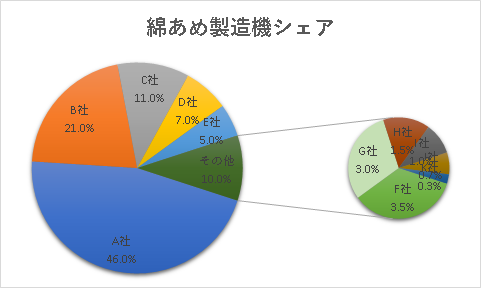
前からどうやって作るんだろうと思っていたので、勉強してみました。備忘録です。
こんな表があります。綿あめ製造機の企業のシェアをあらわしています。シェアがちっこい企業はその他にまとめて補助円グラフで表したいと思います。
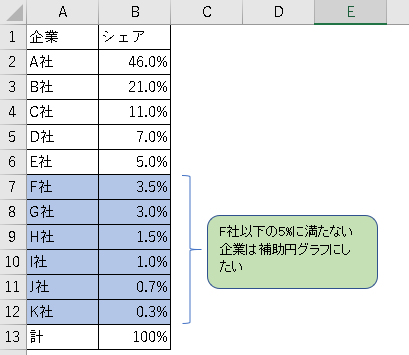
1.補助円グラフ付き円グラフを作成する
データ元を選択し(セルA1~B12)、リボン「挿入」の「グラフ」から「補助円グラフ付き円」を選択します。
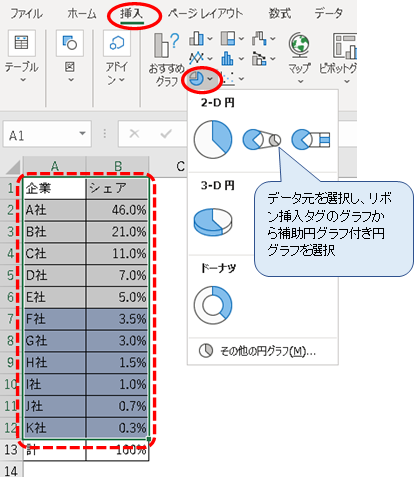
こんなグラフができました。
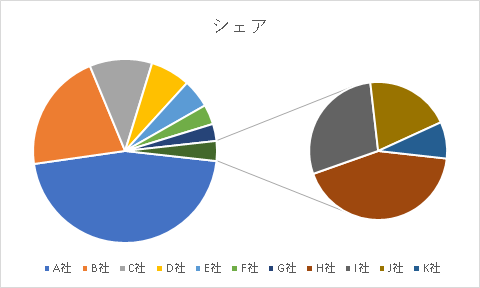
2.ラベルを表示する
わかりにくいので、凡例を消して、ラベルを表示します。
凡例をクリックして選択してDeleteキーで削除します。
グラフエリアを選択した状態で、リボン「グラフのデザイン」から「グラフ要素を追加」→「データラベル」→「中央」を選択します。
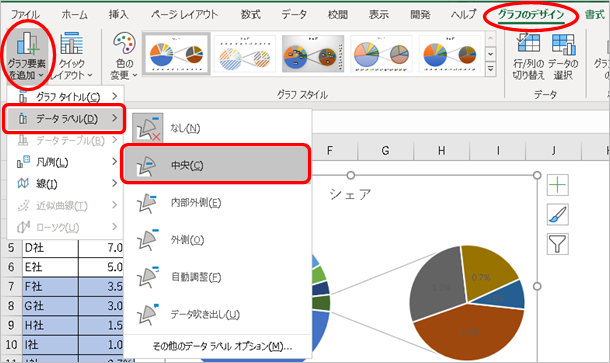
パーセンテージが表示されましたが、企業名(分類名)も表示させたいので、ラベルを選択した状態で右クリックし、「データラベルの書式設定」をクリックして表示させます。
「ラベルオプション」で「分類名」にチェックを入れて社名を表示させます。
あとは趣味の問題ですが、区切り文字をカンマから改行にし、ちょっとぎゅうぎゅうなのでラベルの位置を内部外側にしました。
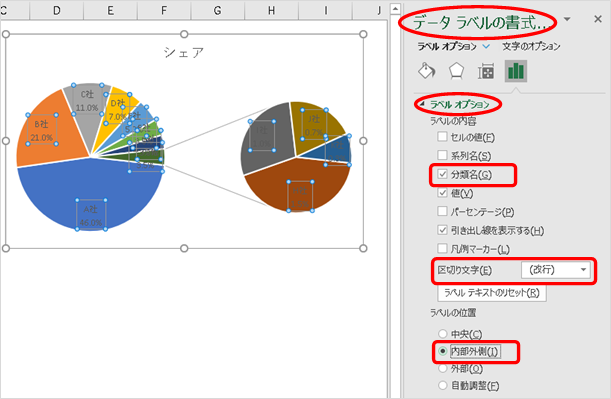
3.系列の分割の調整(補助円に表示する部分を調整する)
だいたいできました。が、5%に満たないF社より下を補助円で表示したいのですが、補助円に表示されているのはH・I・J・Kの4社です。F・G社も補助円に移したいので調整が必要です。
円グラフをクリックして選択し(どちらの円グラフでも大丈夫です)、右クリックで「データ系列の書式設定」を選択し、表示させます。
「系列のオプション」の「系列の分割」で分割位置を調整します。
系列の分割は『位置/値/パーセント/ユーザー設定』のいずれかで指定できます。
◆位置:元データの下から何個目までを補助円で表示するか、で指定します。
◆値:「元データの値が〇未満」の要素を補助円で表示します。
◆パーセント:「元データの〇%未満」の要素を補助円で表示します。
◆ユーザー設定:円グラフの要素を選択し「主要プロット/補助プロット」のどちらに表示するかを指定します。
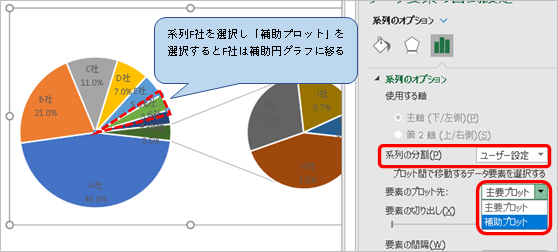
今回の場合は、「位置」でやります。
「位置」の場合はF社は下から6番目なので「6」と指定します。
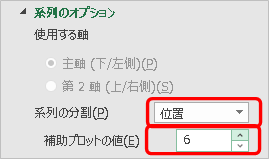
4.補助円グラフの大きさなど調整
ここからは趣味の世界ですが。
グラフの色が濃すぎてラベルが見えないので、グラフのデザインタグで薄めのデザインに変更しました。
I・J・K社がぐちゃッとしていたので、ラベルを外側に引き出しました。
補助円グラフ大きさの変更:グラフを選択して「データ系列の書式設定」を表示。系列のオプションで、補助プロットのサイズを調整し、補助円グラフの大きさを小さめに変更しました。
円グラフ間の間隔の変更:同じく「データ系列の書式設定」で「要素の間隔」を調整し、主要円グラフと補助円グラフを近くしました。
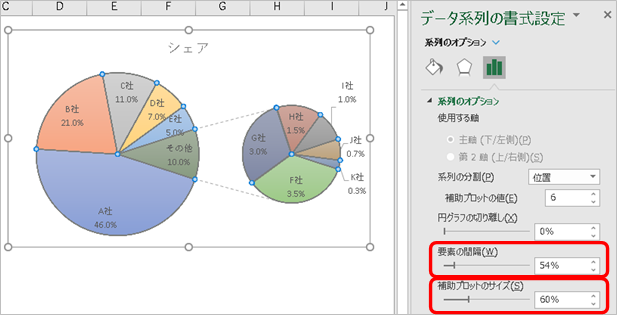
これで完成です。F~K社は主要円グラフでは「その他」でまとめられ、内訳が補助円グラフで表示されています。
********************
もう一つ、例を紹介します。
野菜、果物、肉、乾物の売上金額の表があります。ここで乾物だけ補助円グラフで内訳を表示したいとします。
上記とほとんど同じやり方ですが、
①最初にグラフを作成する際に下図の赤い点線内の2つのエリアを選択します。野菜・果物・肉、および乾物の内訳部分を選択します。
その後は同様に
②凡例を消し、ラベルを表示
③「データ系列の書式設定」の「系列のオプション」で系列の分割を「位置」補助プロットの値「4」を指定(乾物分類が下から4つまでなので)
④ラベル「その他」を手入力で「乾物」に修正する。
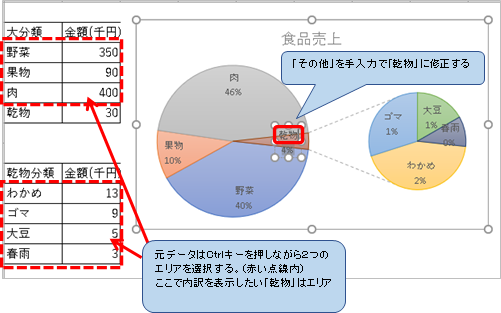
以上です。仕組みがわかれば意外に簡単でした。
最後までお読みいただきありがとうございました。

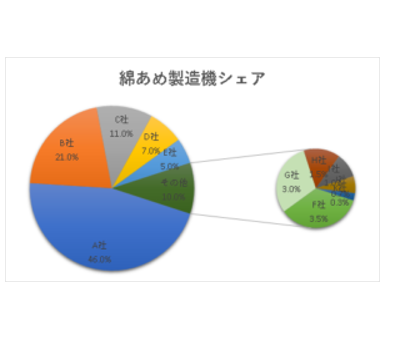
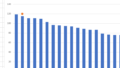
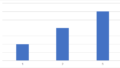
コメント