勝手に初心者講座
『パートのおばさんにもできたんだからあなたにもできる~やってみよう!VBA』
まずはマクロを使える設定と、マクロの記録から。
とつぜんですが、下のような評価あったとします。テストの成績の1回から3回の結果です。100点のセルを手作業ではなくマクロで黄色にしてみようと思います。
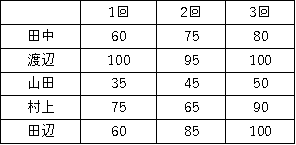
1.まずはVBAを使える設定を
リボンのファイル→オプション→リボンのユーザー設定で「開発」にチェックを入れます。OKボタンで設定完了です。
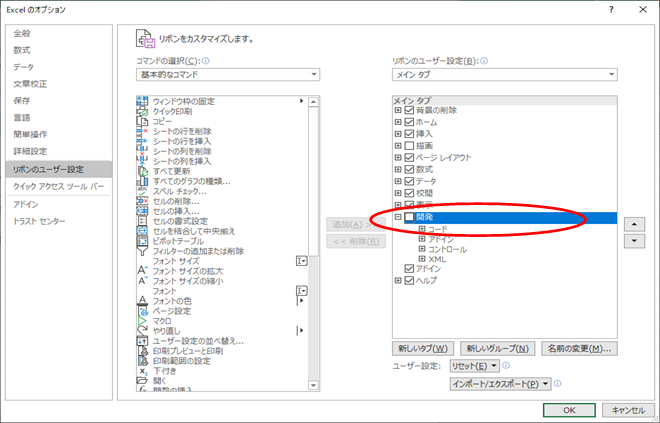
リボンに「開発」タグが追加されています。これでマクロが使えるようになりました。
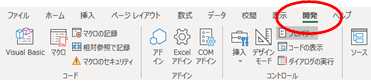
2.マクロの記録機能
①マクロを記録する
先ほどの表をエクセルで用意してみてください。
セルを黄色くするマクロを作ってみましょう。
「マクロの記録」とは行った操作を記録して、同じ処理を行えるようにするものです。
開発タグをクリックし、「マクロの記録」をクリックします。
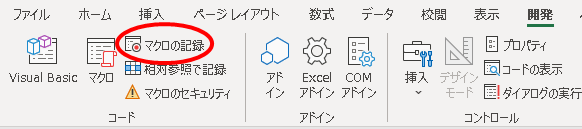
このようなウインドウが出てきます。
マクロ名を「黄色」とでもして、OKをクリックします。
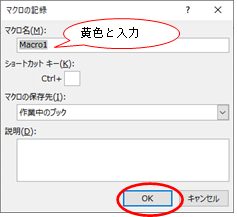
100点のセルを選択してセルを色を黄色にします。100点のセルの数だけ繰り返します。
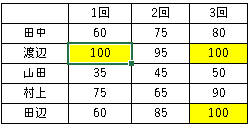
先ほどの「マクロの記録」の箇所が「記録終了」になっているので「記録終了」をクリックします。
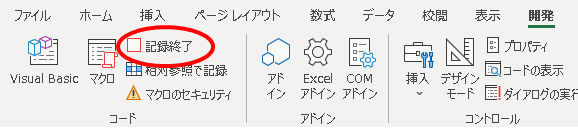
これでマクロが記録されました。
②マクロを動かす
マクロを動かしてみましょう。その前に黄色く塗りつぶしたセルをもとの塗りつぶしなしにしておいてください。
開発タグの「マクロ」をクリックします。
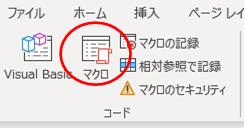
先ほど記録した「黄色」のマクロがあります。「黄色」をクリックして選択し「実行」をクリックします。
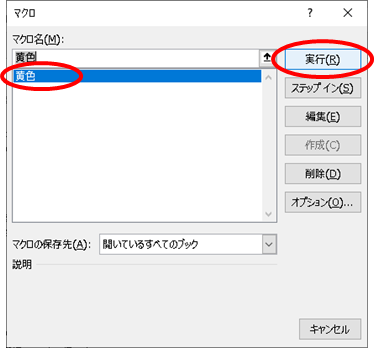
すると!先ほどと同じように100点のセルが黄色くなりましたね!
「マクロの記録」とはエクセルで手でポチポチやった手順を記録し、同じことが実行できる、というものです。
③マクロのファイルを保存する
マクロの記録があるファイルを保存するには、ファイル形式を「Excelマクロ有効ブック」を選択して保存します。
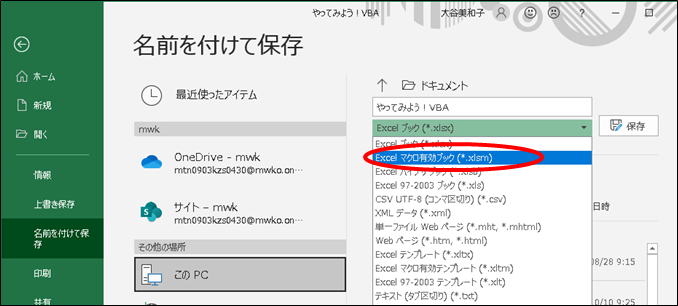
エクセルになんかペロンとしたのがついた、
↓ こんな感じのアイコンになります。
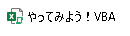
さて!これでひとつマクロができました!
でも・・・これって使えるマクロじゃないですよね。
100点の場所が変わったり、人が増えて行が増えたりしたら、に対応できるマクロが「使える」マクロですよね。次はいよいよVBAプログラムを書いて、「使える」マクロを作ってみましょう~♪
やってみよう!VBA!シリーズ
【Excel/VBA】やってみよう!VBA⑤ワークシートの操作



コメント