エクセルとの付き合いは〇十年のパート事務員が僭越ながら開催しています、エクセル塾です。
前回は、二つの表に違いがあるかをさっと確認する方法、でした。
【Excel/初心者】エクセル塾:二つの表に違いがあるかを確認する方法
今回からは「検索と置換」です
エクセルには検索と置換という機能があります。
「検索」は指定した文字列を探します。
「置換」は指定した文字列を検索し、指定した文字列に置き換えを行います。
まあ、ほんとうに重宝する機能ですよね。
では基本からやってみましょう!
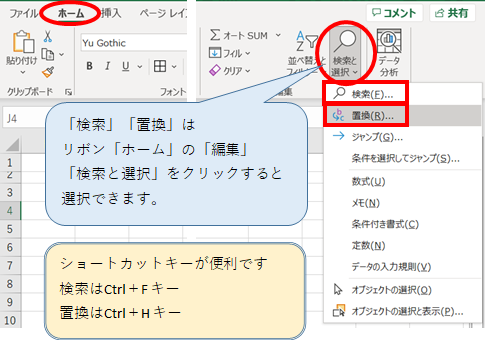
1.検索の基本のやり方
(1)検索の基本
検索をやってみましょう。
この表でやってみましょう。
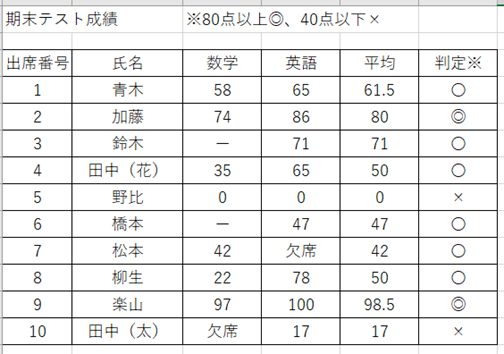
「田中」さんを検索してみましょう。
CtrlキーとFキーを同時に押します(リボンから検索をクリックするのでも大丈夫です)
「検索と置換」ボックスが表示されます。
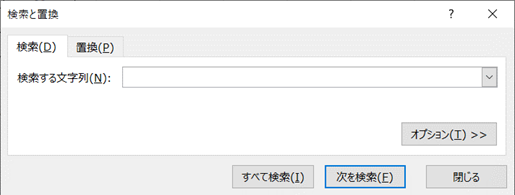
検索する文字列に「田中」と入力します。
「次を検索」をクリックします。
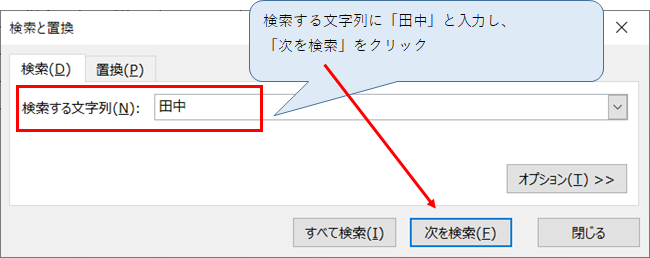
出席番号4の田中(花)さんのセルがアクティブになります。
再度「次を検索」をクリックすると、出席番号10番の「田中(太)」さんのセルがアクティブになります。
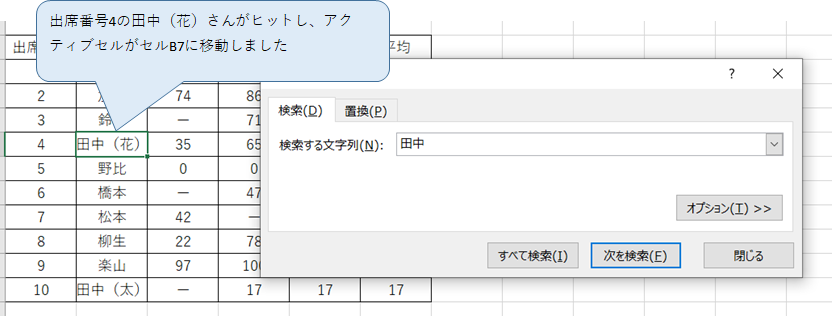
「すべて検索」をクリックすると、「検索と置換」ボックスの下部にヒットしたセル番地が表示されます。クリックすると、そのセルへ飛びます。
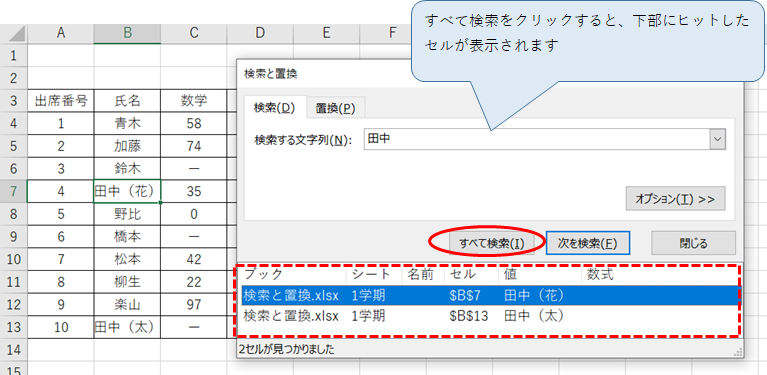
この範囲内だけを検索したい、というときは検索したい範囲をドラッグして選択してから検索をかけます。
Ctrlキーを押しながら離れた個所を選択し、それぞれの範囲を検索することもできます。
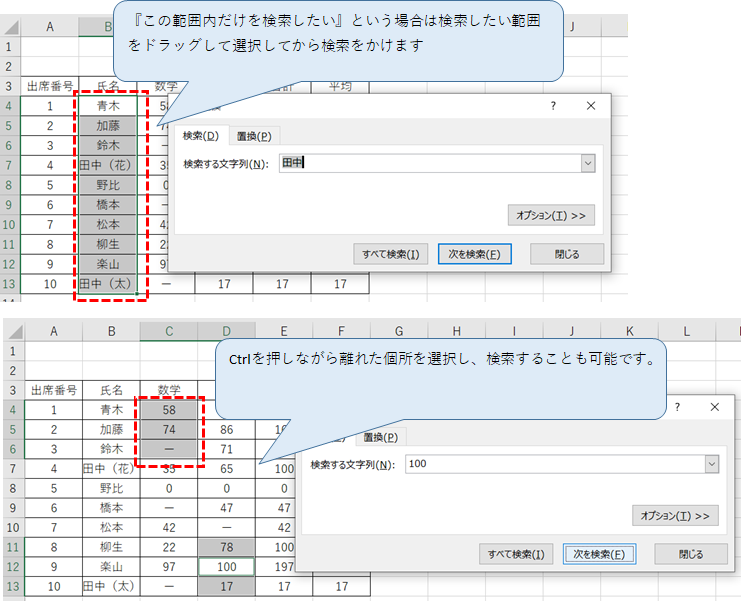
(2)検索のオプション:検索対象(数式、値、メモ、コメント)
先ほどの表で、判定が◎を検索したいと思います。すると!◎のセルも〇のセルも×のセルもすべてヒット、となってしまいました。
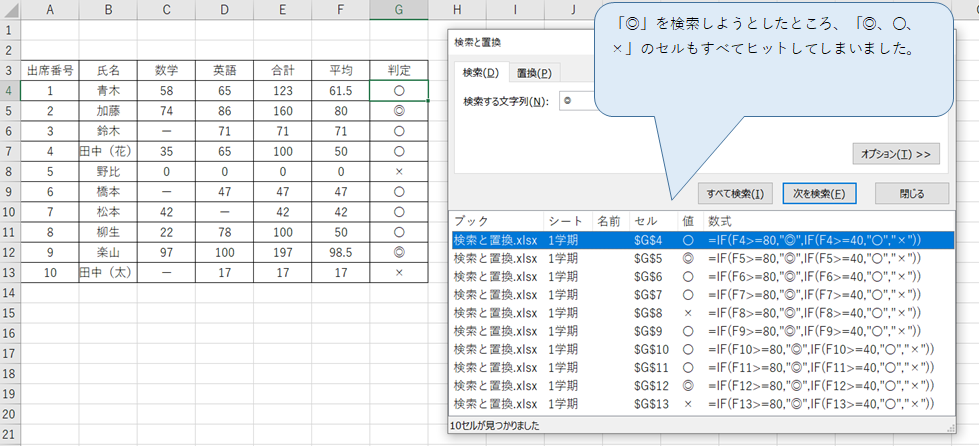
なぜでしょう。。。
ここで「オプション」ボタンをクリックしてみます。
オプションボタンをクリックすると、下部になにかでてきました。
「検索対象」が「数式」となっています。ここを「値」に変更します。
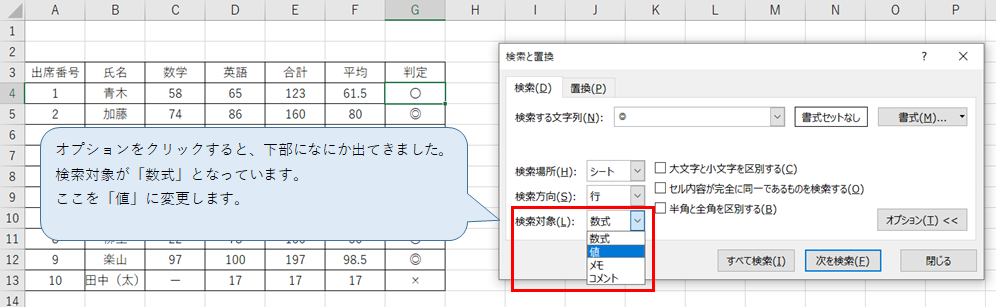
そうすると「◎」だけが正しく検索されました。
検索対象が「数式」だと、数式の中身を検索しに行くので式の中に「◎」が入っている同じ式が入っていれば当然すべてのセルがヒットしてしまします。
検索対象を「値」にすることで、計算結果が◎のセルを探しに行くので、「◎のセルを探したい!」という目的が達成されます。
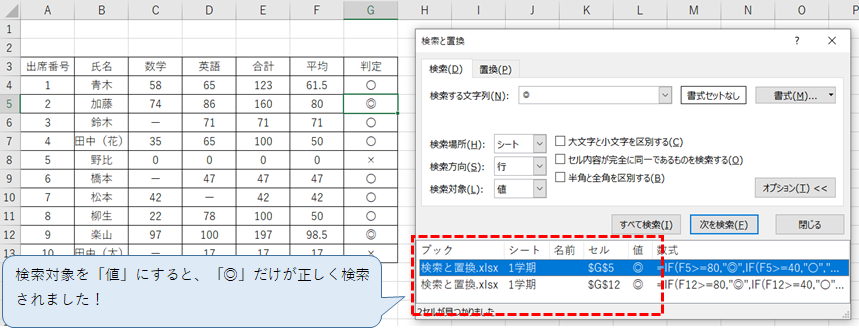
なお、検索したい対象が関数ではなくただの文字列や数値の場合は、検索対象は「値」でも「数式」でも正しく検索されますので、ここは気にしなくてOKです。
検索対象を「メモ」または「コメント」にすることで、メモやコメントも検索できるそうです!
※「メモ」とはMicrosoft365で新しく出た機能で「コメント」と同じと考えていいようです
Microsoft365では「コメント」は「スレッド化されほかのユーザーとディスカッションできる」とかなんとか。。。いう機能になったようです
https://mylife8.net/difference-between-comments-and-memos-and-usage/
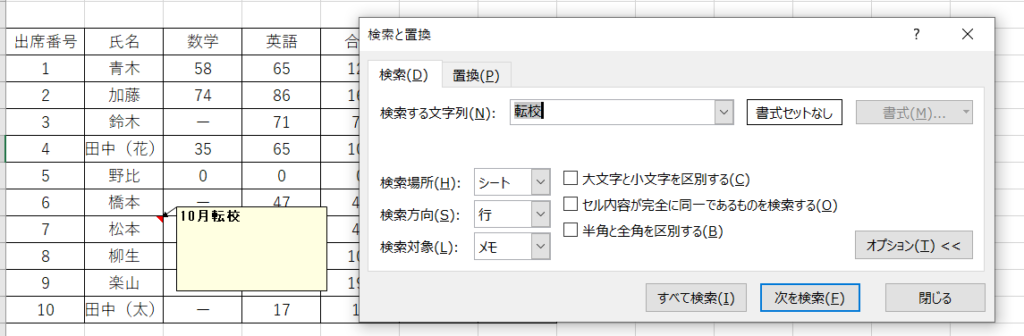
(3)検索のオプション:完全一致
表から「0」点を検索したいと思います。
普通に「0」で検索すると、「0」も「80」も「100」もヒットしてしまいます。
そんな時は!オプションの「セルの内容が完全に同一であるものを検索する」にチェックを入れます。
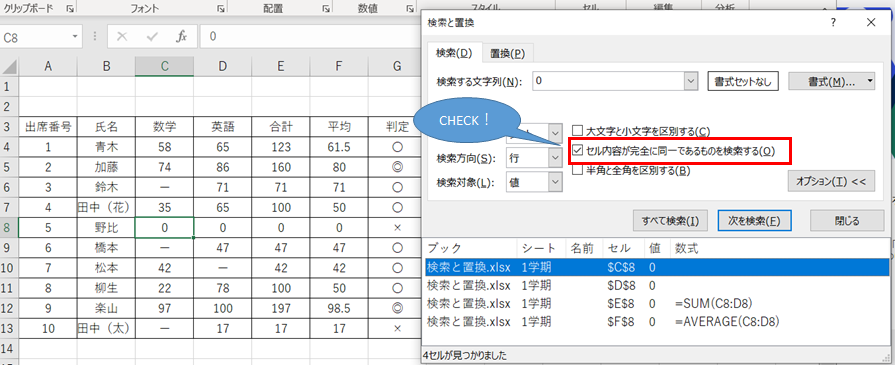
(4)検索のオプション:検索の場所(シートorブック)
「1学期」「2学期」「3学期」とシートがあります。すべてのシートから「100」点を探したいときは検索のオプションの検索の場所を初期値の「シート」ではなく「ブック」にします。
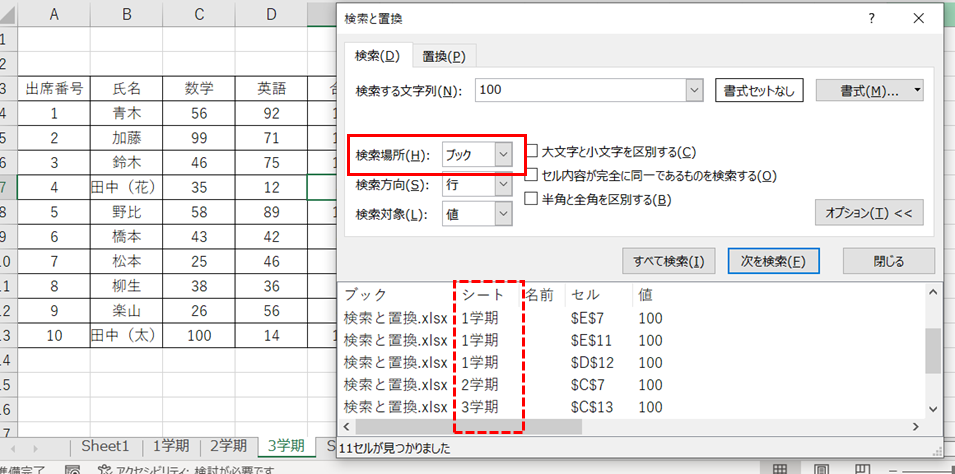
なお、シートをグループ化した場合、検索場所は「シート」でも「ブック」でもどちらになっていてもグループ化されたシートから検索してくれるようです。
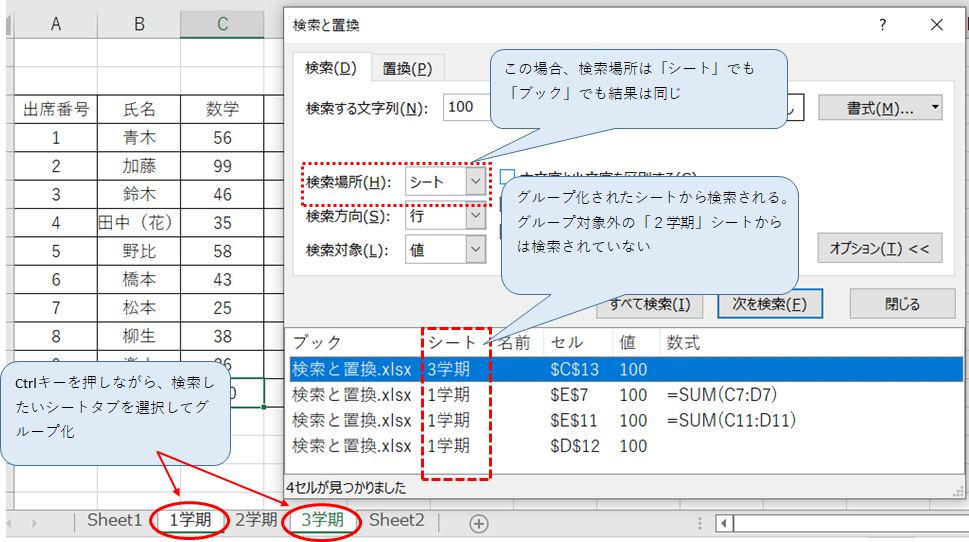
2.置換の基本
置換も考え方、操作方法、オプションの使い方などは検索と同じです。
置換をやってみましょう。
以下の表内ではテストを受けなかった人に「欠席」と入力している場合と「ー」と入力している場合があります。これを「ー」に統一したいと思います。
「欠席」を「ー」に置換します。
今回は、余計なところまで置換したくないので、検索するセル範囲をドラッグして選択し、検索置換する範囲を限定します。
この状態でCtrl+Hキーで「検索と置換」ボックスを表示します。
(リボンから「置換」をクリックしてもOK。Ctrl+Fで「検索と置換」ボックスを表示させて「置換」タグをクリックして「置換」ボックスを表示してもOK)
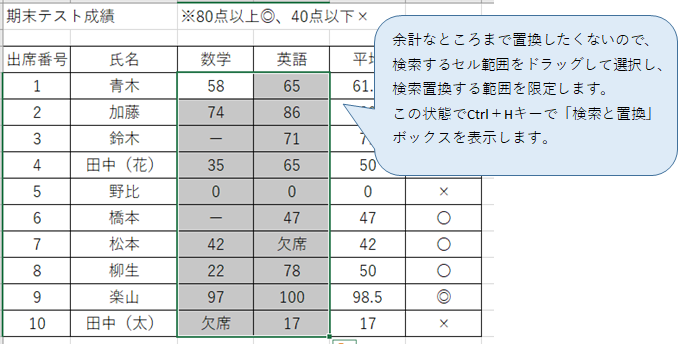
検索のときと同じ「検索と置換」ボックスが表示されます。ボックスは同じですが「置換」タブが選択されている状態です。
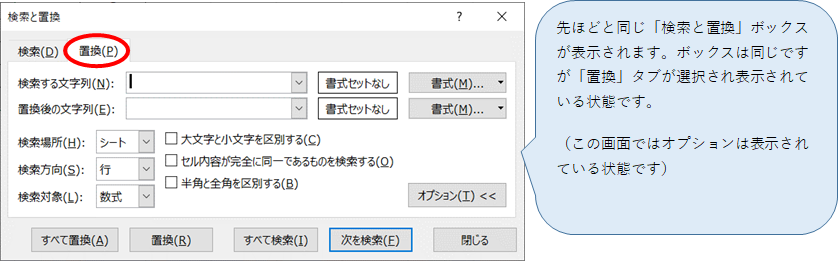
「欠席」を「ー」に置換します。
「検索する文字列」に「欠席」と入力。
「置換後の文字列」に「ー」を入力します。
「すべて置換」をクリックします。
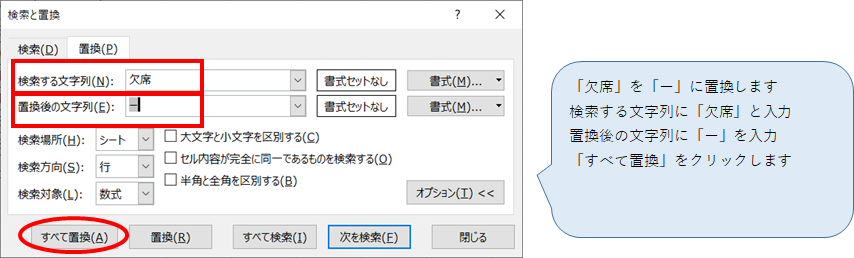
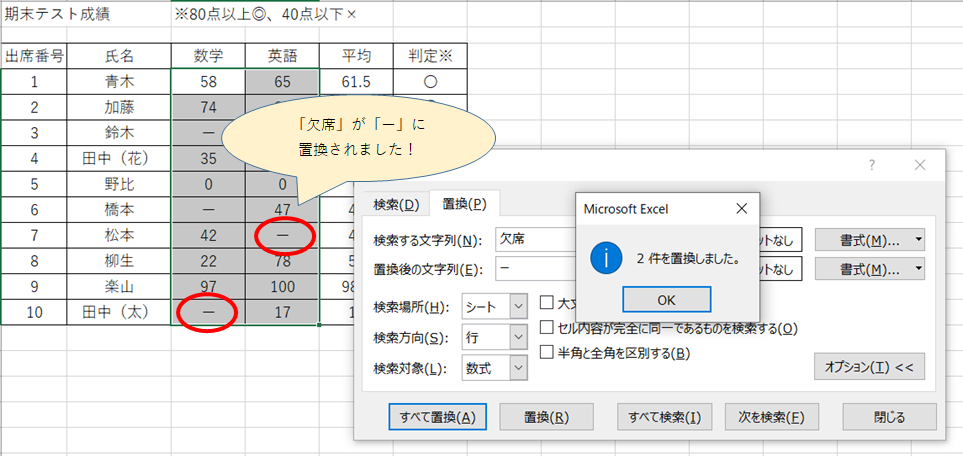
3.あるはずなのにない!のナゾ
あるはずなのに!そこに見えているのに!検索すると「ないです」となる、ことってありませんか?
私はあります!
そんな時は、まずオプションを確認してみましょう。
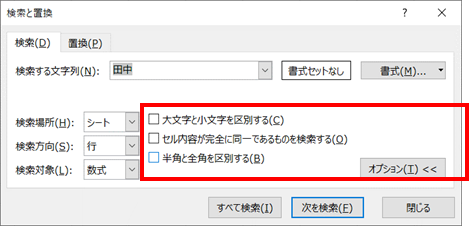
①「大文字小文字を区別する」にチェックが入っている
→ ここにチェックが入っていると「windows」を探したいとき「Windows」「WINDOWS」はヒットしません。
②「セル内容が同一であるものを検索する」にチェックが入っている。
→ ここにチェックが入っていると「田中」を探したいとき「田中」とだけ入っているセルはヒットしますが「田中 」とスペースが入っていたり、「田中太郎」などとほかの文字が入っている場合はヒットしません。
③「半角と全角を区別する」にチェックが入っている。
→ここにチェックが入っていると「A123」(すべて半角)を探したいとき「A123」「A123」等半角全角の違いがある場合はヒットしません。
④検索対象「数式」「値」が適切に設定されているかを確認しましょう。
→数式の中を検索したいときは検索対象を「数式」に、数式の結果を検索したいときは検索対象を「値」にします。
私は圧倒的に④でスカることが多いです。
④の検索対象の「数式」と「値」を適切に設定していない場合、「違うのにヒットする???」現象も引き起こします(1(2)参照)
今回はこれでおしまいです。次回は検索と置換の便利ワザです。
【Excel/初心者】エクセル塾:検索と置換②便利技いろいろ
お読みいただきありがとうございました。

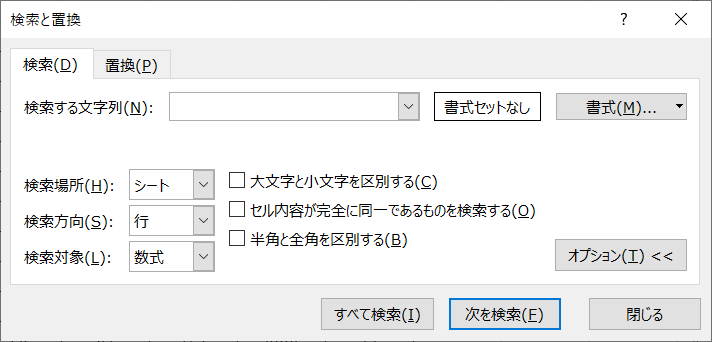
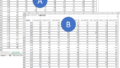
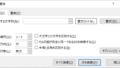
コメント