2024.10.27:2024年10月現在の情報(2024年10月現在最新の バージョン1.4.9.1 )に合わせ、内容を更新し、画像や手順を一部修正しました。
バージョンアップした際の記録もアップしています。ご参考まで
自宅パソコンに入れたプリザンターをバージョンアップしてみた(windows)~初心者向け~
1.そもそもプリザンターとは?
会社にwebプリザンターが導入された。無料で使える国産オープンソースのwebDB(なのかな?)。まだ使ってなくてよく理解していない。とりあえずマニュアルを読み込んだ。その感想は、これが無料とはすばらしいなあ、思った。
プリザンターの公式サイトはこちら→ https://pleasanter.org/
プリザンターとはいったい何者か?まだよく理解していない。
webDBだそうだ。そして、無料で使えると!
マニュアルを読んでみたところ、オフィスのaccessとExcel、webの掲示板、のミックスしたいいとこどり、みたいな?感じ?
accessでテーブルを用意して、入力フォームを作って、入力フォームからテーブルに入れ込む仕組みを作って・・・と、えっちらおっちらやっていたのが、プリザンターだとマウスポチポチふんふんふ~んで、難しいこと考えず感覚のみでさっとできる、ような気がする。これはいい。
Excelだと、ここに保存するよ、とか、誰かが編集しているから入力ができない、とか共有するのがめんどくさかったけど、webプリザンターだとwebだし、DBだから、そうゆう問題が解消される、と思われる。これはいいかも。
よくわかってないけど、なんだか楽しそう。勉強中のcssとかjavaScriptなども使えるようだし、やってみたい!会社でプリザンターの開発者になりたい!
ということもあり、自宅PCにも入れられそうなので、インストールしてみることにした。練習、研究用に。無料だし。
ネットを見ると、いとも簡単に皆さんセットアップしているようです。しかし、私は鬼苦労したので(一生セットアップできないかとあきらめかけた)ここに記します。ちなみに、基本情報処理技術者とってもパソコン永遠の素人がやってますので稚拙な部分が多々あると思います!
2.プリザンターのインストールの流れ
1)プリザンターインストール作業の流れ
プリザンターをインストールする、だけかと思ったら、いろいろ事前準備が必要でした。
まず、プリザンターの公式HPのプリザンターのインストール、Windows10にインストールする、のページを見ました。
https://pleasanter.org/manual/getting-started-pleasanter-windows10
1)まずは、前提となるソフトウェアのインストールと設定を行う
①Windows機能の有効化
②SQLServer 2019 Express のインストール、および設定
③SQLServer Manangement Studio のインストール
2).NET8.0 の「SDK 8.0.x」と「Hosting Bundle」のインストール
3)それからプリザンターのインストールと設定を行う
この後ぐちゃぐちゃ書いてますが、
要は、
1)①webサーバーを使えるようにして(IISの有効化)
1)②RDBMS(データベース管理システム:SQLServer)をインストールして
1)③データベース管理システムの管理システム(SQLServer Manangement Studio)をインストールして
2)プラットフォーム(プリザンターが動く土台?:.NET8.0)をインストールして
3)①プリザンターをインストールして
3)②プリザンターの設定をして、IISから開く
1~2はプリザンターが動くために必要なものらしい
2)事前準備とは何のためになにをやるのか
1)①のWindows機能の有効化 は、IISマネージャーとやらを使えるようにする、APS.NETを使えるようにする、ということ。みたい。
IISとは、Microsoft Internet Information Services の略だそうです。
webサーバーソフトです、とのこと。
んん?webサーバーとは?
(わわわ辞典より 引用させていただきました)
webサーバーとは、HPやWEBサービスを置いておくコンピューターであり、
https://wa3.i-3-i.info/word1128.html
WEBプラウザから「あのページおくれ」と言われたら、「ほれ、そのページだよ」と渡してやるのが仕事です。
プリザンターがwebDBだから、「web」の部分で必要なのかな?
IISについては以下の記事を読みました。
https://wa3.i-3-i.info/word12466.html
https://www.kagoya.jp/howto/it-glossary/server/iis/
ASP.NETとは、IISで使う言語かなにか、みたい。。。よくわからん。
1)②SQLServer 2019 Express のインストール、および設定
SQL Server とは、マイクロソフト社が開発したRDBMS(データベース管理システム)だそうです。
こちらの記事で勉強させていただきました。
https://products.sint.co.jp/topsic/blog/sql-server
プリザンターがwebDBだから、「DB」の部分で必要なのかな?
1)③SQLServer Manangement Studio のインストール
SQLServer Manangement Studio とは
SQL Server Management Studio(SSMS)は、SQL Serverを管理・設定できるデータベース管理ツールで、データベースの作成・更新・削除はもちろん、バックアップやレプリケーションまでGUI上から操作できる優れものです。
https://it-kyujin.jp/article/detail/785/
データベース管理システムを管理するツール?なのかな?
もう、よくわからん。
1).NET8.0 の「SDK 8.0.x」と「Hosting Bundle」のインストール
.NETとは、プラットフォーム?フレームワーク?プリザンターが動くための土台となる機能?らしい。多分。よくわからないが必要らしい。
プラットフォームとは何か
http://www.toha-search.com/it/platform.htm
https://wa3.i-3-i.info/word13372.html
.NET フレームワークとは何か
https://wa3.i-3-i.info/word13559.html
うん。よくわからない。
2.やってみる 事前準備①~④
さて、こちらのページを見ながらやってみます。
https://pleasanter.org/manual/getting-started-pleasanter-windows10
ちなみに、普通のパソコンWin10にプリザンターをインストールする手順です。
2022年9月時点の情報です。時間がたつと変更となる部分もあるかと思いますので、基本的には公式HPの手順を参照してください。こちらの記事では、何かに詰まったとき、もしくは私と同様にパソコン苦手な方にはお役に立つ情報があるかもしれません。
また、Windowsサーバーパソコンは手順が違うようなので、公式HPを参照してください。
1)Windows機能の有効化(IIS、ASP.NETの有効化)
①まず、Windows機能の有効化、です。IISおよびASP.NETを有効化します。
こちらの記事を見ながらやっています。
https://pleasanter.org/manual/feature-activation-windows10
「1.スタートボタン上で右クリックを行い、「コントロールパネル(P)」をクリックしてください。」
とありましたが、まず、スタートボタンを右クリックしてもコントロールパネルが現れなかったのでスタートボタンの横の検索ボックスに「コントロールパネル」と入力してみたら出てきた。
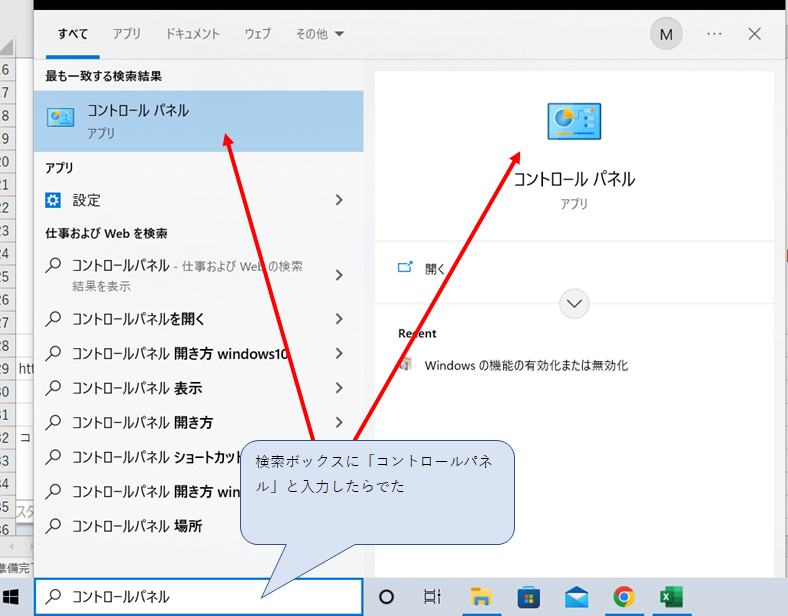
でてきた「コントロールパネル」をクリックして開き、ここからは書いてある通りに、
2.「プログラム」をクリック
3.「Windows機能の有効化または無効化」をクリック
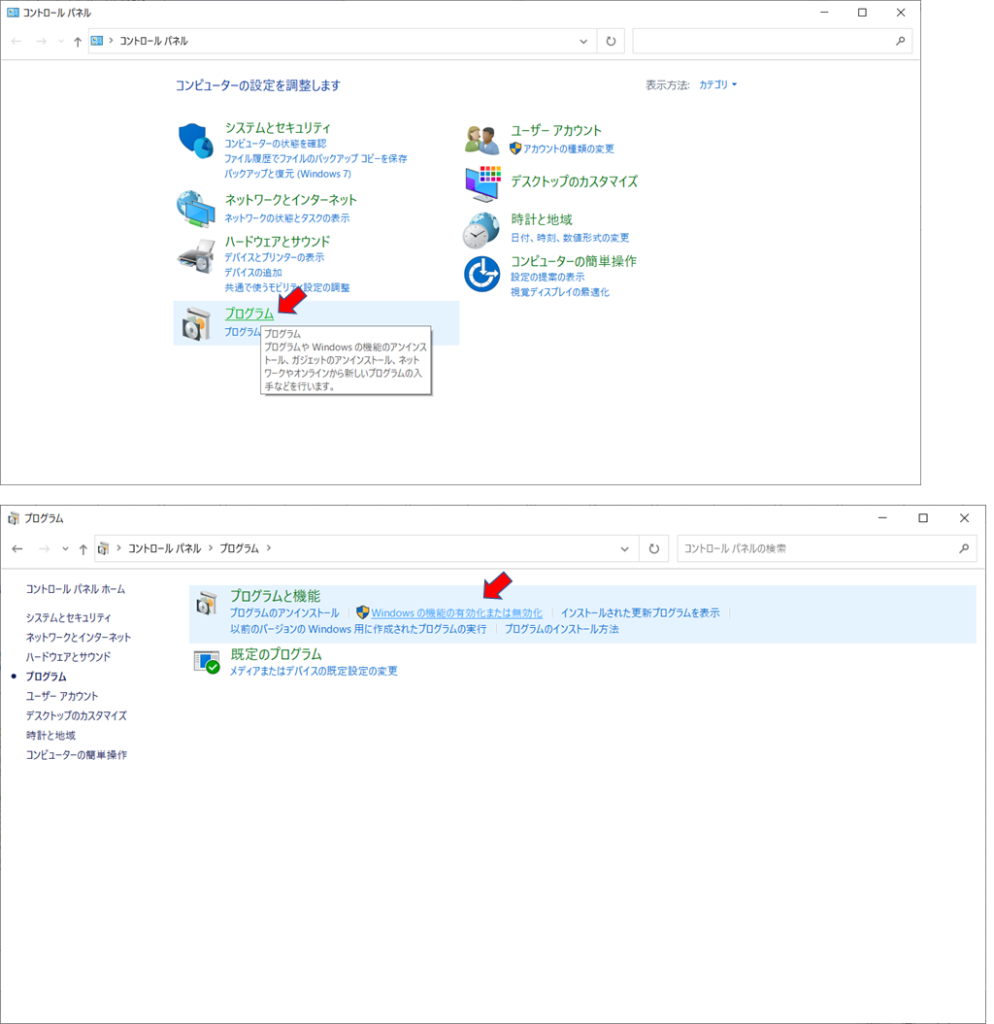
4.は図の通りにチェックを付けていきます。図はリンク先の4番を参照。
https://pleasanter.org/manual/feature-activation-windows10
「インターネットインフォメーションサービス」以下の「IIS管理コンソール」「静的なコンテンツ」「ASP.NET 4.7」
まんなかあたりに「インターネットインフォメーションサービス」があります。「+」ボタンをクリックして中身を表示します。ボックスは端っこの方をぐぐぐっとドラッグすると広げられます。
下図はうちのパソコンの場合です。意味が分からないままにリンク先の図と同じようにチェックを入れました。ASP.NETはピッタリ同じのがなかったので、似たような感じのにチェックを入れました。
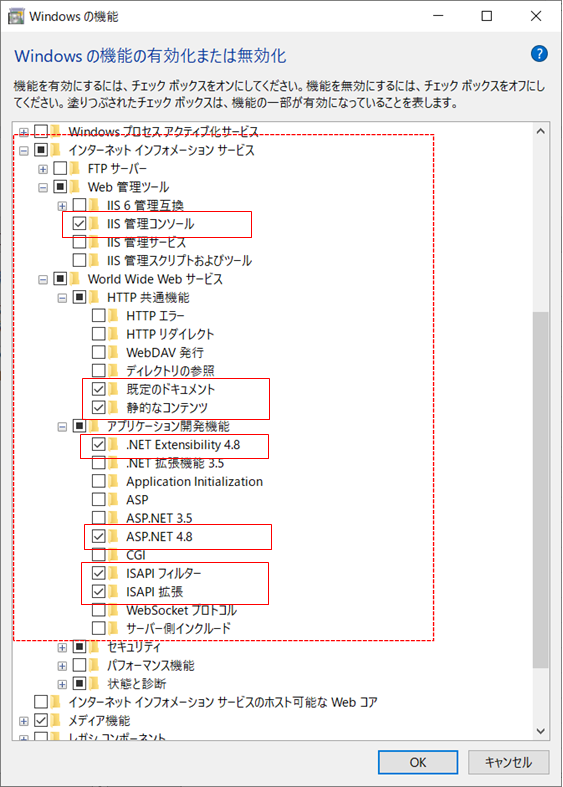
このあと、ダウンロードの必要がある場合はメッセージが出るので「Windows Update からファイルをダウンロードする」をクリックします。
②次に、IISの設定変更 です。
1.Windowsスタートボタン→「Windowsツール」→インターネット インフォメーションサービス(IIS)マネージャー をクリックして起動
(みつかれなければ、コントロールパネルの時のように検索ボックスに「IIS」と入力すると出ます)
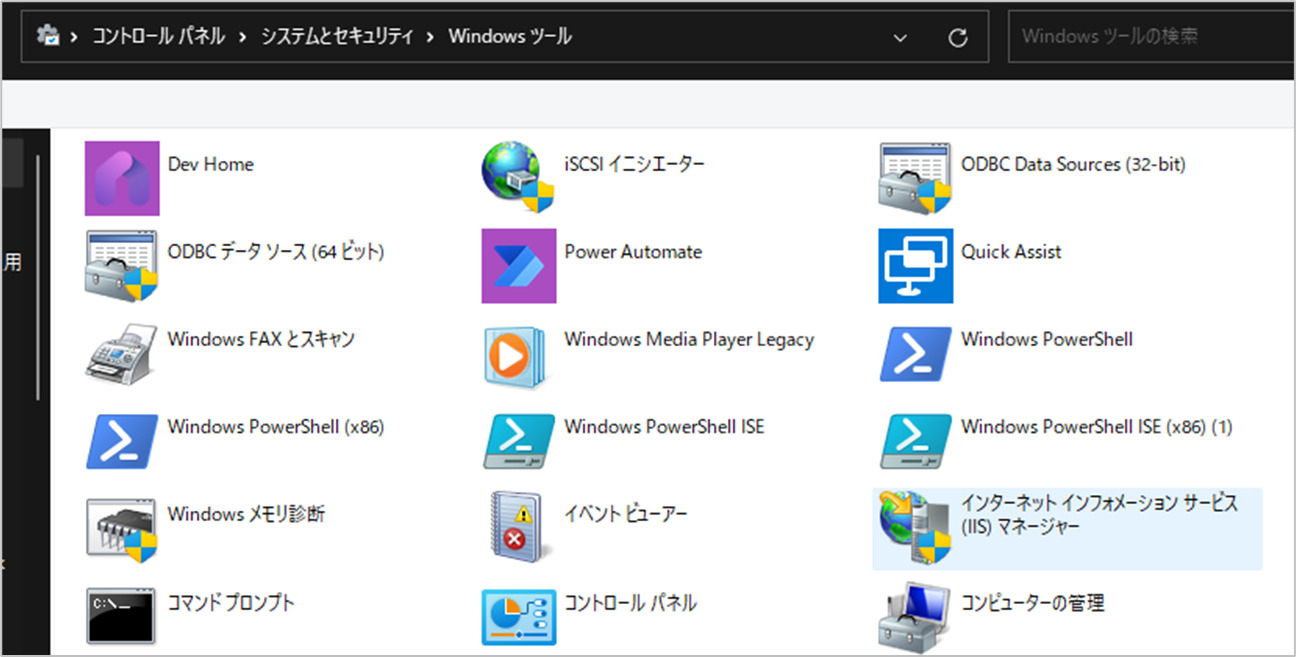
2.「アプリケーションプール」の「DefaultAppPool」を選択し、「アプリケーションプール既定値の設定」をクリック
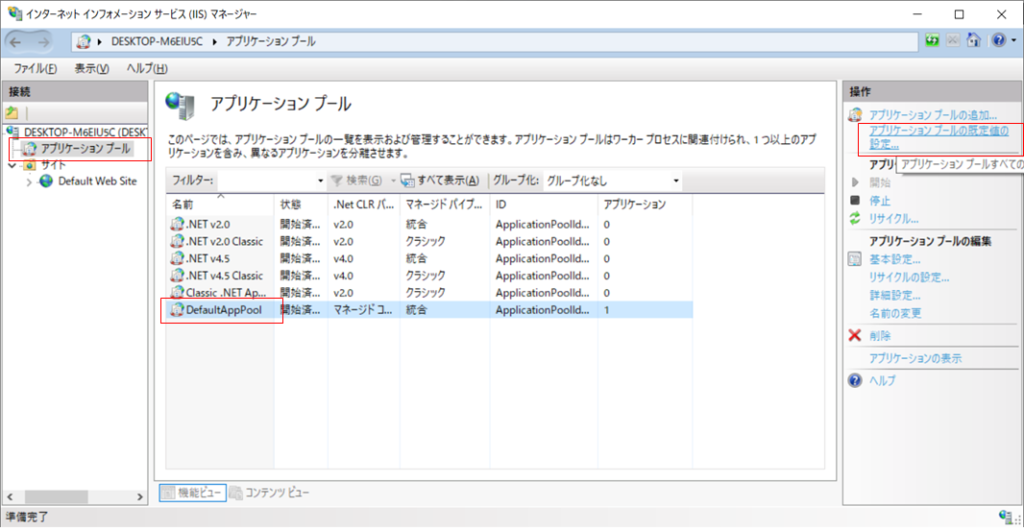
3.「プロセスモデル」の「アイドルタイムアウトの操作」を、「Terminate」から「Suspend」に変更し、「OK」をクリック
マニュアルによると、IISの有効化はこれで終わりらしい。しかし、後でIISでどえらいはまり方をしたので、後述します。
2)SQL Server 2022 Express のインストール
次に、SQL Server 2022 Express のインストールです。次のリンク先(公式マニュアルの手順)を参考してください。
https://pleasanter.org/ja/manual/install-sql-server2022-express
3)SQL Server Manangement Studio のインストール
さあもうちょっと!SQL Server Manangement Studio のインストールです。
次のリンク先(公式マニュアルの手順)を参考してください。
https://pleasanter.org/manual/install-sql-server-management-studio
4).NET8.0 の「SDK 8.0.x」と「Hosting Bundle」のインストール
※すでに。NET8.0をインストール済の場合、この作業は必要ないです。
さていよいよ、プリザンターをインストールか?と、思いきや、事前準備の次は「.NET8.0のインストール」というのをやるみたい。
マニュアルには「.NET8.0の「SDK 8.0.x」と「Hosting Bundle」の2つをインストールしてください。」とあります。いったいなんだろう。。。とわからないけど、とりあえず言われたとおりにやってみる。
公式マニュアルリンク
https://pleasanter.org/ja/manual/install-dotnet-windows
1.以下のURLで.NETのインストールのページに行く。
https://dotnet.microsoft.com/download/dotnet/8.0
2.「SDK8.0.X」をダウンロードしてください、とマニュアルにある。が、Windowsの隣にボタンが3つある。「Arm64 | x64 | x86」・・・どれ???
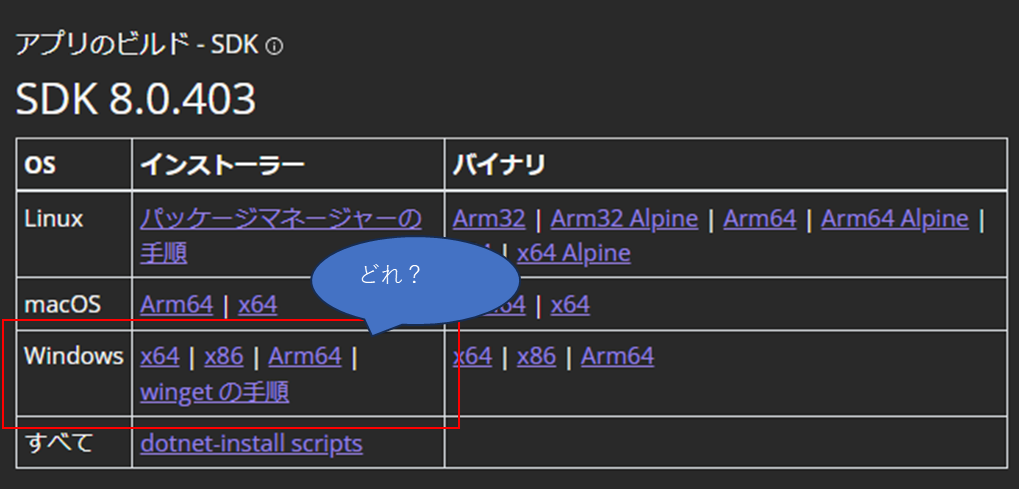
さっぱりわからない。。。
が、パソコンの歯車ボタン(設定)→システム→バージョン情報 をみてみると「x64」という文字がある。
きっと「x64」でいいんだろう、とx64ボタンをクリックして、インストールした。
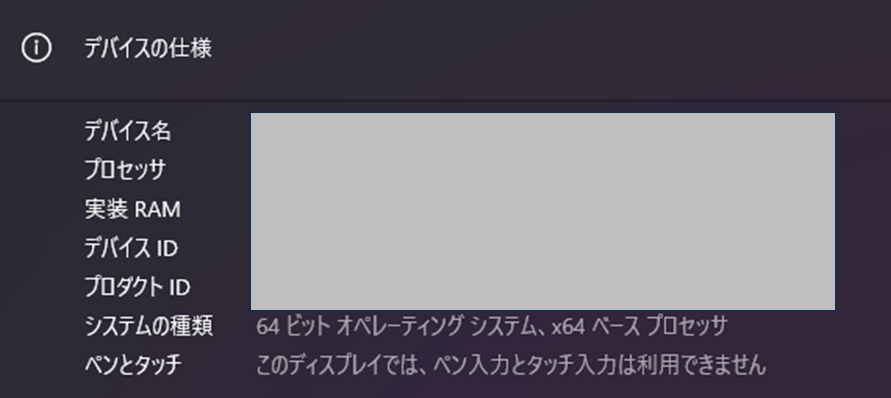
ダウンロードしたインストールファイルをダブルクリックするとインストールが開始されます。
3.「コマンドプロンプトまたはPowerShellを起動して以下のコマンドを実行し、「8.0.x」が表示されることを確認してください」とある。素人にはハードルの高いことをさらりとおっしゃる。
以下のコマンドとは「> dotnet –version」とある。
「コマンドプロンプト」を起動。どこにあるのかよくわからんので検索ボックスに「コマンド」と入力したら出てきたので、それを開く
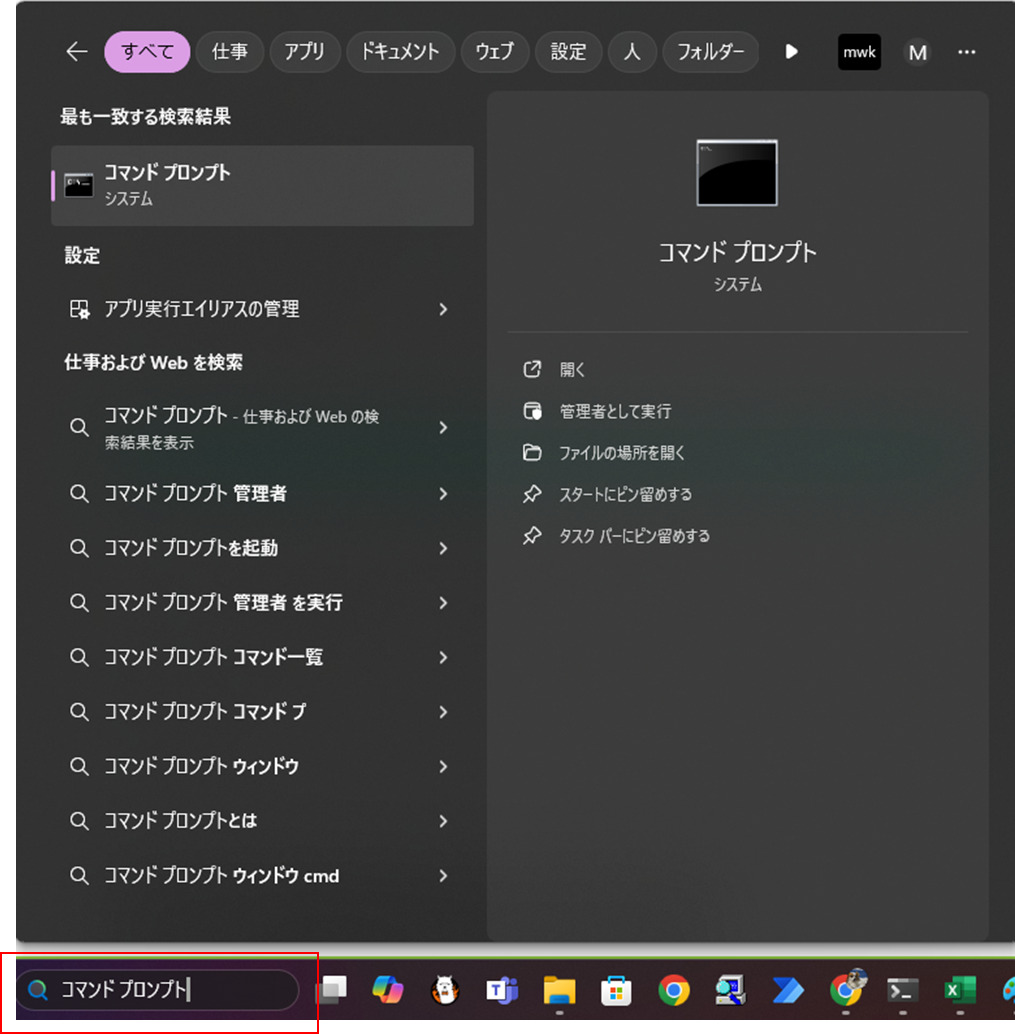
黒い画面が出てきた。よくわからないが最後の>の後ろに「dotnet –version」を入力し(コピペした)エンターキーを押した。「6.0.401」と出てきたので、たぶんこれで大丈夫、ということでしょうか。
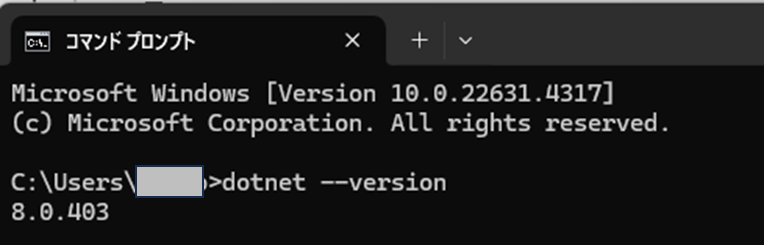
4.「Hosting Bundle」をダウンロードし、インストールする。
これは迷うことなく一つしかなかったので、クリックしてインストールした。
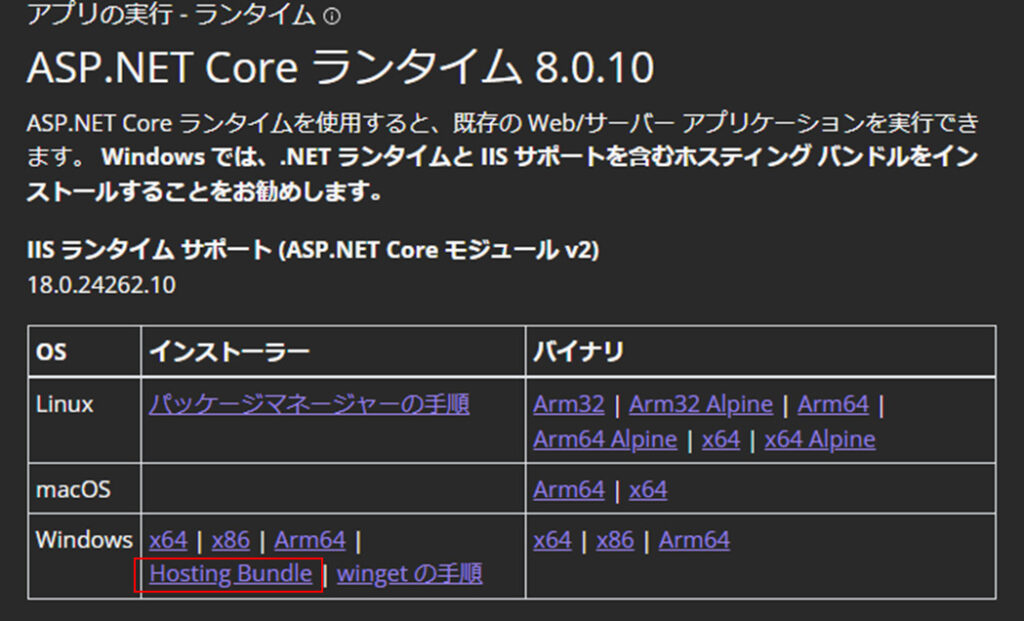
3.プリザンターのインストールと設定
1)プリザンターのダウンロード
さて、いよいよ、プリザンターのダウンロード。
ダウンロードセンター を開き、電子メースアドレスを入力し「同意して送信する」ボタンをクリックします。
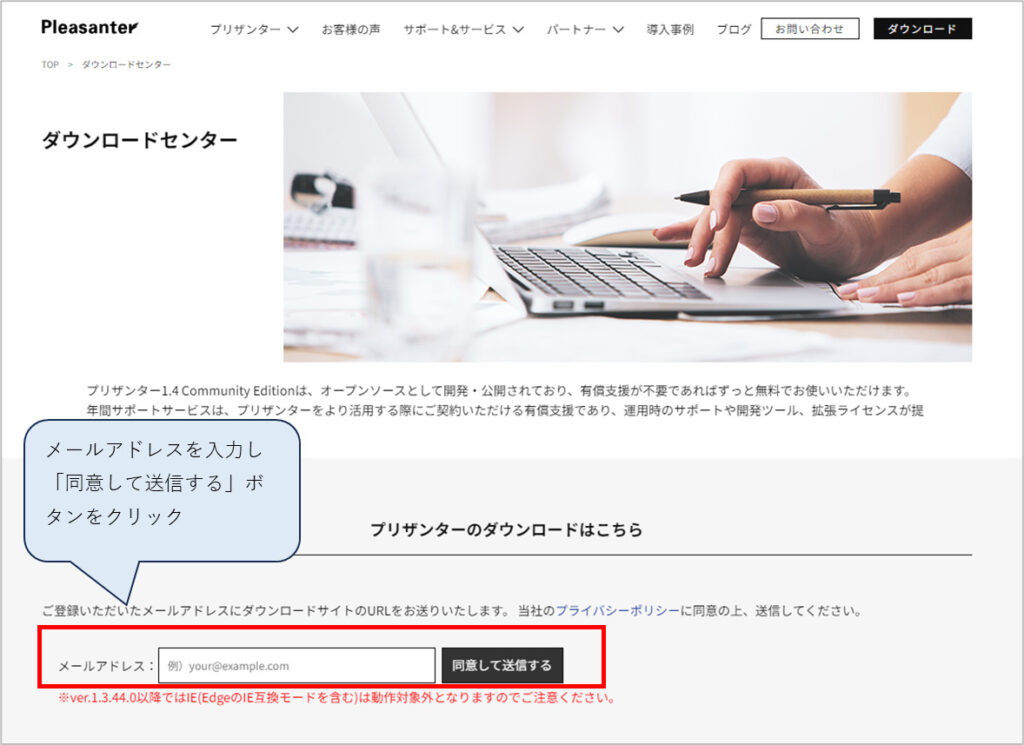
すると、URLを記載したメールが入力したアドレス宛に届きます。
そのURLをクリックすると、ダウンロードが始まります。
3.ダウンロードしたzipファイルを解凍
4.ファイルを置く場所は決められているので注意。解凍したファイルはCドライブの下にwebフォルダを作り、webフォルダの下に「pleasanter」フォルダごと置く。
pleasanterフォルダの中には3つのフォルダが入っている。
要は、こう↓なればよいみたい。
C:\web\pleasanter\Implem.Pleasanter
C:\web\pleasanter\Implem.CodeDefiner
C:\web\pleasanter\Tools
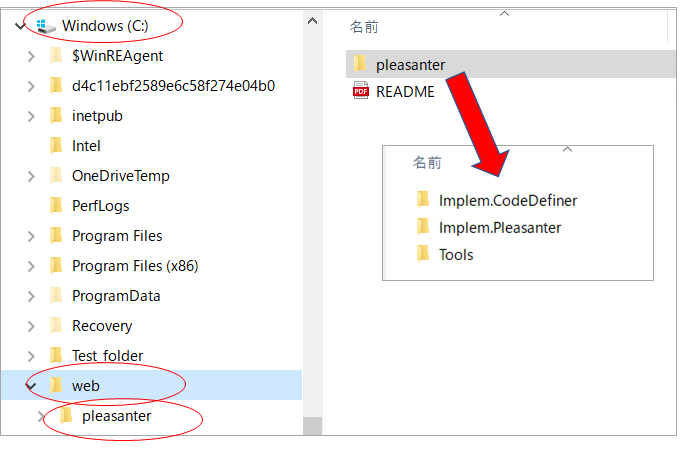
2)データベース接続設定
公式マニュアルより
C:\web\pleasanter\Implem.Pleasanter\App_Data\Parameters\Rds.json を以下のように設定する。
公式マニュアルより抜粋 SQL Server使用時のRds.jsonの設定例
| プロパティ名 | 値 | |
| 1 | Dbms | “SQLServer” |
| 2 | SaConnectionString | “Server=(local);Database=master;UID=sa;PWD=XXX ;Connection Timeout=30;” |
| 3 | OwnerConnectionString | “Server=(local);Database=#ServiceName#;UID=#ServiceName#_Owner;PWD=XXX ;Connection Timeout=30;” |
| 4 | UserConnectionString | “Server=(local);Database=#ServiceName#;UID=#ServiceName#_User;PWD=XXX ;Connection Timeout=30;” |
いままで親切に説明してくれていたのに、ここでいきなり突き放された感じがする。。。
なにを言っているのかわからない。
落ち着いて読んでみると、「C:\web\pleasanter\Implem.Pleasanter\App_Data\Parameters\Rds.json 」はファイルの場所か。さっき保存したCドライブwebフォルダの下のpleasanterフォルダの下の「Implen.Pleasanter」の下に「App_Data」というフォルダがあった。それを開くと「Parameters」というフォルダがあった。
それを開くと「Rds.json」というファイルがあった。
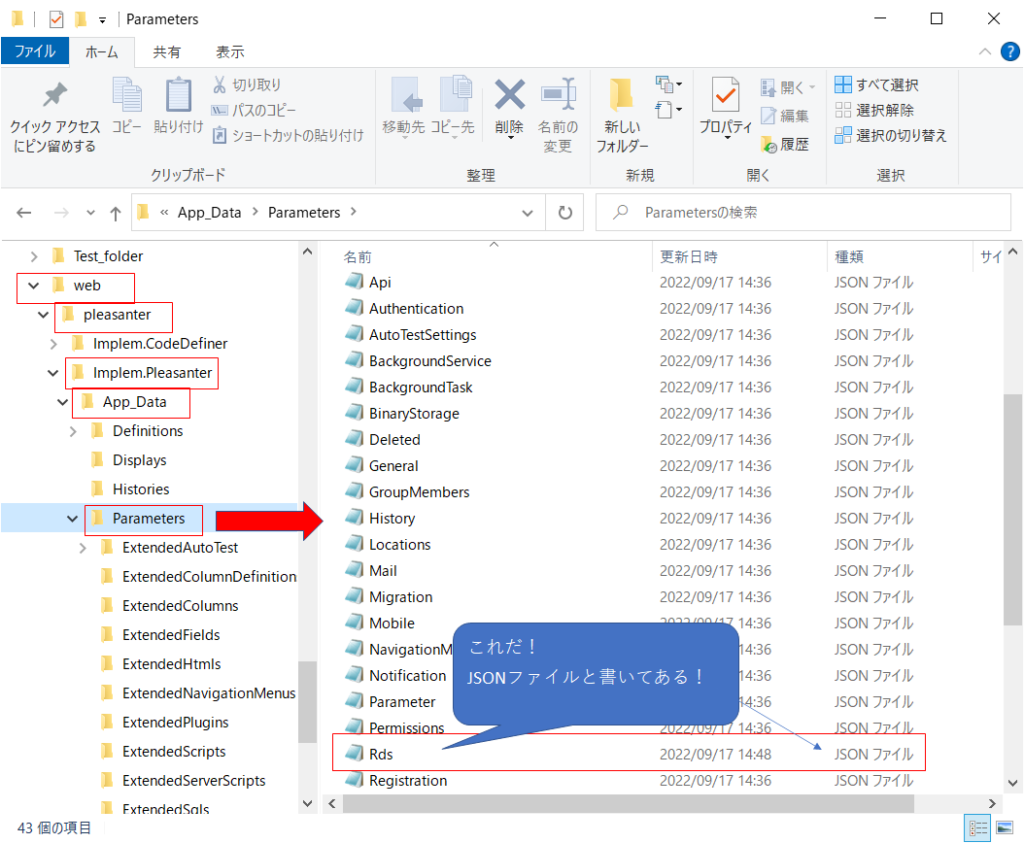
どうやって編集するんだろうか。JSONファイルはテキスト形式のファイルです、と聞いたことがあったように思うので、ファイルを右クリックして、プログラムから開くでメモ帳で開いてみた。
(VSCodeなどのコードエディターでも可)
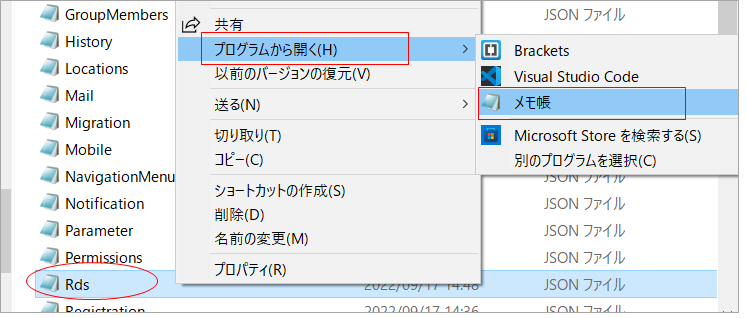
開いた。JSONファイルは ”キー” : “値” とキーと値のセットで書かれていると聞いたことがある。
手順の表と付け合わせながら見てみる。
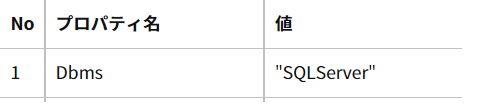
”Dbms” : “PostgreSQL” となっているので “PostgreSQL” を “SQLServer” に書き換える。
同様に2~4もキー値を見つけて、その隣の文字列を表に書いてある通りに書き換える。
PWD(パスワードでしょうね)はXXXのところは自分のパスワードに変える。
2番目のSaConnectStringのところで「PWDはsaのパスワードを入力してください」とあるがsaのパスワードとはなんだろうか?わからないので、適当に入力してみたら大丈夫だったみたい。
書き換え後、保存して閉じます。
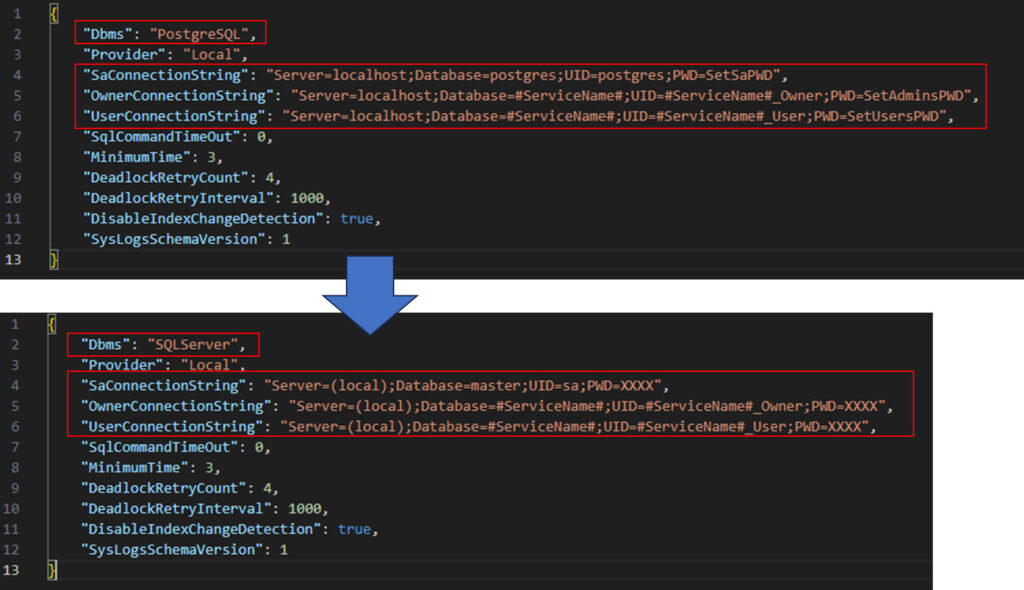
3)CodeDefinerの実行
CodeDefinerの実行 コマンドプロンプトまたはPowerShellを起動し、Implem.CodeDefinerフォルダーに移動しCodeDefinerを実行する。
リンク先のマニュアルの3の日本語環境で利用する場合のコードをコピペして実行します。
https://pleasanter.org/ja/manual/getting-started-pleasanter-windows
cd C:\web\pleasanter\Implem.CodeDefiner
dotnet Implem.CodeDefiner.dll _rds /l "ja" /z "Tokyo Standard Time"とある。また、小難しいことをさらりと言っている。
先ほどと同様にスコマンドプロンプトで黒い画面を起動。
その通りに入力して(コピペして)エンターを押す。

ちなみにcdとは change Directry (?)でフォルダを移動しますよ、ということ(多分)。Implem.CodeDefiner フォルダに移動する。そのフォルダの下に「Implem.CodeDefiner.dll」というファイルっぽいのがあったから、それを何かしているんでしょう。さっぱりわからないけど。
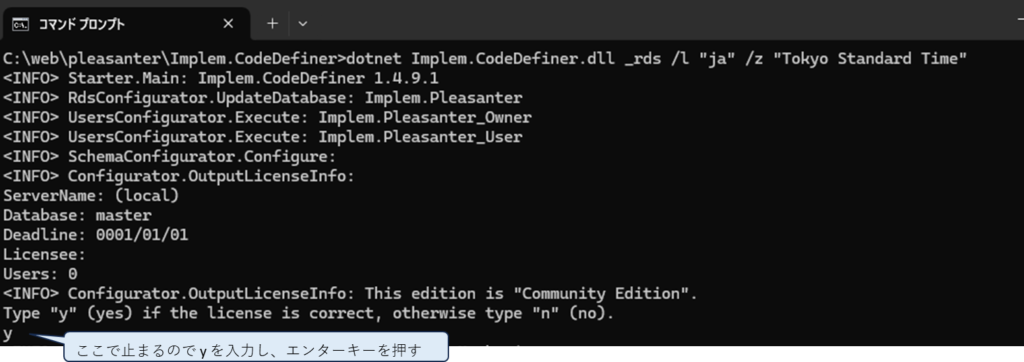
最後に success と出たので、できたっぽいです。

エラーとなったときは、JSONファイルで大文字小文字が間違えていないか、綴りが間違えていないか、余分なスペースなどが入っていないか等を確認してみましょう。
4)IISのセットアップ
ふーーっ。まだあるのか。
詳細は公式マニュアル、以下リンク先の「4.IISのセットアップ」を参照してください。
https://pleasanter.org/ja/manual/getting-started-pleasanter-windows
1.「サーバマネージャー」の「ツール(T)」メニューを開き「インターネット インフォメーション サービス(IIS)マネージャー」を起動してください。
とある。
インターネットインフォメーションサービス(IIS)マネージャーを開けということ。スタートボタン→「Windowsツール」→「インターネット インフォメーション サービス(IIS)マネージャー」でもよいが、その時はどこにあるのか探すのが面倒で検索ウインドウに「IIS」と入れたら出たので、それをクリックして開いた。
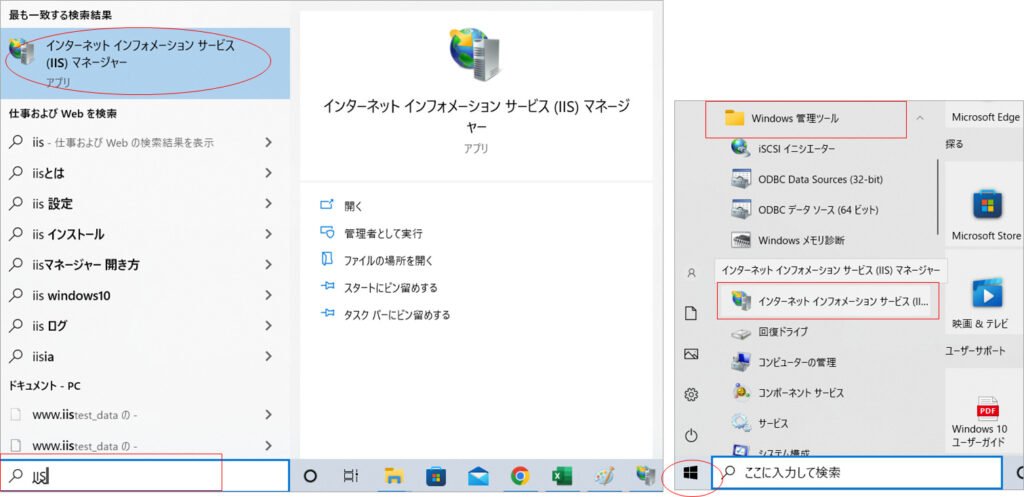
2.「アプリケーションプール」の「DefaultAppPool」を選択し、「基本設定」をクリック
3.Net CLR バージョンを、「マネージコードなし」に変更
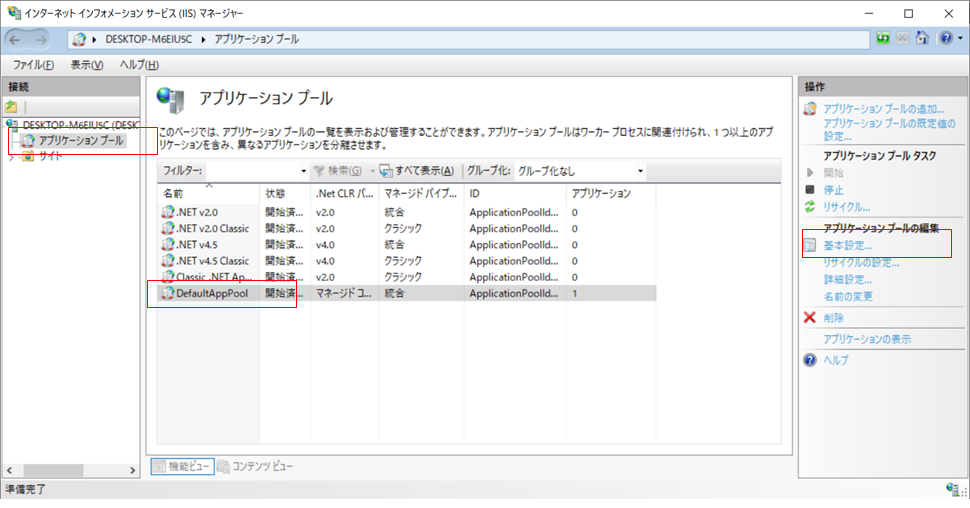
4.サイト→「Default Web Site」を選択し、右の方の詳細設定をクリック
5.物理パスを「C:\web\pleasanter\Implem.Pleasanter」と入力
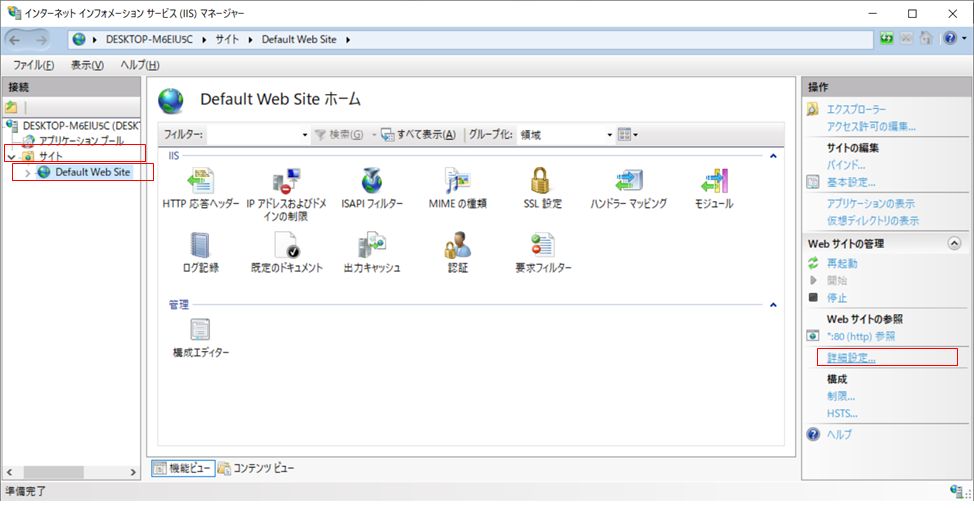
6.サイト→「Default Web Site」を選択し、「再起動」をクリック
5)IISでエラー発生。起動できない→なんとか解決
ここが私の地獄のはまりポイント。
まず「再起動」がグレイアウトしていたため、あれ?と思って「開始」をクリックしてみた。
そしたらエラーメッセージが!
Webサイトを開始するためには、Windows プロセス アクティブ化サービス(WAS)と World Wide Web 発行サービス(W3SVC)の両方が動作している必要があります。現在、両方のサービスが停止しています。
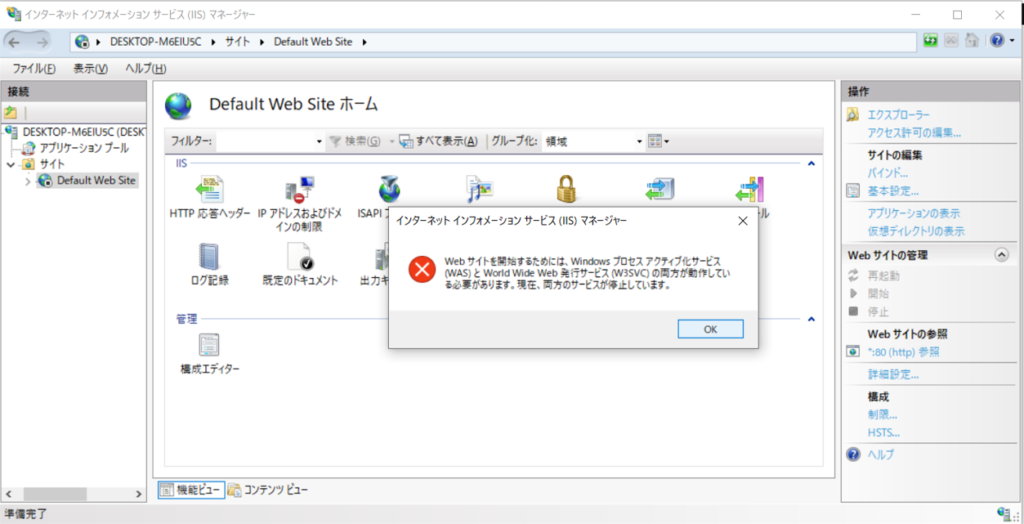
ネットで必死に検索。さっぱりわからないながらも、いくつか試してみたが、変わらず。
結局、私の場合、タスクマネージャーを起動して、「サービス」タグでWASとW3SVCを探して右クリックし「開始」(または再起動)してみたら、それで解決した。タスクマネージャーで二つを開始してから、IISに戻って「開始」を押したらエラーメッセージが出なくなって開始できた!
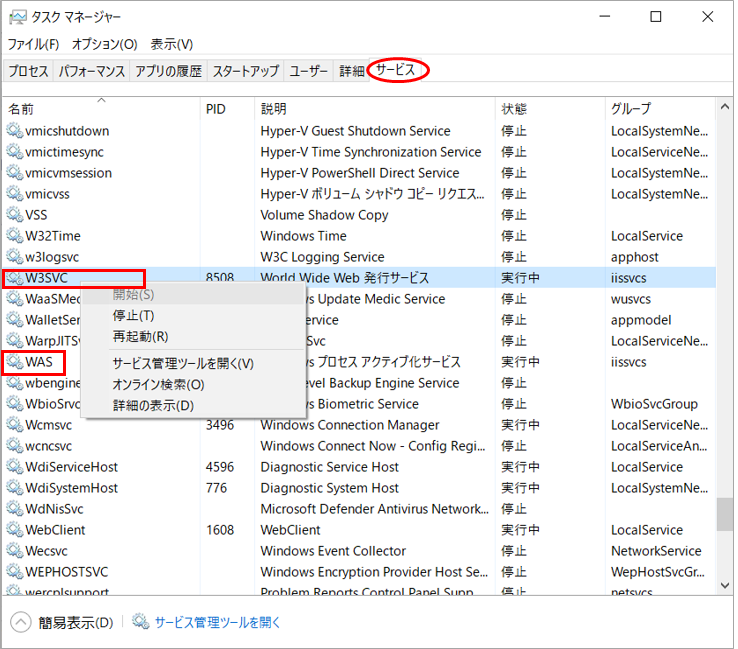
6)ようやくプリザンターを開くことができた!
7.で、「*.80(http)参照」をクリックしたら、めでたくプリザンターが開いた!
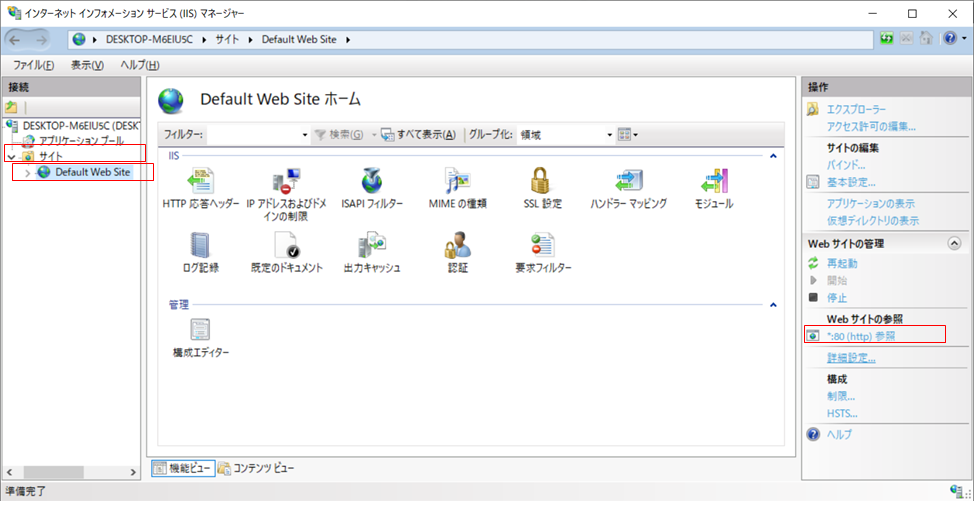
ログイン画面がでるので、手順に書いてある通りにID「Administrator」初期パスワード「pleasanter」を入力する。パスワード変更画面になるので、パスワードを変更する。
ひらいたー。※以下の画面は2022年9月の画面)
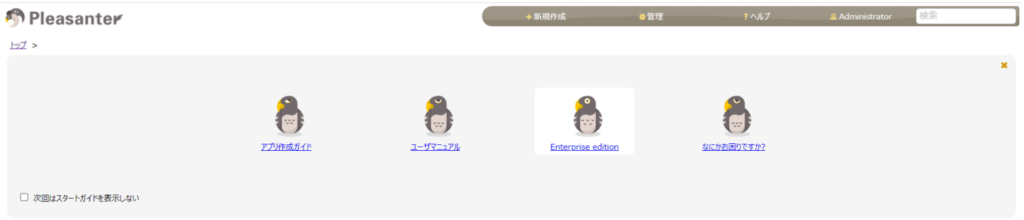
やれやれ。
なんでこんなにあれこれやらなければいけないの?と思ったのですが、要は、ふだんなにげなくこのページみたいな、とネットを見ていますが、その時にwebブラウザ(Googleとか)からお外のwebサーバにこのページちょうだいって言って「ほいよ」ともらってwebブラウザがその情報を見せてくれてたりしているのだけれども、「このぺージちょうだい、ほいよ」のwebサーバーの役割を自分のパソコンにその機能を持たせてやらなければならないので、webサーバーとかデータベース管理システムとか接っとアップしないといけない、ということか、と今は納得しています。
その後、突然プリザンターが開けなくなったりしています。
webサーバー機能が勝手に停止になってたりします。
その時の対応はこちら
【プリザンター】自宅PCにプリザンターを導入したが、つながらなくなった!・・・時の対応方法
もう読みました?プリザンターの概要、インストール方法から基本操作方法、導入事例、サンプル等役に立つ情報が満載!

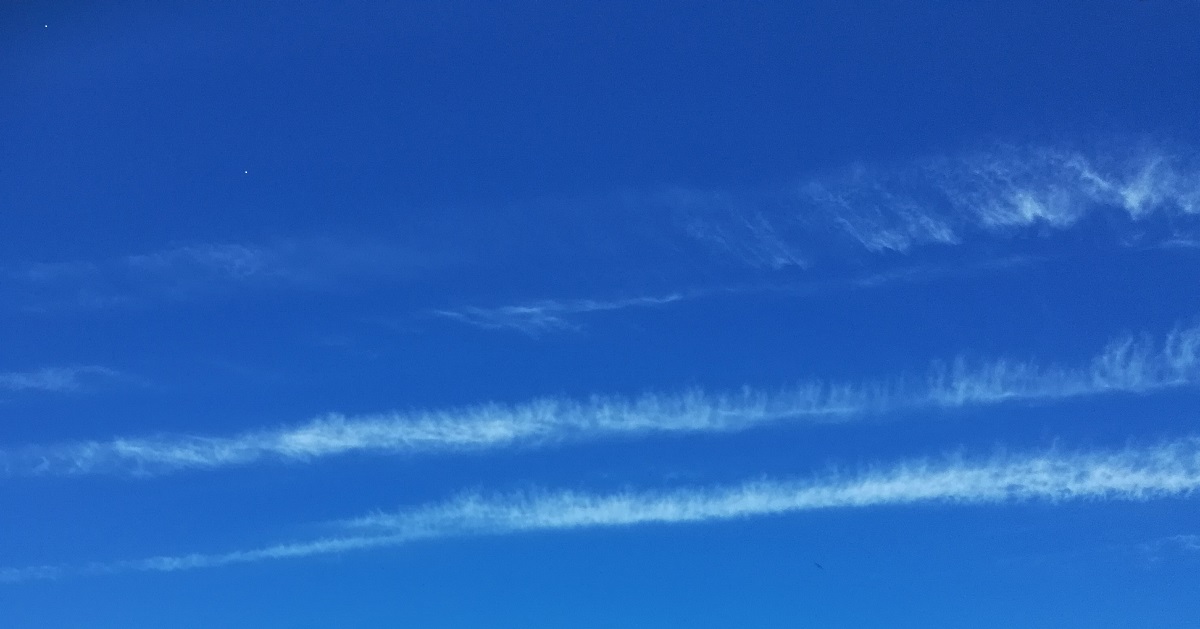

コメント