———————————————————————————————
2025.3.1加筆修正:パラメーター再設定をパッチファイルを使用して行う手順に修正。
一部Ver1.4.13.0 の画像となっています。
———————————————————————————————
会社で導入しているプリザンター。勉強したくて家のパソコンにインストールした。
プリザンターを自宅PCにインストールしたがパソコン不得手の者には鬼苦労したのでその軌跡を記す(windows)
インストールする際に四苦八苦したためバージョンアップとかムリ、と思いインストールしてからバージョンアップ作業はしていなかった。
しかしプリザンターが様変わりしたらしいではないですか。2024年4月のバージョンアップで、UIが一新され、かっこよくなったし、使い勝手もよくなったらしい。
なのでがんばってバージョンアップ作業に挑戦してみた。結果、できたっぽい。
なお、こちらはおうち用のプリザンターでのバージョンアップ作業であり、リーデックスさんが、バージョンアップのわかりやすい記事を出しておられましたので、本気の方はそちらをご参照いただくのが良いかと思います。
「パラメータのマージ機能」で超時短!プリザンターをバージョンアップしてみた
1.前置き
これまで使用していたプリザンターのバージョンは 1.3.20.0。
これを、2024年10月現在最新の 1.4.9.1 にバージョンアップしています。
その際作業した記録をここに記載します。
※免責事項
本記事では、プリザンターのバージョンアップに関する抜粋した手順を紹介していますが、自宅のテスト用プリザンターのため、バックアップやパラメーター設定、拡張機能の再設定等は省略しています。詳細な手順や設定方法(バックアップやパラメーター設定等)については、必ず公式マニュアルをご参照ください。
なお、本記事の内容に基づいて行ったバージョンアップに起因するいかなるトラブルや損害についても、当方は一切の責任を負いかねます。バージョンアップを実行する際は、自己責任で行っていただくようお願いいたします。
2.大まかな流れ
いくつかの記事を行き来しながら作業しました。参考にしたページは末尾にリンクを貼っています。
なお、バックアップ、パラメータ設定、拡張機能の再設定等の手順はテスト用のサイトのため、行っておらず、手順は記載していません。
1).NET8.0、HostingBandle のインストール(現在のプリザンターが1.3以前のバージョンの場合必要な作業
2)プリザンターの停止
3)データベースのバックアップ(本記事では省略)
4)プリザンターのバックアップ
5)最新バージョンのダウンロード
6)プリザンターの配置(指定場所に保存)
7)バッチファイルのダウンロード
8)パラメータ再設定
9)Code Definer の実行
10)プリザンターの開始
3.手順
1).NET8.0、HostingBandle のインストール
プリザンター 1.3 以前のバージョンから、プリザンター 1.4 以降へバージョンアップする場合、.NET8のインストールが必要だそうです。
現在の.NETのバージョンが8.0ならこの作業は必要ないのですが、私の端末は8.0ではなかったため、本作業を実施しました。
コマンドプロンプトで
dotnet –version
と入力し、エンターを押すと、現在の.NETのバージョンが確認できます。
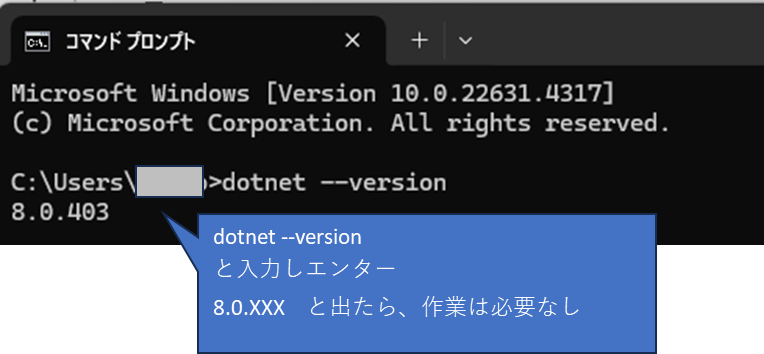
.NET8.0のインストールは公式マニュアルを参照し、実行しました。
https://pleasanter.org/ja/manual/install-dotnet
.NET8.0のインストールで迷った点は、インストーラーの種類がいろいろあるけどどれを選んだらよいのか?でした。
自分のパソコンのデバイスの仕様を見て、x64とあるので、x64を選択しました。
スタートボタン>(すべてのアプリ>)設定>システム>バージョン情報 で確認できます。
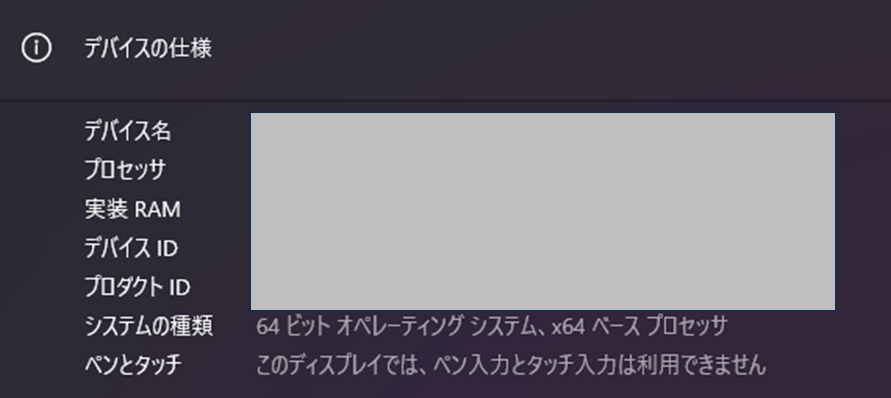
2)プリザンターの停止
IISを開いて「停止」をクリックします。
マニュアルには
”「サーバマネージャー」の「ツール(T)」メニューを開き「インターネット インフォメーション サービス(IIS)マネージャー」を起動してください。”
とありましたが、サーバーマネージャーが見つからず、とくかくIISマネージャーってやつを開けばいいんだよねと、検索ボックスにIISと入力したら、出てきたのでそれを開きました。
(あとで判明しましたが、Windowsツールの中にありました。
スタートボタン>すべてのアプリ>Windows ツール>インターネットインフォメーションサービス(IIS)マネージャー)
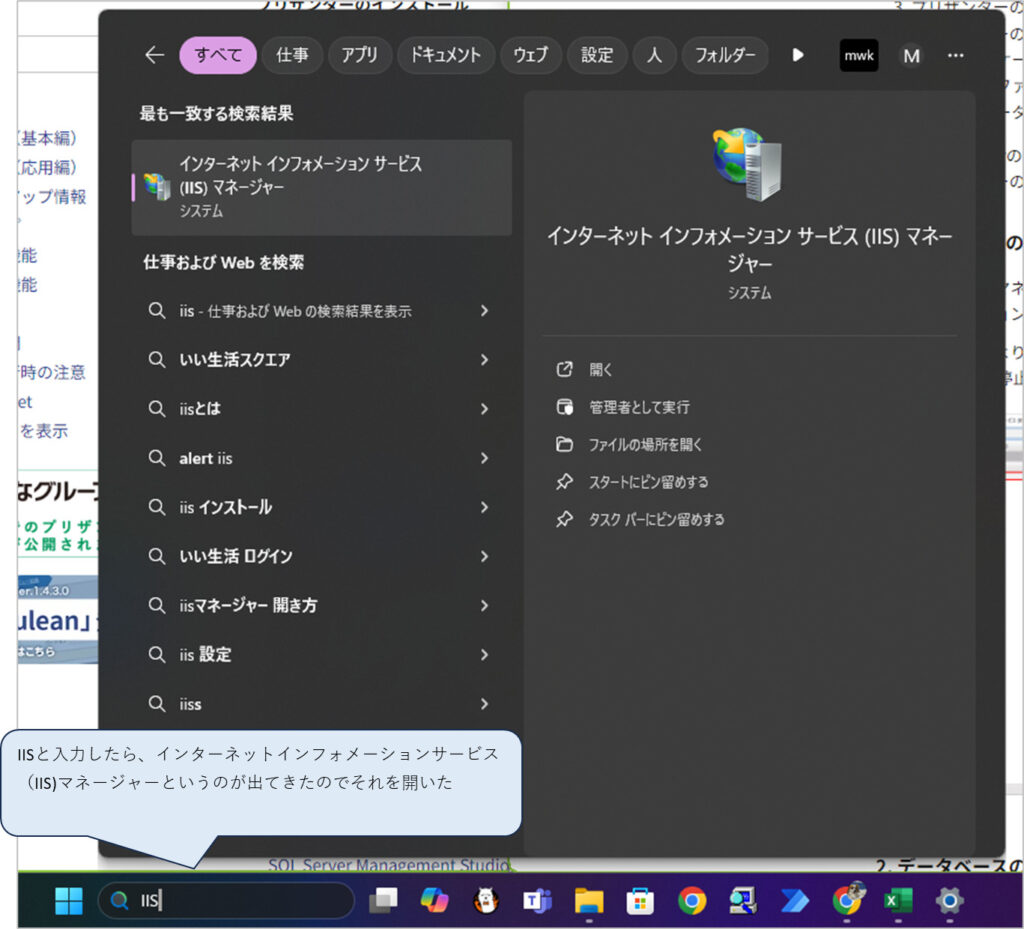
マニュアルには
”左ペインより「サーバー名」を選択します。右ペインの「停止」をクリックして、IISを停止してください。”とある。
よくわからないが、左のエリアの一番上を選択した状態で、右のエリアの「停止」というボタンをクリックした。
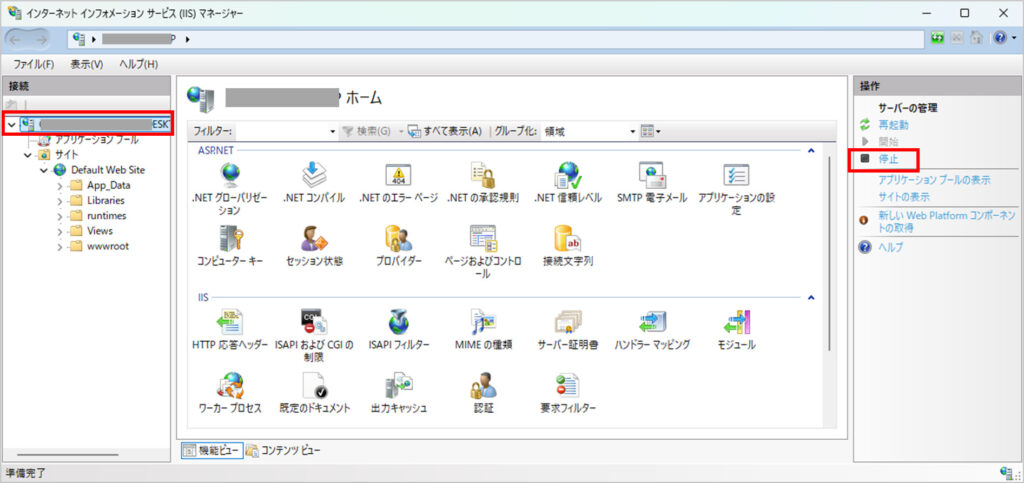
IISはWebサーバーです。バージョンアップ作業中にプリザンターにアクセスできないように停止するんでしょうね。
3)データベースのバックアップ
前項で述べたように、バックアップ作業は省略しています。手順については公式サイトをご参照ください。ここでは2番以降の手順について、記載しています。
4)プリザンターのバックアップ
Cドライブのwebフォルダの下に「pleasanter」という名前のフォルダがあります。
それを「pleasanter」のおしりに _bk とつけて「pleasanter_bk」とします。
プリザンターのバックアップってこれでいいんですね!
5)最新バージョンのダウンロード
公式マニュアルより
1.アプリケーションの準備
2.センターから、プリザンター最新バージョンをダウンロードします。
3.ダウンロードしたzipファイルを解凍しローカルPCのC:\web\配下に解凍します。
さて、
ダウンロードセンター を開き、電子メースアドレスを入力し「同意して送信する」ボタンをクリックします。
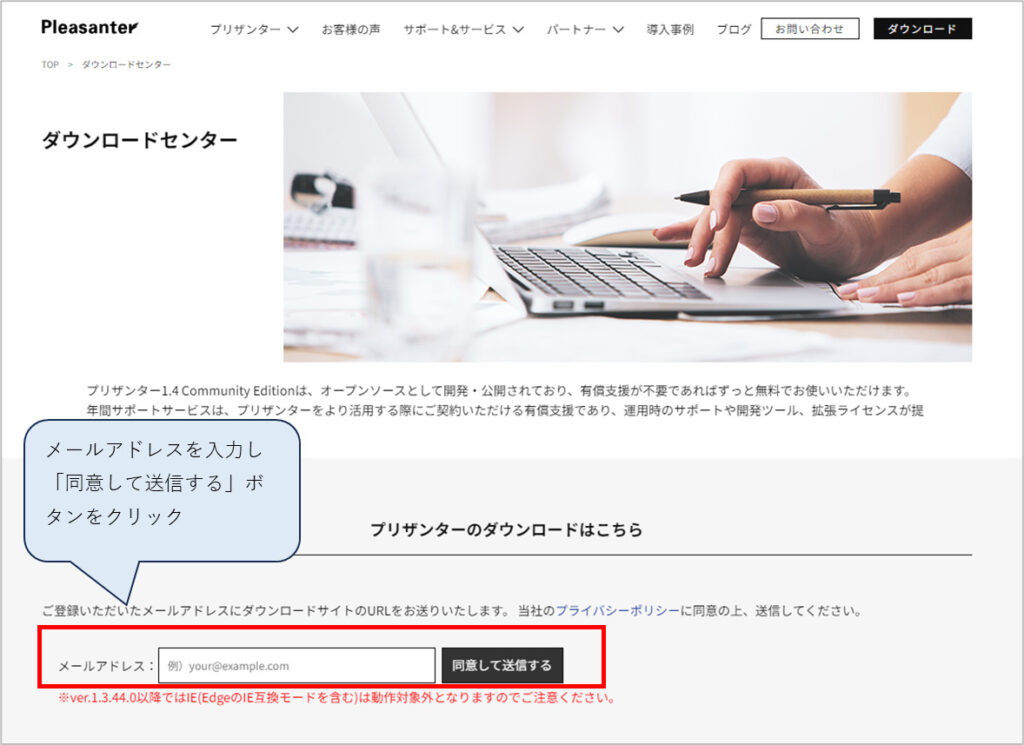
すると、URLを記載したメールが入力したアドレス宛に届きます。
そのURLをクリックすると、ダウンロードが始まります。
6)プリザンターの配置(指定場所に保存)
Cドライブのwebフォルダの下にダウンロードしたpleasanterファイルを解凍して保存します。
①古いpleasanterをリネーム(バックアップ用途。手順4)
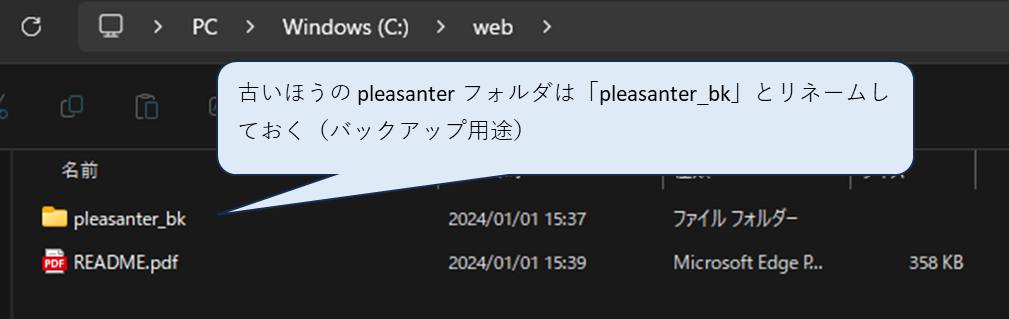
②ダウンロードした新バージョン pleasanter の zipファイルを C:\web に展開。
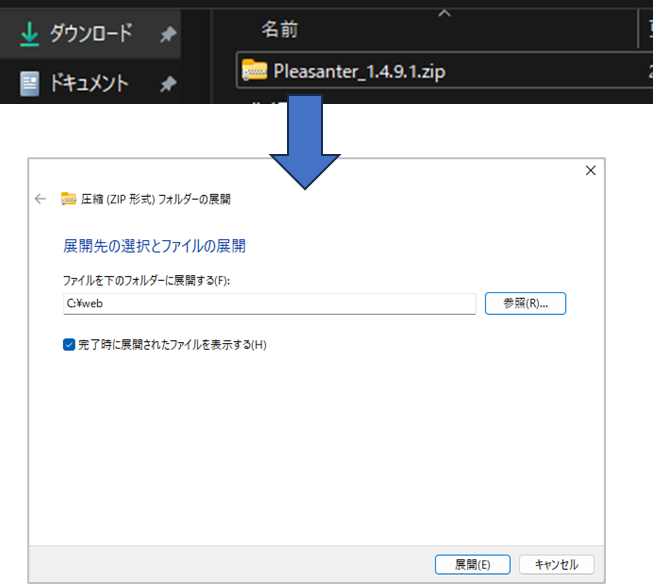
③C:\web に保存されたことを確認
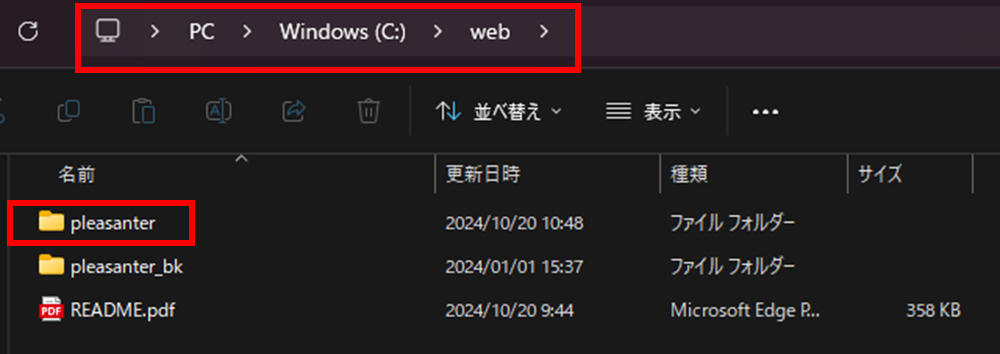
7)パッチファイルのダウンロード
① GitHabのリリースノートから同じのバージョンのParametersPatch.zipをダウンロード
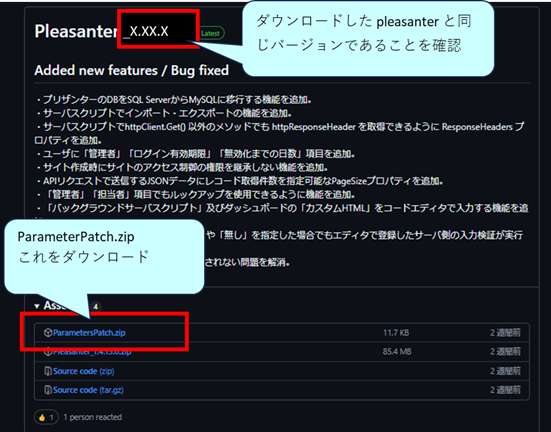
② ParametersPatch.zipを C:\web\pleasanter\ ディレクトリ配下に配置
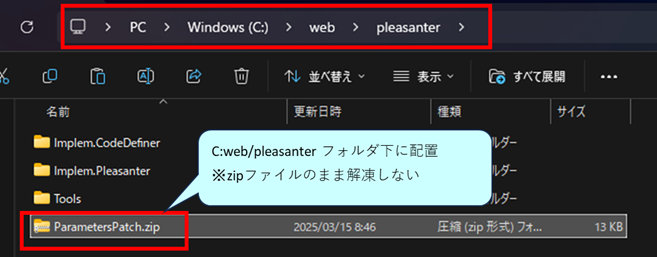
9)パラメーター再設定
8の手順で保存した ParametersPatch.zip が何かやってくれるんでしょうね。
以下のコマンドを実行すると、直前まで使っていたプリザンターの自分用の設定を移行してくれるみたいです。パスワードとか。
コマンドプロンプトを起動します。
(どこにあるのかわからなかったので、検索ボックスに「コマンドプロンプト」を入力したら、出てきたのでそれを開きました。)
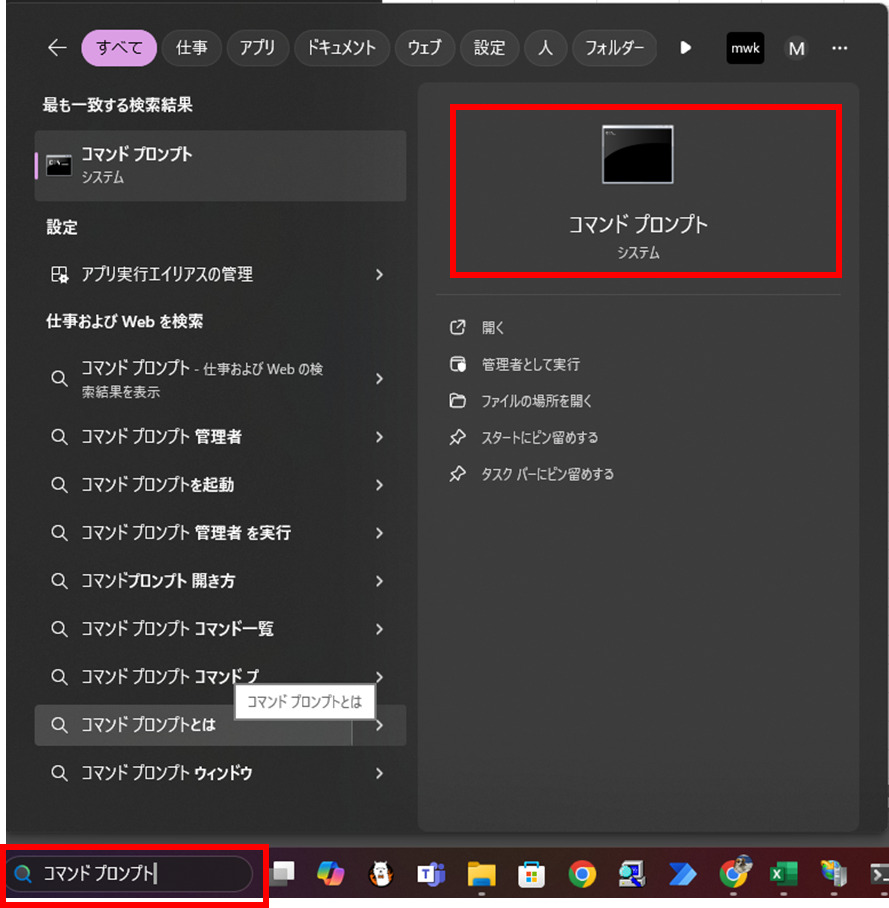
以下のコードを > の後ろに入力し、エンターキーを押します。
cd C:\web\pleasanter\Implem.CodeDefiner
続けて以下のコードを入力し、エンターキーを押します。
dotnet Implem.CodeDefiner.dll merge /b C:\web\pleasanter_bk /i C:\web\pleasanter/b C:\web\pleasanter_bk の部分は、6①の手順でバックアップした 直前まで使っていた pleasanter フォルダのことだと思います。バックアップのフォルダ名を pleasanter_bk としていない場合は、この部分を設定したバックアップのフォルダ名としてください。
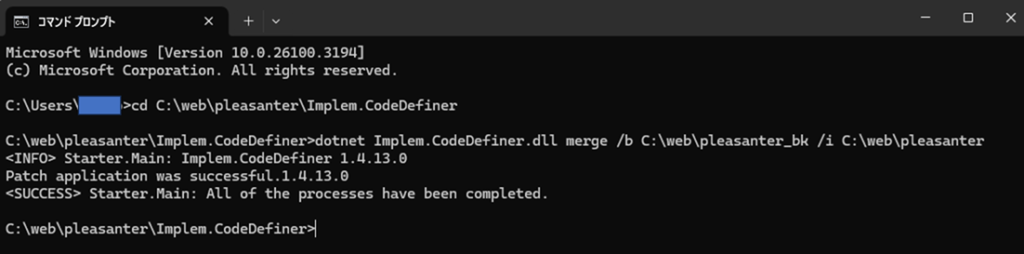
こんな感じでなんかペロペロでて、最後に <SUCCESS> ってなったからたぶんできたみたい。
これでパラメーターの再設定(直前の状態からの引継ぎ)ができました。
10)Code Definer の実行
引き続きコマンドプロンプト。(起動していない場合はコマンドプロンプトを起動します。)
以下のコードを入力し、エンターを押します。
cd C:\web\pleasanter\Implem.CodeDefiner次に以下のコードを入力し、エンターキーを押します。
dotnet Implem.CodeDefiner.dll _rdsエンターキーを押すと、ぺろぺろと何かが始まり、いったん止まります。
イエスかノーか聞かれているようです。Yesの場合は y を押せと言われているようなので、おそるおそる y を入力し、エンターキーを押します。するとまたペロペロ始まりました。
最後に success と出たので、できたっぽいです。
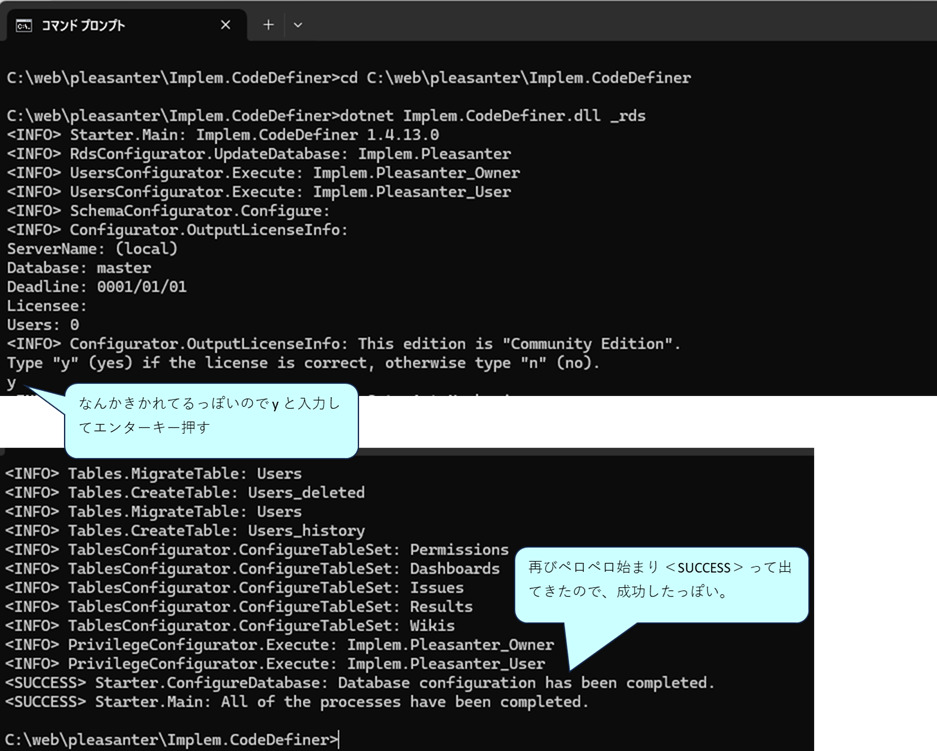
余談ですが。
cd は 指定したディレクトリに移動する(「Change Directory」の略) といった感じです。
次のコードで Implem.CodeDefiner の下の Implem.CodeDefiner というファイルを実行したいので、作業フォルダを移動したみたいです。
なにをやっているのか ChatGPT 先生に尋ねたところ以下の回答でした(抜粋)
dotnet は.NETランタイムの呼び出しです。.NETで作成されたアプリケーションを実行するためのコマンドです。.NETランタイムでImplem.CodeDefiner.dllというファイルを実行し、その際に_rdsという引数を渡しています。
・・・ふうん。
11)プリザンターの開始
2で開いた IIS で、「開始」をクリックします。
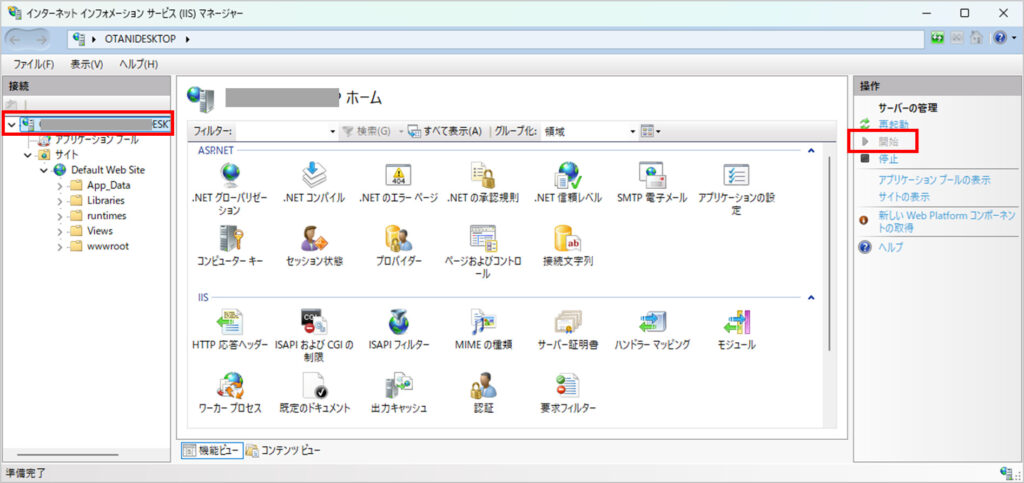
4.バージョンアップしたプリザンターを見てみる
さて!プリザンターを開いてみます!
OH! すっきりさわやか!
メニューが横に!斬新!しばらくはテーブルの管理を開こうとして手が情報をウロウロしてしまいそうだ。
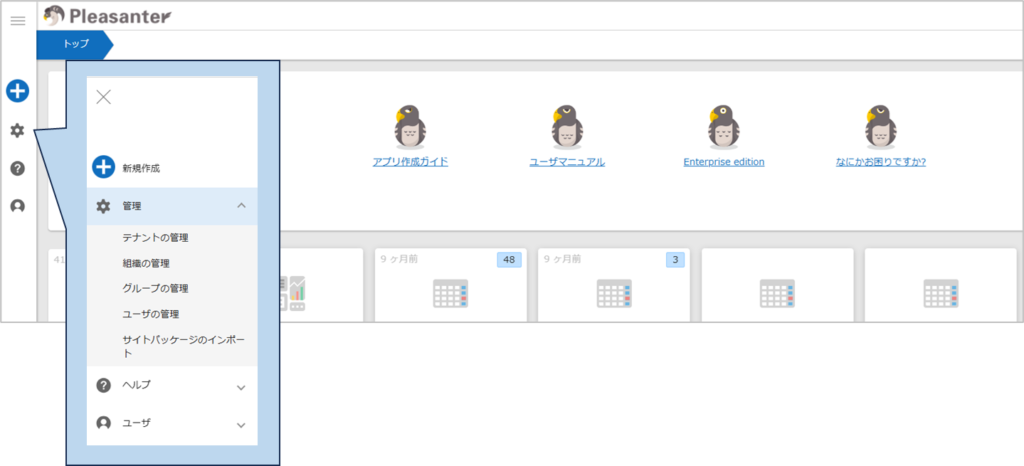
なんとスクリプトが!コードエディターみたいになってる!
if とか打つと入力補助っぽいのが出る!かっこを一つ打つと対のカッコが自動で出てくれる!
タブキーでインデントできる!
便利!ありがたい!
もしや、$p.とか打つと入力候補がでるか?とやってみたらそこまでは出なかった。
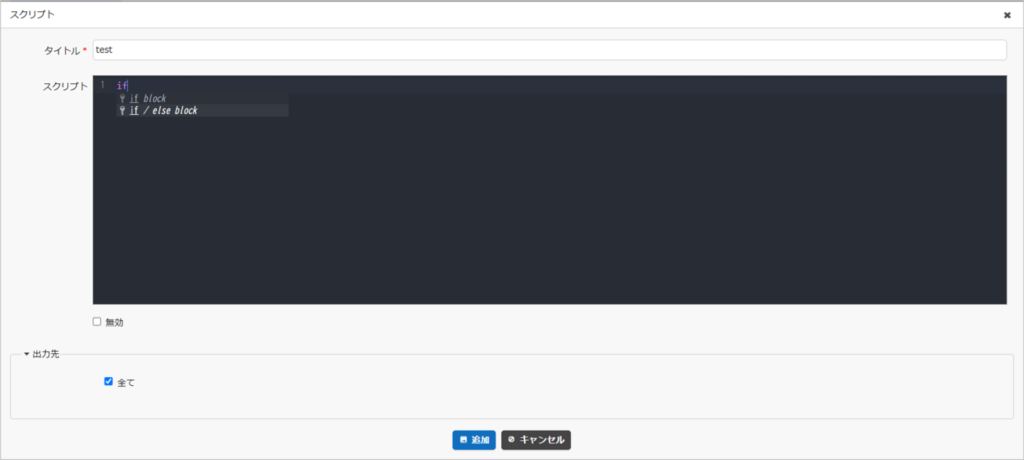
5.最後に
プリザンターのバージョンは1.3.20.0 を 1.4.9.1 にバージョンアップしたときの作業記録を記載しました。
プリザンターが新しくなってるのに、うちのは古いまま。。。でもバージョンアップとかムリ。。。とうじうじしていたのですが、やってみたらできたのでよかった!
以前、プリザンターインストールの記事を書きましたが、だいぶ内容が変わっているので修正しました。
プリザンターを自宅PCにインストールしたがパソコン不得手の者には鬼苦労したのでその軌跡を記す(windows)
6.参考文献、記事
公式マニュアル
1.4.8.0以降のバージョンアップ手順(Windows)
.NET8.0のインストール
ダウンロードセンター
GitHabのリリースノート
参考リンク
「パラメータのマージ機能」で超時短!プリザンターをバージョンアップしてみた
もう読みましたか?プリザンターの概要、インストール方法から基本操作方法、導入事例、サンプル等役に立つ情報が満載でしたよ!

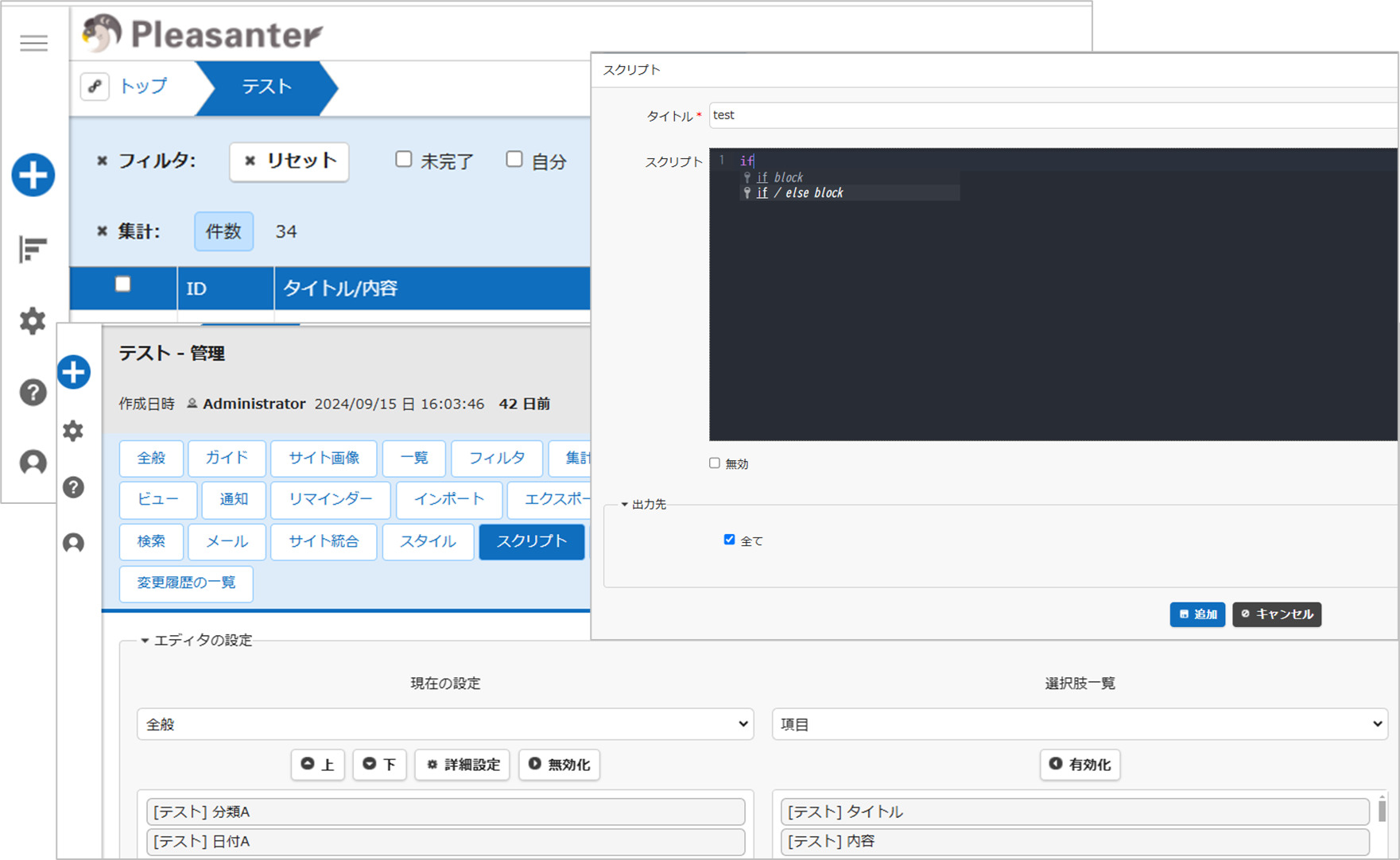

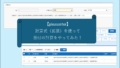
コメント