エクセルとの付き合いは〇十年のパート事務員が僭越ながら開催しています、エクセル塾です。
前回はよく使うAltキーを使ったキー操作でした。
今回は、Win10でのスクリーンショットの取り方3選 です。
エクセルとは関係ないけど・・・。
そもそも、スクリーンショットとは
端末の画面をパシャっと写真のようにとって、画像にして保存する方法です。略してスクショ、または画面コピー、画面キャプチャとも言ったりします。
マニュアルを作るときとか、わかりやすく素早く正確に情報を伝えたいときとかに便利です。百聞は一見に如かず、です。
1.スクリーンショットのやり方3選!
ちなみにおすすめは3番目のやり方です
①PrintScreenキー
キーボードの「PrintScreen」キーを押す方法。だいたいのキーボードの右上のF12キーの隣あたりにあることが多いと思います。うちのパソコンでは「PrtScr」とキーに書いてあります。
下のバーなども含めて画面全体がコピーされます。
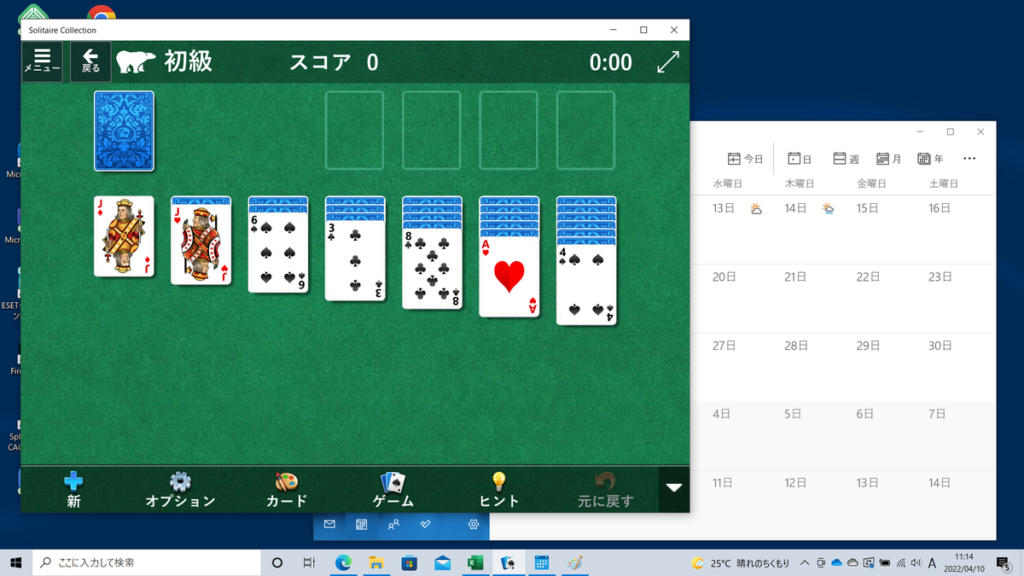
②Alt+PrintScreenキー
AltキーとPrintScreenキーの同時押しで、アクティブなウインドウのみがコピーされます。
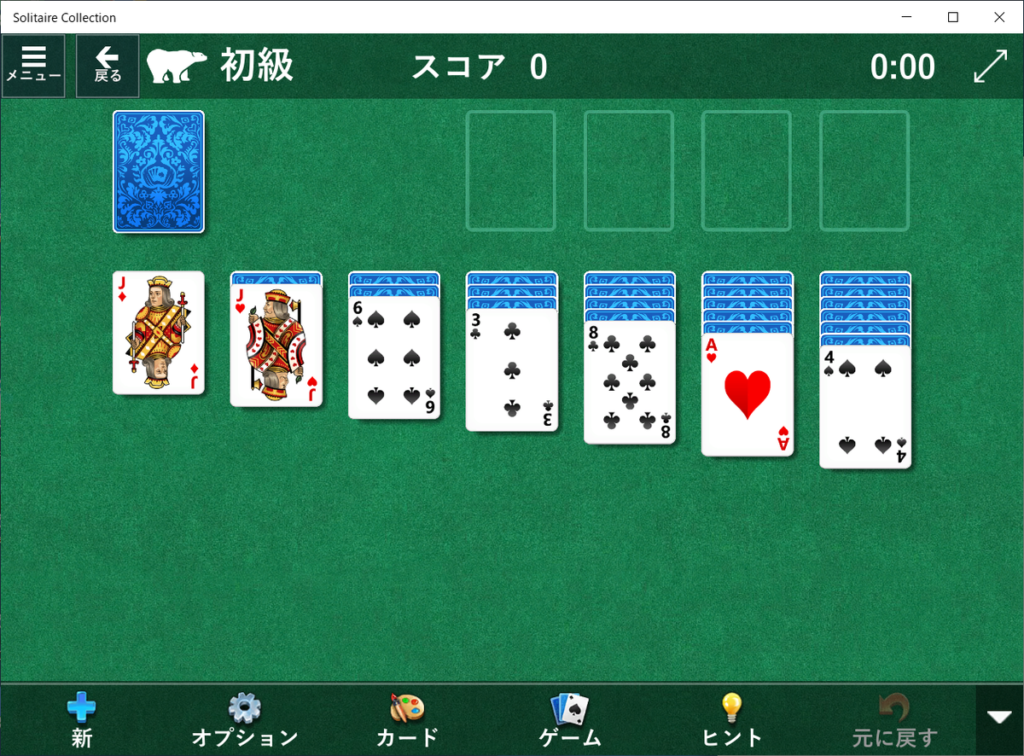
③Win+Shift+Sキー
一番おすすめ!WindowsキーとShiftキーとSキーを同時押しで切り取りスケッチが起動します。画面が半透明のグレーで覆われ画面上部に下図のような切り取り&スケッチのボタンが出てきます。切り取りたい部分をマウスドラッグすると、その部分がクリップボードにコピーされます。
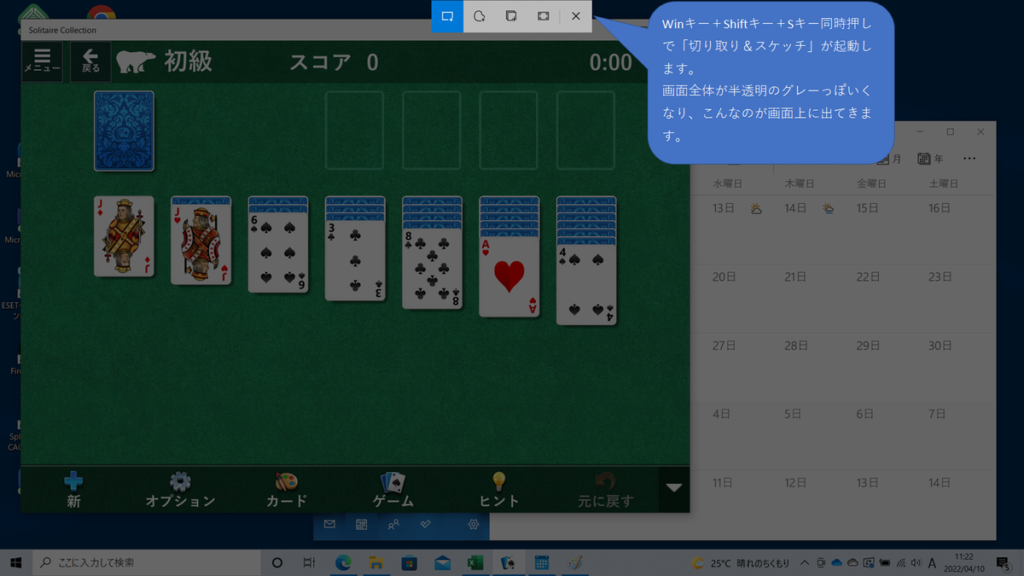
この状態で、切り取りたい部分をドラッグします。
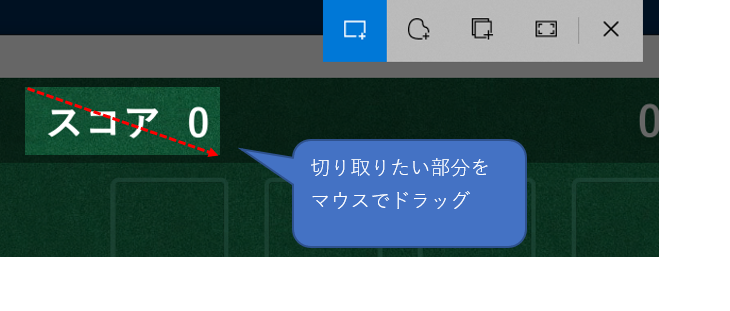
そうすると、その部分がクリップボードにコピーされます。エクセルやペイントなどに貼り付けして利用できます。

最近は、もっぱらこの方法を使ってます。
画面が半透明グレーになっている状態で「やっぱりやめたい」と思ったときはEscキーか×クリックで切り取り&スケッチを終了できます。
初期値は四角く切り取りですが、ほかのボタンで違う切り取り方もできます。あまり使いませんが。
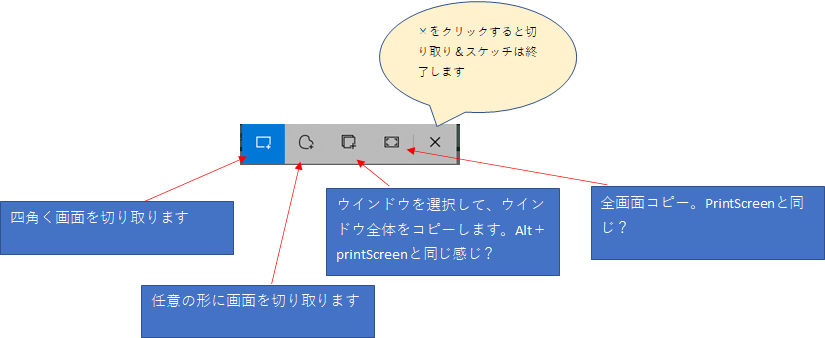
切り取り&スケッチをキー操作ではない方法で起動するには、
Windowsキーから起動する、または、Snippingツールを起動すると「切り取り&スケッチを使ってみる」というボタンが出るのでそこから起動することもできます。
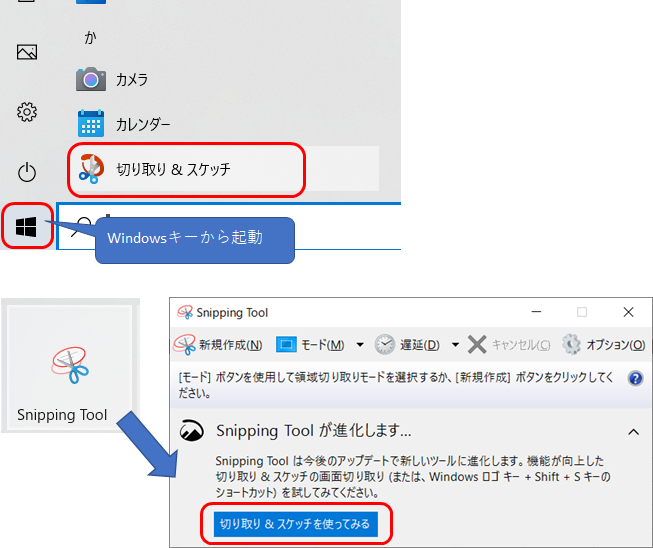
2.画面キャプチャの利用方法
スクリーンショット(画面キャプチャ)を取ると、クリップボードに保存されます。
そのまま使うのはもちろん、エクセルやペイント等に貼り付けし、不要な部分をトリミングしたり、吹き出しを付けてコメントを入れたり、線を引いたりして、より分かりやすく加工したりします。
Win+Shift+Sキーの切り取り&スケッチで画面を切り取りすると、パソコンの右下に下図のようにメッセージが出ます。

このメッセージをクリックすると、切り取り&スケッチの編集画面が立ち上がります。
ここでトリミングしたり、線を引いたりすることもできます。
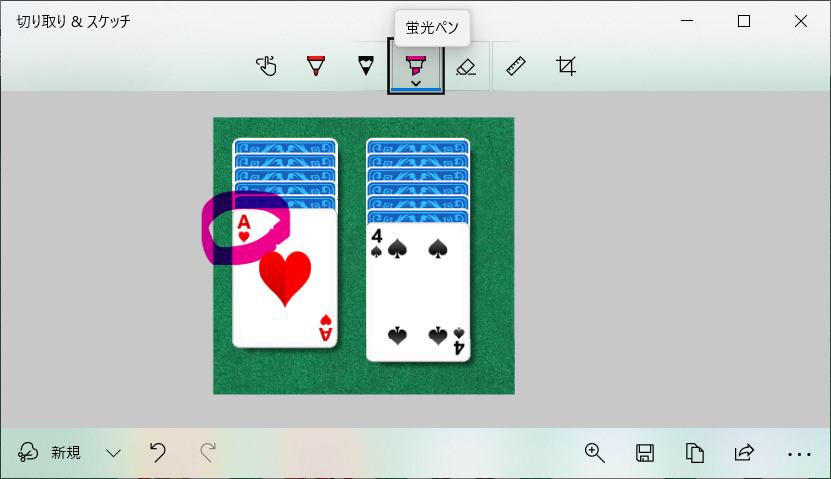
3.クリップボードの履歴
初期設定のままだとクリップボードには直前の一つしか情報を保存しておけません。設定でクリップボードの履歴をオンにしておくと、直前以前の情報も選択できるようになります。
Windows+Vキーでクリップボードを表示することができます。
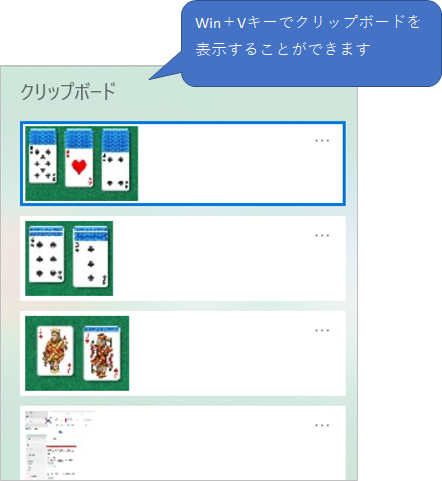
今回は以上になります。お読みいただきありがとうございました。

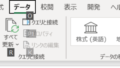
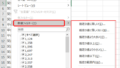
コメント