エクセルとの付き合いは〇十年のパート事務員が僭越ながら開催しています、エクセル塾です。
前回はエクセル塾番外編 スクリーンショットの取り方でした。
【エクセル塾/番外編】Win10でのスクリーンショットの取り方 3選
今回はフィルターです。
フィルターは便利です!データの絞り込み表示はもちろん、ほかにもいろいろと利用法があります。
- 1.フィルターの基本
- ①フィルターをかける
- ②フィルターを解除する
- ③フィルターをかけるときの注意点
- 2.絞り込み表示のやり方
- 1)基本
- 2)フィルターを解除するには
- 3)テキストフィルター
- 4)数値フィルター
- 5)色フィルター
1.フィルターの基本
①フィルターをかける
エクセルの表のなかのセルを選択した状態で、リボン「データ」の「フィルター」をクリックします。そうすると、表に▼ボタンが付きます。これでフィルターがかけられるようになりました。
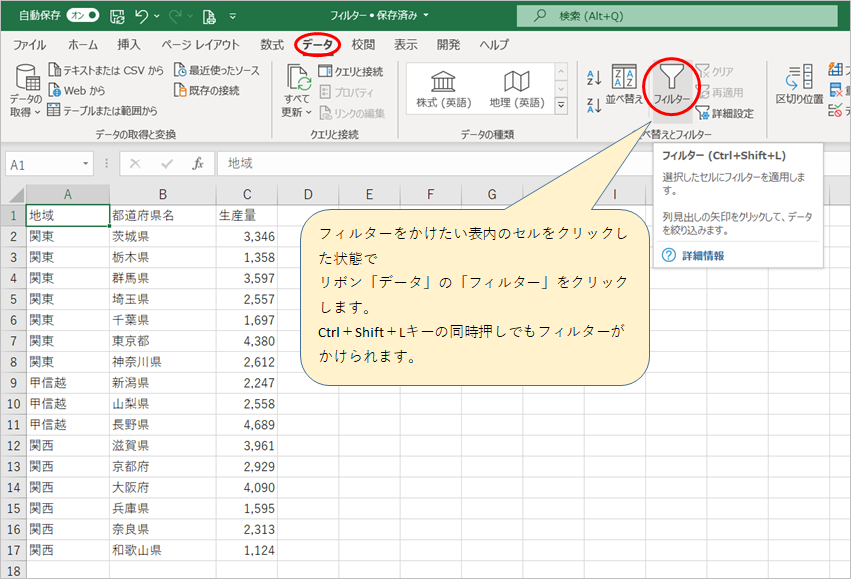
表内を選択した状態で、ショートカットキーはCtrl+Shift+Lでもフィルターがかけられます。
②フィルターを解除する
リボン「データ」→「フィルター」ボタンクリックで解除できます。
ショートカットキーCtrl+Shift+lでも解除できます。
③フィルターをかけるときの注意点
表の中に空白行があるとフィルターは空白行の上までしかかかりません。
空白行はないほうが良いのですが、空白行ありでフィルターをかけたい場合はフィルターをかけたい範囲を選択した状態で、フィルターをかけます。
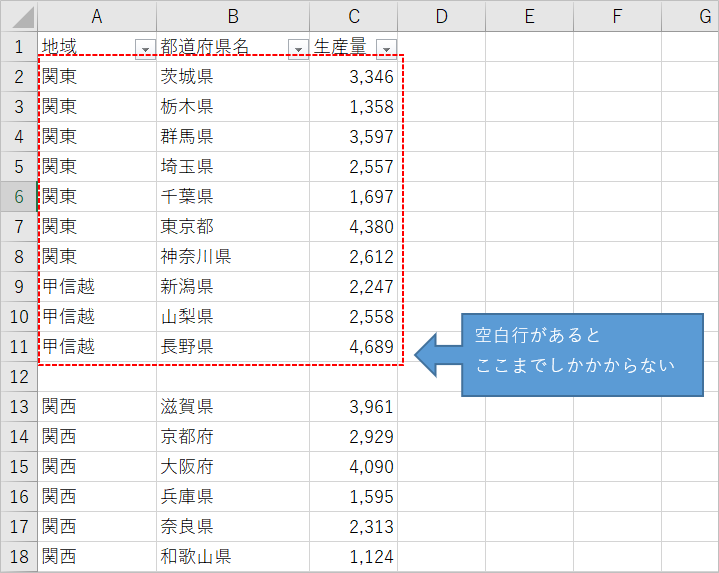
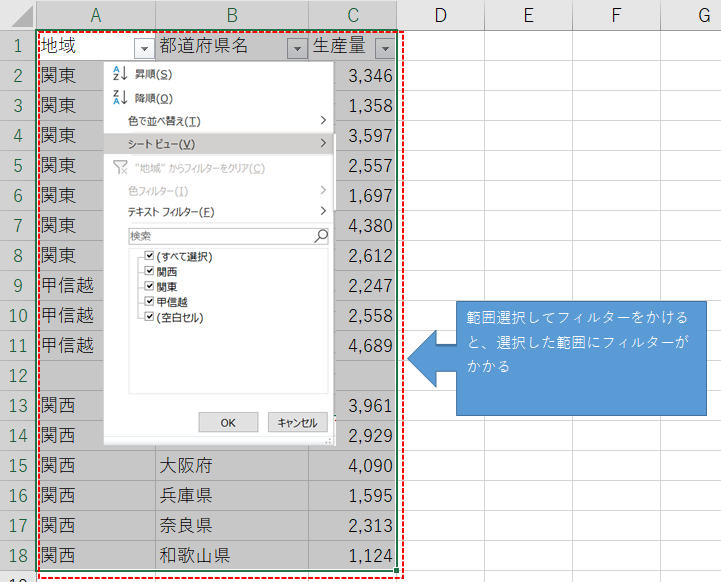
2.絞り込み表示のやり方
1)基本
いわずもがな、ですが。
たとえば「地域」から「関東」を絞り込み表示したいとき
①地域の▼ボタンをクリック
②関東にチェックを付ける、またはボックスに「関東」と入力
③OKボタンクリック
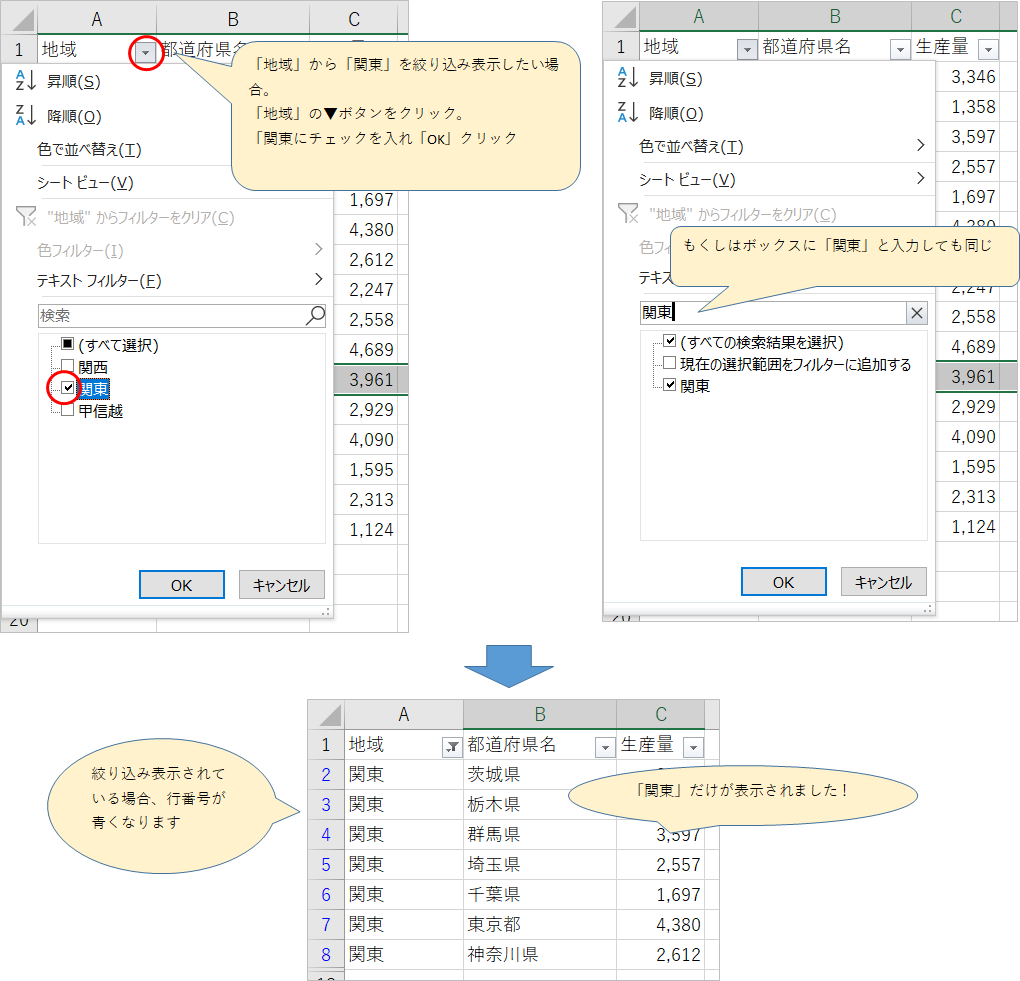
2)フィルターを解除するには
リボン「データ」の「クリア」をクリック、または▼ボタンをクリックして「フィルターを解除」をクリックします。
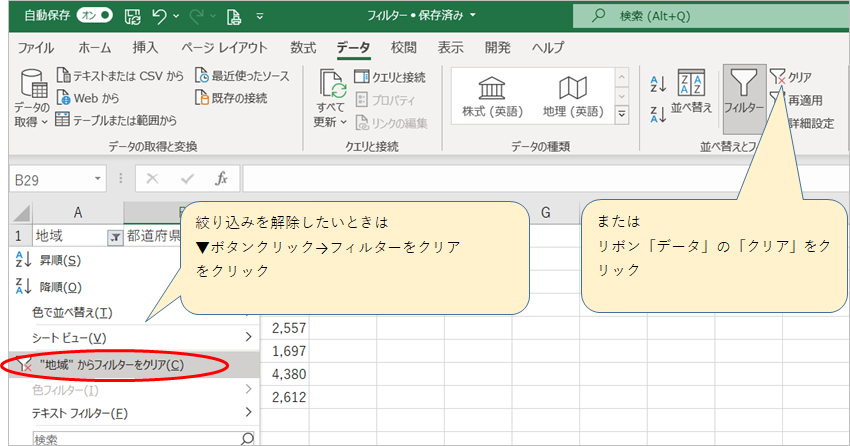
3)テキストフィルター
「都道府県」の▼ボタンをクリックして、ボックスに「県」と入力してOKボタンをクリックすると、「県」を含む行が表示されます。
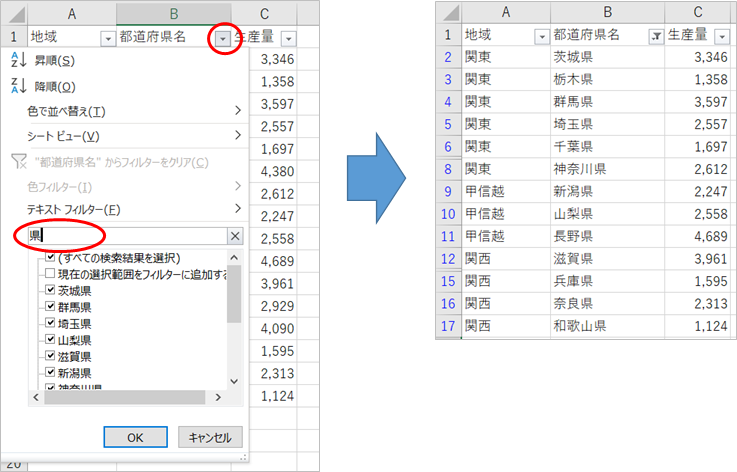
「都道府県」に「山」と「県」の両方を含む行を絞り込みしたい場合、
「都道府県」の▼ボタンをクリック→「テキストフィルター」→「指定の値を含む」
⇒ オートフィルターオプション画面で「山を含む」AND「県を含む」を指定して「OK」ボタンクリック
⇒ 「山」と「県」の両方を含む行を絞り込み表示できました。
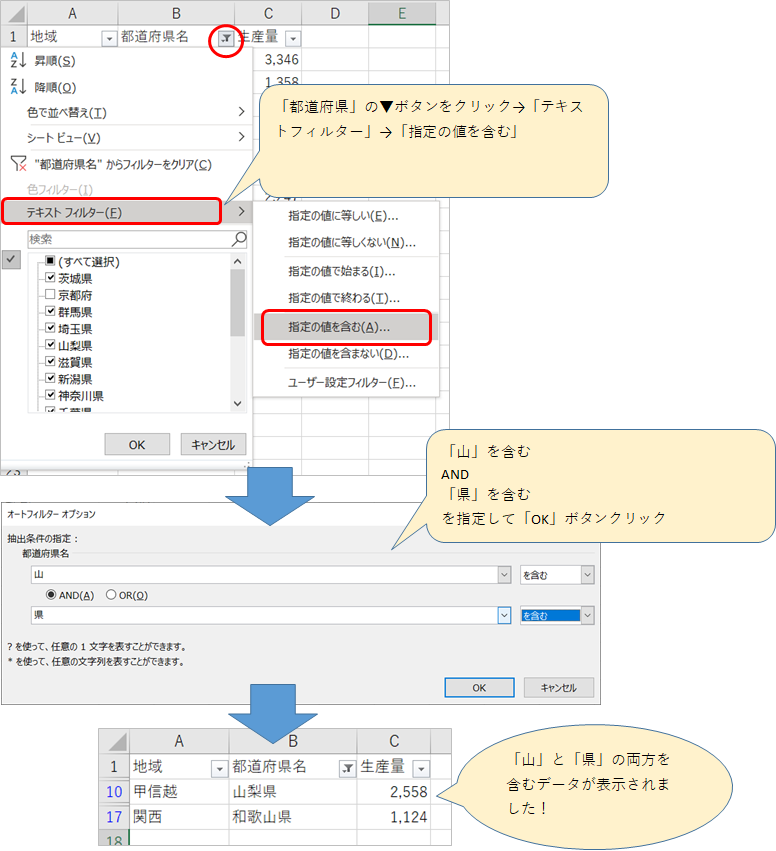
他にもテキストフィルターでは「〇〇を含まない」や「〇〇で始まる」等条件を指定できます。
4)数値フィルター
データが数値の場合、数値フィルターが利用できます。
「生産量」の▼ボタンをクリックすると「数値フィルター」が選択できます。
「数値フィルター」では指定の値以上(>=)や指定の値の範囲内(Between)などが指定できます。
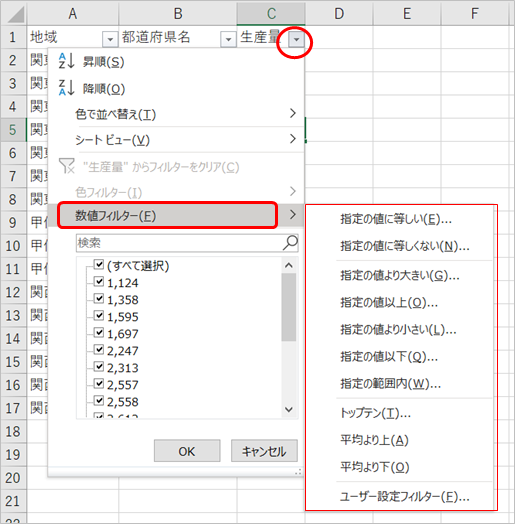
「トップテン」や「平均より上」「平均より下」なんかもあります。便利ですね!気が利いてますね!
トップテンをやってみましょう。
①生産量の▼ボタンをクリック→数値フィルター→トップテン
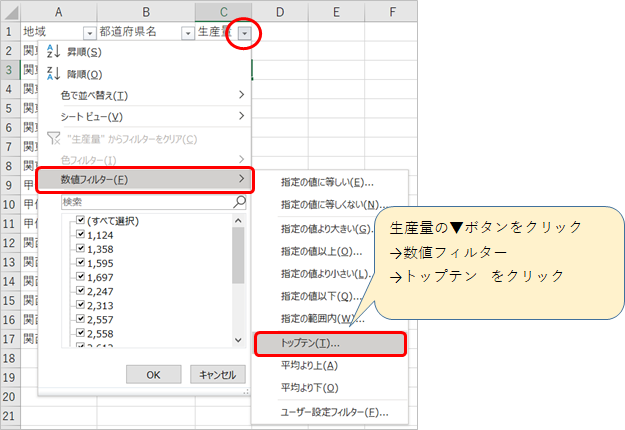
②トップテンオートフィルターが出ます。上位3位まで出したいので、3に変更して「OK」ボタンをクリックします。
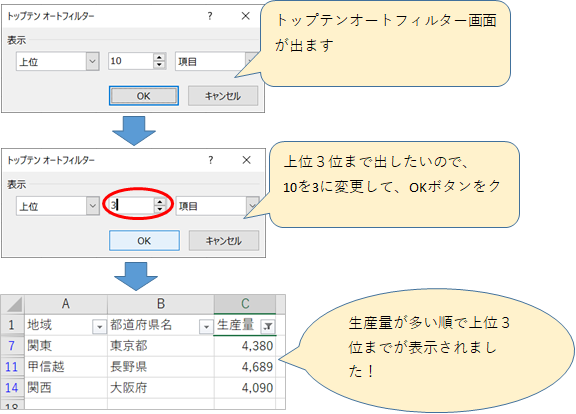
トップテンオートフィルターでは「上位/下位」が選択できます。
〇位まで、だけではなく「パーセント」を選択することで、上位(下位)〇%まで表示もできます。
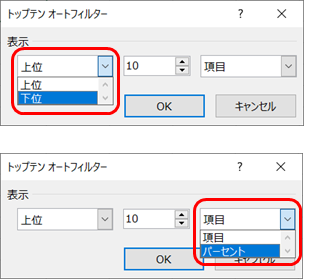
5)色フィルター
なんと!セルの色やフォントの色でもフィルターができるんです!便利ですね~
▼ボタンをクリックして「色フィルター」をクリックすると、選択肢が表示されます。
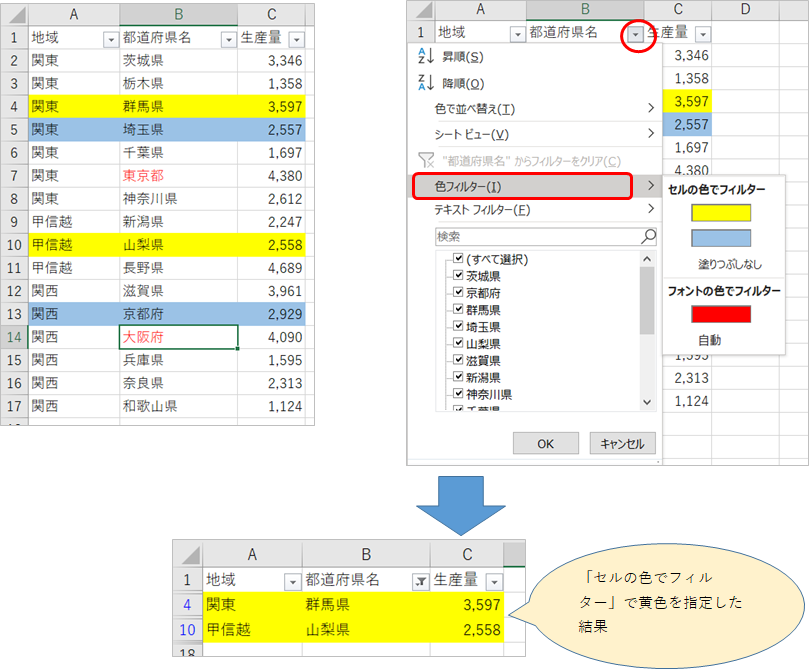
表内で色がついていない場合は「色フィルター」はグレーになっていて選択できません。
フィルターの基本は以上になります。お読みいただきありがとうございました。
次回はフィルターのいろいろな利用方法を予定です。
【Excel/初心者】エクセル塾:フィルター②いろいろ使えるフィルター
エクセル塾:フィルターシリーズ
- 【Excel/初心者】エクセル塾:フィルター②いろいろ使えるフィルター
- 【Excel/初心者】エクセル塾:フィルター③番外編:区分ごとに行の色を変える
- 【Excel/初心者】エクセル塾:フィルター④行の削除
エクセル塾シリーズ

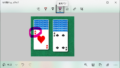
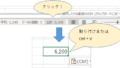
コメント