エクセルとの付き合いは〇十年のパート事務員が僭越ながら開催しています、エクセル塾です。
前回はフィルターシリーズ番外編:区分ごとに表をシマシマにする、でした。
【Excel/初心者】エクセル塾:フィルター③番外編:区分ごとに行の色を変える
今回は、フィルターでの行削除について、です。
そうです。コピーは②でやったけど、フィルターで特定の条件で行を絞り込みし、まとめて削除できますよ、というのを忘れていたのです。
1.フィルターで行削除
下図の表で、売り上げが200以下の行をまとめて削除してみようと思います。
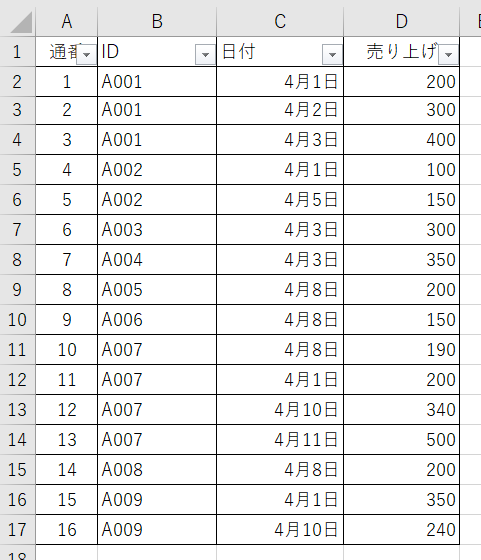
①売り上げの▼をクリックし、数値フィルター→指定の値以下→「200」「以下」を指定
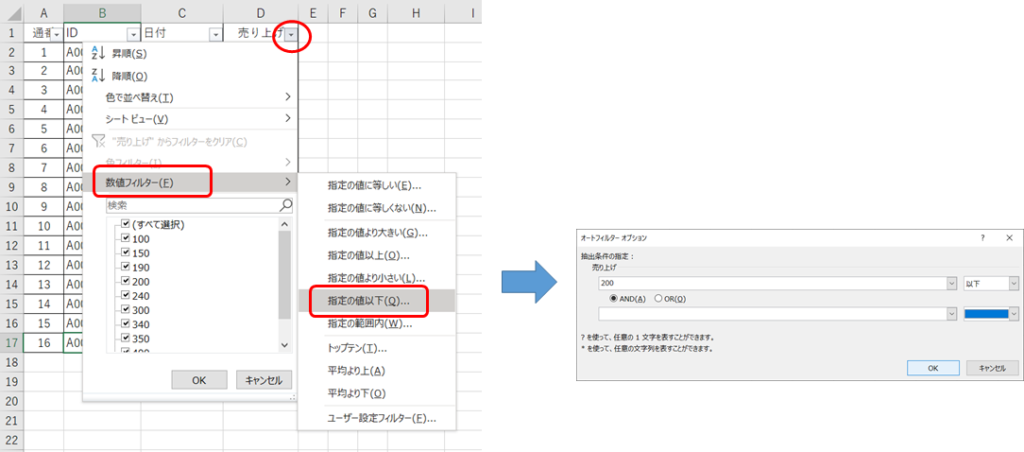
②売り上げ200以下の対象が絞り込み表示されました。
行番号が青くなっていることで、フィルターがかかっていることがわかります。
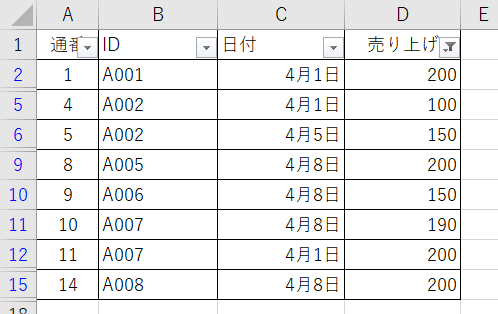
③表示されている行を、最初の行から最後の行まで選択します。
セル範囲を選択するのではなく、行番号のところを選択します。
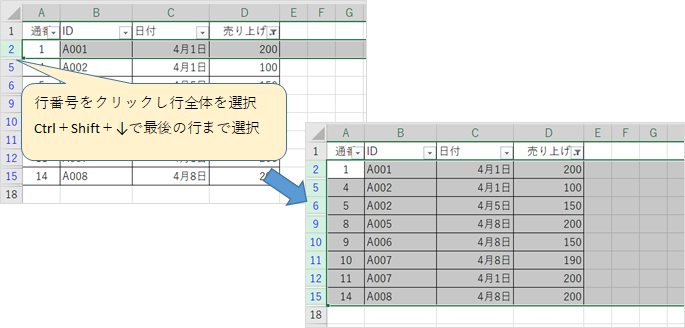
一番最後の行から、一番上の行までマウスドラッグして選択してもOK。
以前はCtrl+Shift+矢印で選択すると、見えていない間の行まで削除されてしまったりした記憶があります。最近は大丈夫みたいです。
過去の記憶から、私は一番下の行まで飛んでから、マウスで一番上まで地道にドラッグして選択する癖がついています。
④右クリックし、行削除をクリックします。
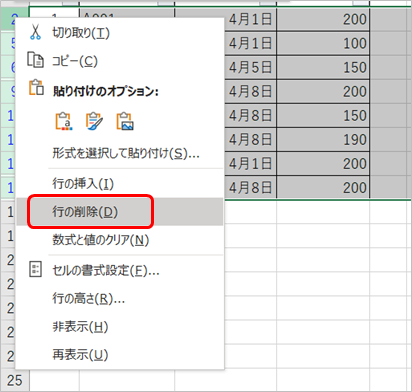
⑤なんにもなくなりました。フィルターを解除すると、200より大きいデータだけが残っています。
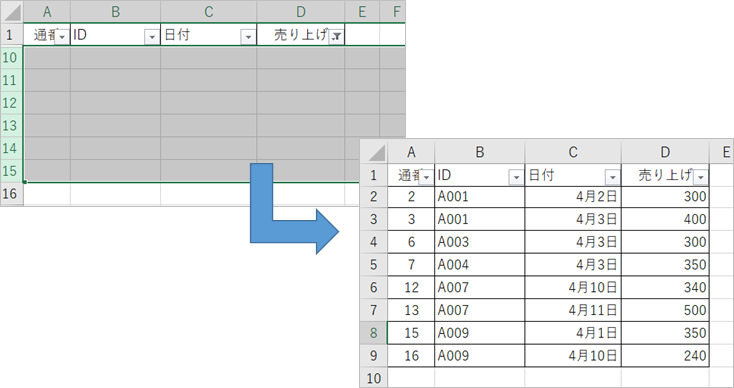
前回のフィルターを使って書式を設定するときと同様に、表の行数が大きい場合、上記のフィルターを使った方法だとエクセルに負荷がかかるようで、応答なしになってしまう、またはえらく時間がかかってしまう可能性があります。
2.フィルターで行削除:表が大きい場合の対応
そこで、表が大きい場合の対応
①フィルターで絞り込みしたい行を絞り込み表示
②絞り込み結果のデータに「1」を入力(1でもなんでもいいので目印)
③フィルターを解除、「1」を立てた列で並べ替え。
④「1」が立っている行のカタマリをまとめて削除
やってみましょう
①フィルターで絞り込みしたい行を絞り込み表示
上記1と同じように「売り上げ」フィルターで200以下を絞り込み表示します。
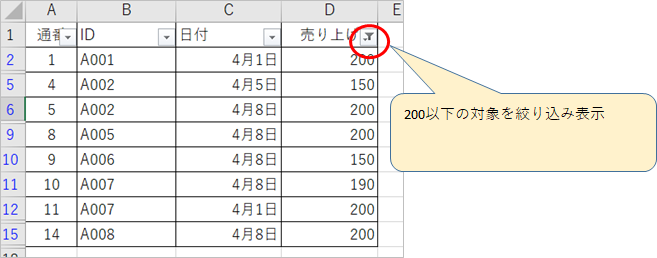
②絞り込み結果のデータに「1」を入力(1でもなんでもいいので目印)
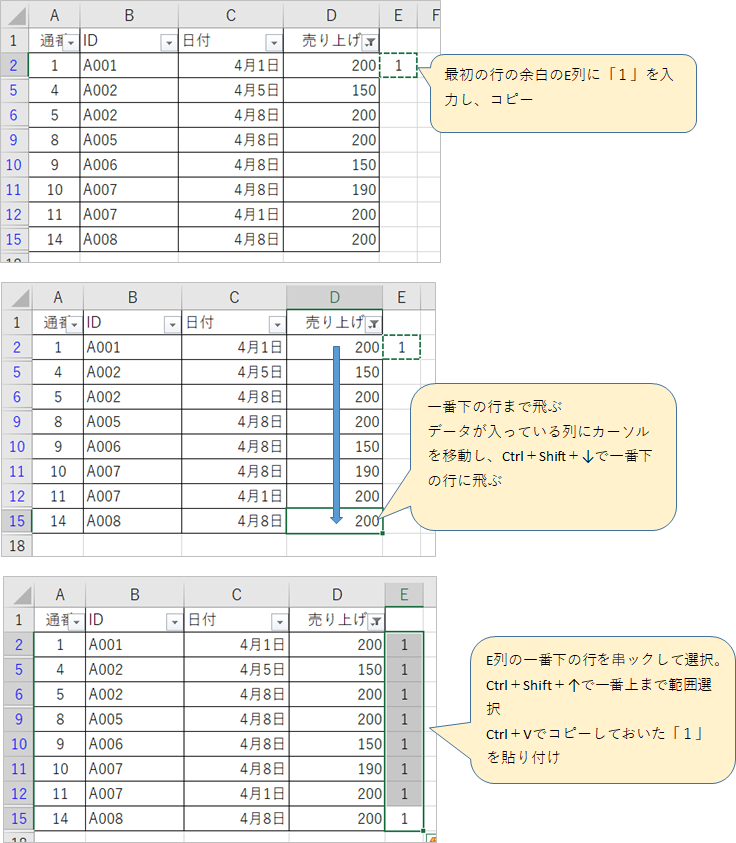
一番上の行に「1」を入力し、セルの右下をダブルクリックして一番下まで「1」を入力することもできます。
③フィルターを解除、「1」を立てた列で並べ替え。
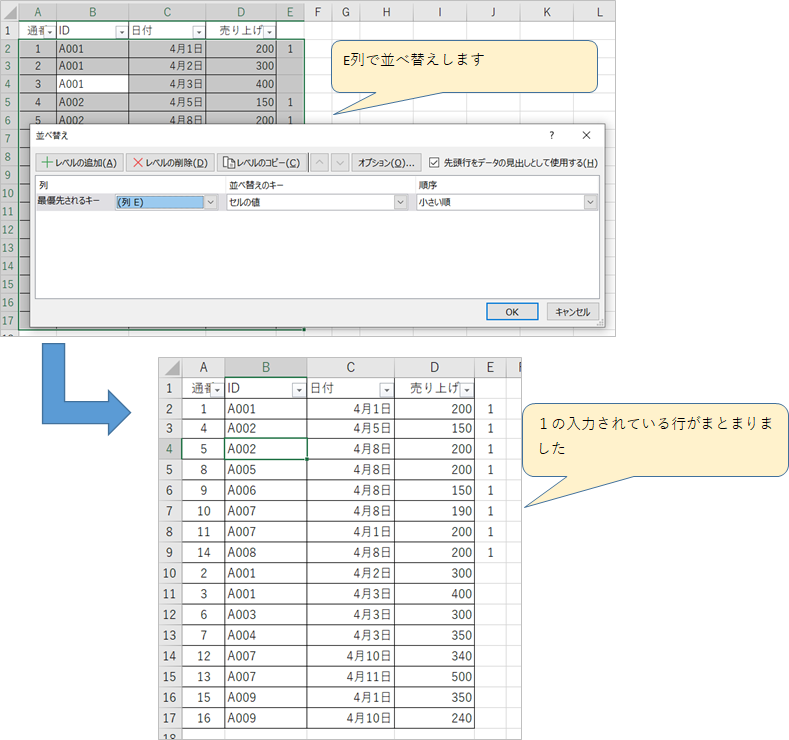
④「1」が立っている行のカタマリをまとめて削除
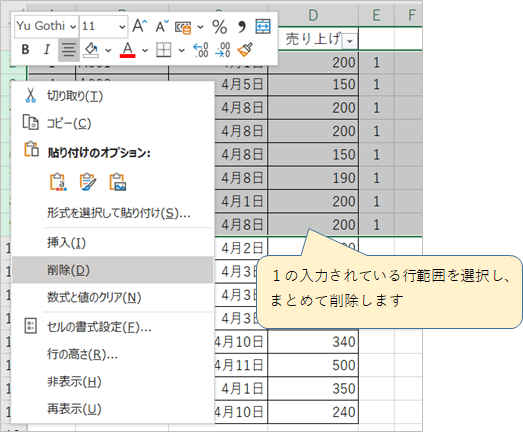
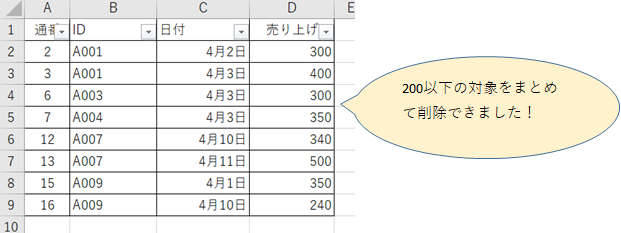
フィルター絞り込みして削除、より、カタマリにしてからまとめて削除の方が断然早いです。
削除の場合、誤って必要な行を削除してしまったら大変なので、注意して行いましょう。
今回は以上です。お読みいただきありがとうございました!
エクセル塾:フィルターシリーズ
- 【Excel/初心者】エクセル塾:フィルター①基本の使い方
- 【Excel/初心者】エクセル塾:フィルター②いろいろ使えるフィルター
- 【Excel/初心者】エクセル塾:フィルター③番外編:区分ごとに行の色を変える
エクセル塾シリーズ

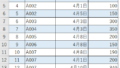
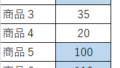
コメント