プリザンターのプロセスという機能。ぱっとみ設定する項目が多くてフギャッとなって使わないでいたのですが(ビルドが苦手)、やってみたら案外簡単!マニュアルを見ずとも(見た方がいいけど)感覚でもできちゃいました。
これって、じぶんがスクリプト書くよりプリザンターの機能だから信頼できるかも、と、今後どんどこ使っていこうと思いました。
で、簡単なものでちょっと練習してみたので、ここに記載します。
※おことわり
2023年6月時点の情報です。プリザンターのバージョンは 1.3.20.0 です。Google Chrome でやっています。
javascript,html,cssともに初心者です。調べながら、やってみながら、きっとこうすればいいんだ!という感じで書いていますので、間違っている場合、効率的な書き方ではない可能性が大いにあります。間違ってるよ!とか、こうしたほうがいいよ!ということがありましたら、コメント等で教えていただけると大変ありがたいです。
1.プロセスでできること
ワークフロー的なことがマウスポチポチで作成できます。
ワークフローとは?担当者が申請→マネージャーが承認→部長が最終承認 等のよくある仕事上の流れ。現在紙でハンコ押してマネージャーのところにお願いしやっすと持って行ってやっているモノをプリザンターで電子上でできるんですね。プリザンターの方が、紙がほかの書類に埋もれて探す、とか、紙が行方不明になっちゃった、とかないし、自動で「だれがいつ何をやりました」が記録に残るし、いいですよね。
スクリプトで「ボタンを表示してそれをクリックしたら管理者にメールを送信して状況を申請中にして項目〇〇を読み取り専用にして・・・」とかやっていたのですが、プロセス機能と状況による制御機能を使用することで、書かなくてもできるではないか。。。と。自分が書くものよりはるかに信頼できるわ。これはすばらしいではないですか!
ざっくりした説明なので、詳しくは公式サイトを見てくださいね!
2.やってみる内容
簡単なものを実際に作ってやってみたいと思います。
お仕事依頼サイトを作ってみます。ワークフローとはちょっと違うかなと思いますが。。。依頼者が作業者にお仕事を依頼するサイトです。私(パート事務員)は社員さんからの仕事の依頼を受けて作業をするので、実は会社でもこのようなサイトを作成しました。なんと15分ほどでできちゃったんですよね~。
①依頼者:新規作成。作業担当者を指定、作業内容を記載し「依頼申請」ボタンクリック
→作業者にメール通知。状況=起票中→申請中
②作業者:依頼メールを受領して該当文書を確認
②ー1作業者:受付する場合は「申請受付」ボタンクリック
→依頼者にメールで通知。状況=申請中→受付中
②ー2作業者:申請内容に不備があったり、やーだねと拒否したい場合は「申請返却」ボタンをクリック
→依頼者にメールで通知。状況=申請中→起票中。完了・返却日に当日日付を入力
③作業者(②ー1で受付した場合):「作業完了」ボタンクリック
→依頼者にメールで通知。状況=受付中→完了。完了・返却日に当日日付を入力
※①~②の間にキャンセルする場合は「取り下げ」ボタンクリック
→状況=申請中・受付中→取り下げ
3.使用したサイトの設定
今回は期限付きテーブルで作成しました。記録テーブルでもなんでもいいんですけど。
エディタはこんな感じ。
だいたい何でもいいのですが、状況、依頼者、作業者、希望納期(完了日)、完了・返却日は必要なので設定します。
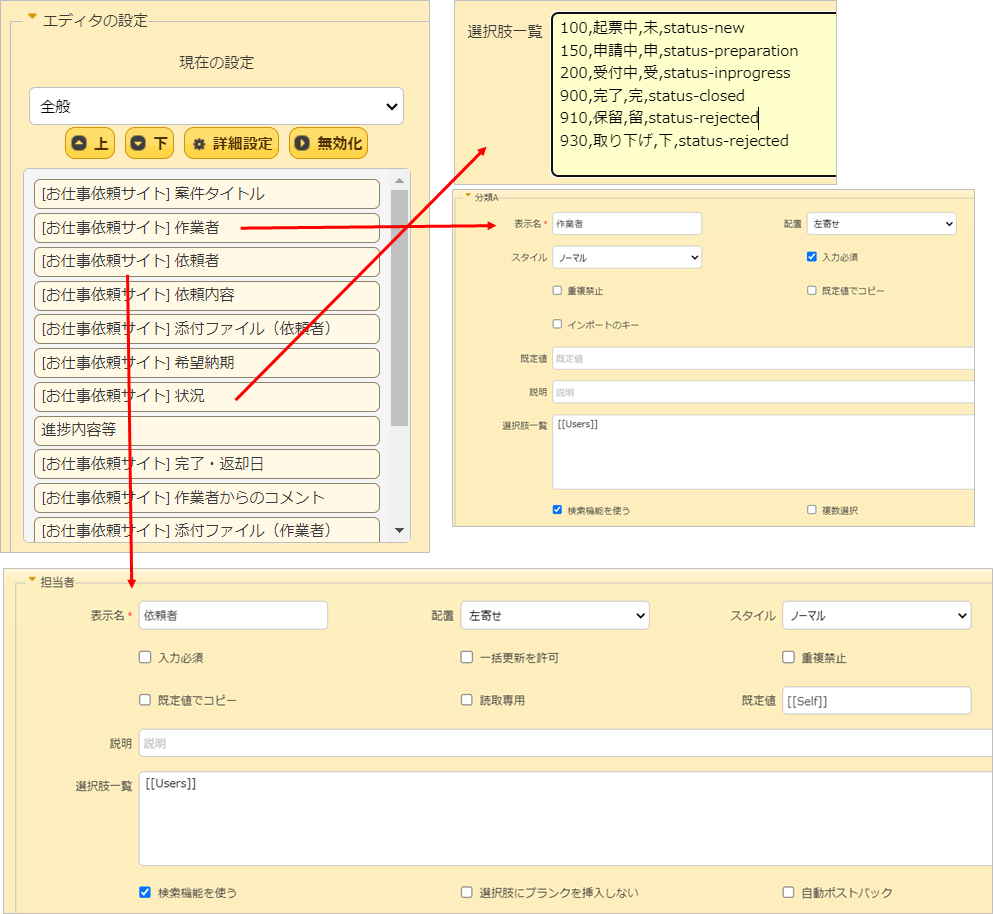
・状況:選択肢に以下の値を用意します
100,起票中
150,申請中
200,受付中
900,完了
910,保留
930,取り下げ
・依頼者:担当者欄を使用しました。
選択肢一覧に[[Users]]、規定値に[[Self]]を設定し、新規作成したユーザーが初期値に自動設定されるようにしました。入力必須、検索機能を使うにチェックを入れています。
・作業者:分類Aを使用しました。
選択肢一覧に[[Users]]を設定。入力必須、検索機能を使うにチェックを入れています。
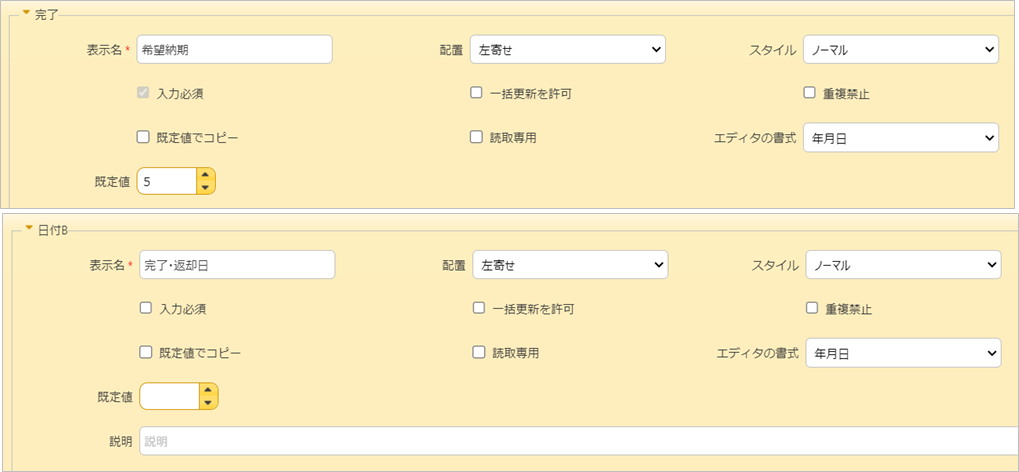
・希望納期:依頼者が希望納期を入力する欄です。
「完了」欄を使用しています。期限付きテーブルでは「完了」欄は設定しないとうまくいかないみたいなので。「完了・返却日」に「完了」欄を使用したかったのですが、「完了」欄は必ず入力必須となるため、「完了・返却日」は最初は空欄にしたかったため、「希望納期」欄で「完了」欄を使用することとしました。
規定値は「5」として、新規作成時には5日後が自動設定されるようにしています。そのくらいで勘弁してほしいという意思表示。。。
・完了・返却日:日付Bを使用しています。
エディタの書式は「年月日」。入力必須のチェックはオフ、規定値は空欄にしており、新規作成時には空欄で表示されるようにしています。
4.完成イメージ
①新規作成:案件タイトル、作業者、希望納期、内容等を入力し「作成」ボタンクリック
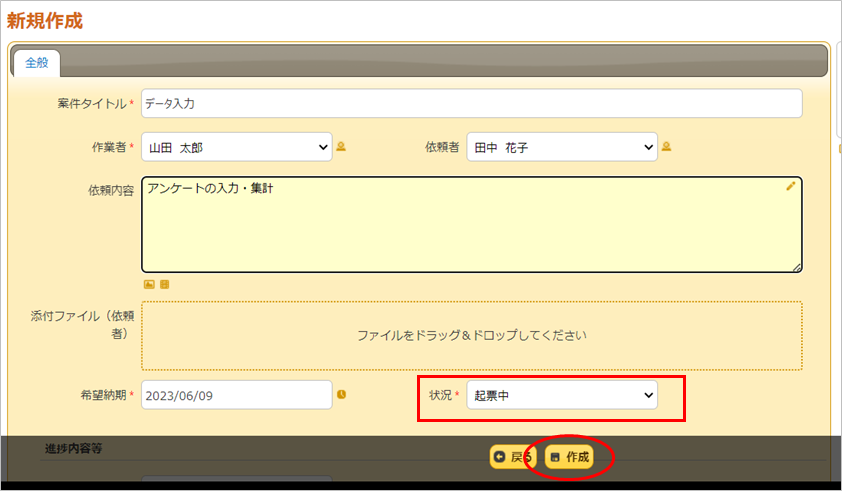
②「作成」ボタンクリック後、「申請」ボタンが表示されます。
「申請」ボタンにマウスを合わせるとツールチップで説明書きが表示されます。
状況は起票中です。「申請」ボタンをクリックします。
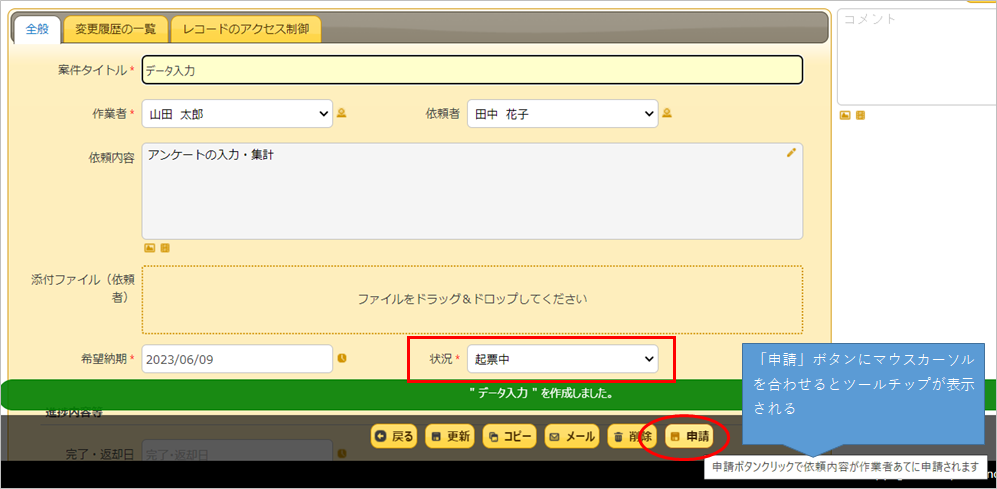
③「申請」ボタンをクリックすると、メッセージが表示されます。OKで先に進み、キャンセルで「申請」ボタンを押してない状況になります(要するになかったことにできる)。
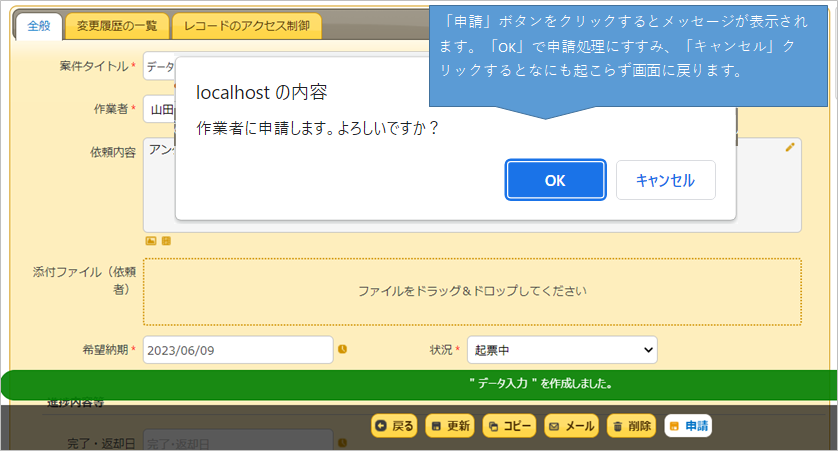
④作業者にメールで通知が送信され、状況が「申請中」となります。
作業者は内容を確認し「申請受付」ボタンをクリックします。
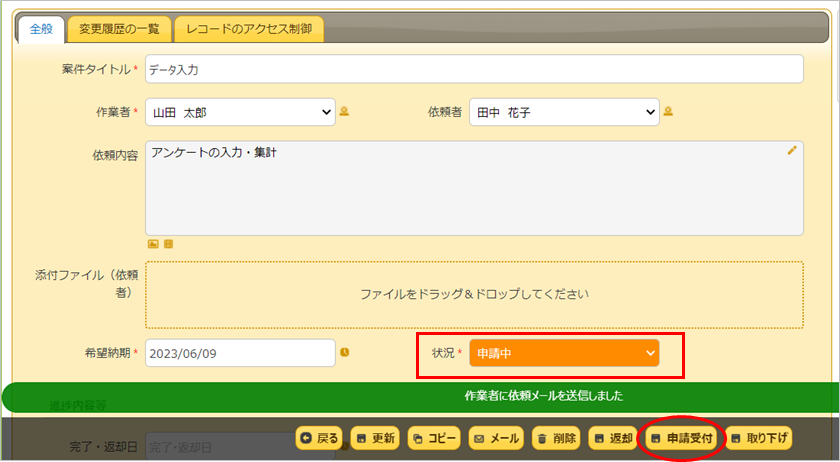
⑤依頼者に「申請を受付した」旨の通知が送信されます。状況は「受付中」となります。
作業が完了したら作業者は「完了通知」ボタンをクリックします。
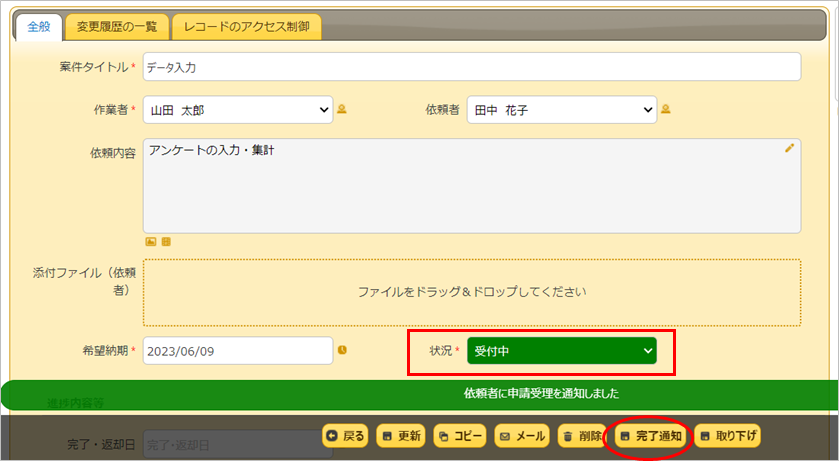
⑥依頼者に「作業が完了した」旨の通知が送信されます。状況が「完了」となり、「完了・返却日」にボタンをクリックした日付が入ります。これでフローは終わりです。
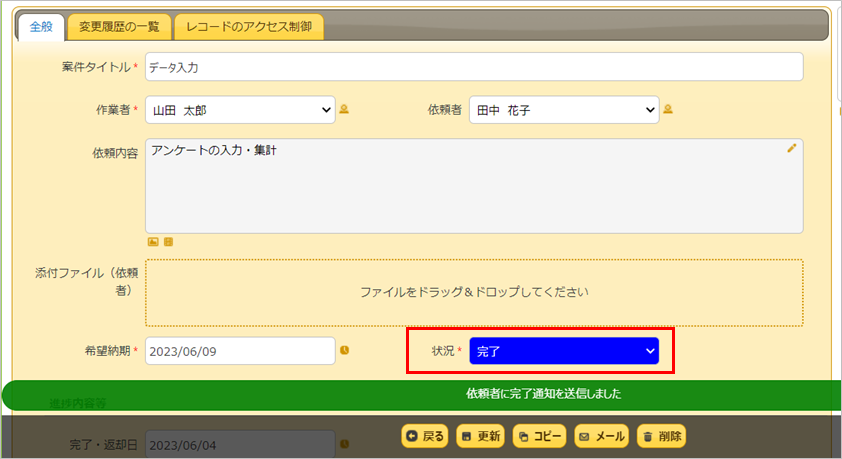
④の時に、作業者が「やーだね」と思ったときは「申請受付」ではなく「返却」ボタンをクリックします。すると依頼者に「棄却した」旨のメッセージが送信され、「完了・返却日」にボタンクリックした日付が入力され、状況は「起票中」に戻ります。状況が「起票中」のため「申請」ボタンが表示されます。依頼者は内容を編集して再度「申請」することができます。
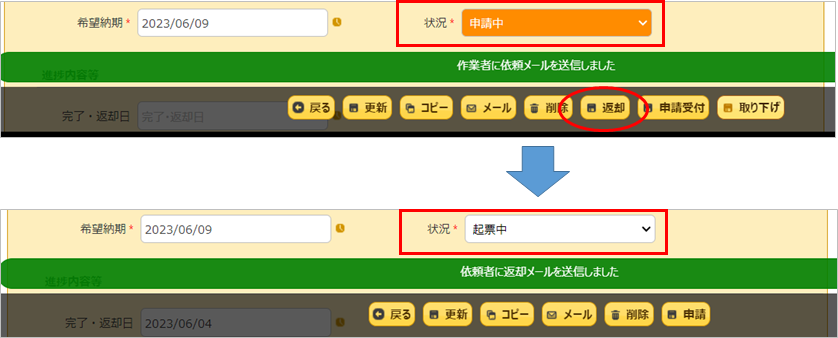
⑤この作業必要なくなった・・・という場合は「取り下げ」ボタンをクリックします。「取り下げ」ボタンは状況が「申請中」「受付中」の時に表示されます。「取り下げ」ボタンクリックで状況は「取り下げ」となり、フローが終了することとなります。
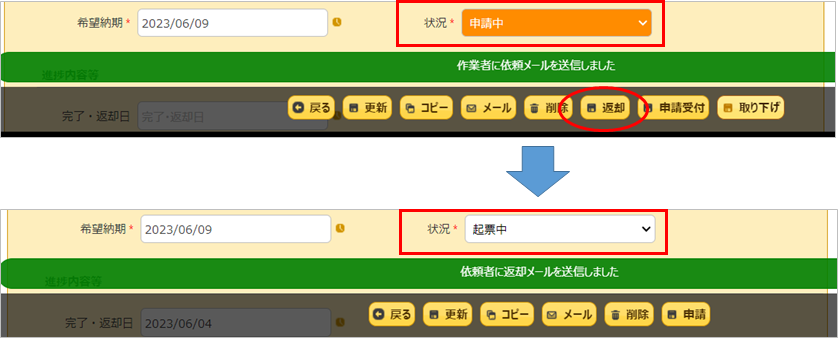
5.プロセス機能をやってみる
プロセスの出来上がりイメージは下図のようになります。
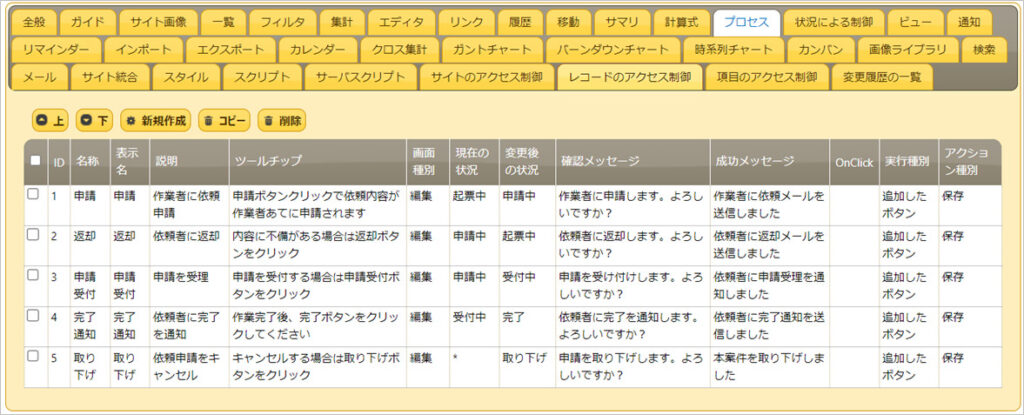
やってみます。「申請」のプロセスからやってみます。
(1)新規作成
エディタ→プロセスタブをクリックします。「新規作成」をクリックします。
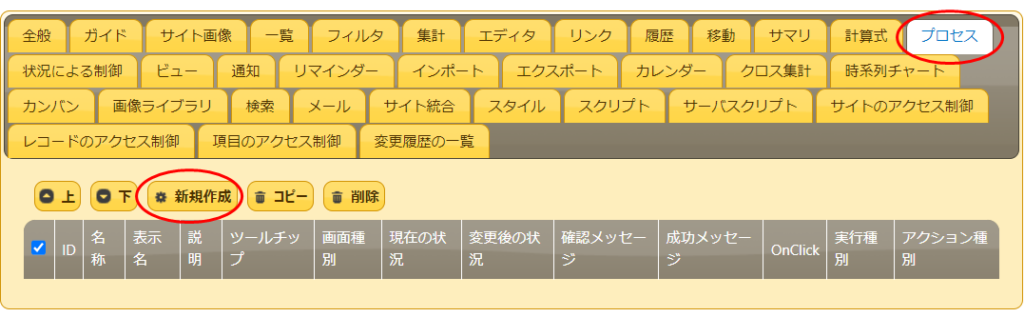
(2)プロセスの詳細設定画面
新規作成をクリックすると、以下のような画面が立ち上がります。(わたしはここでグヘッとなりました)難しそうに見えるけれども、設定は案外簡単です。
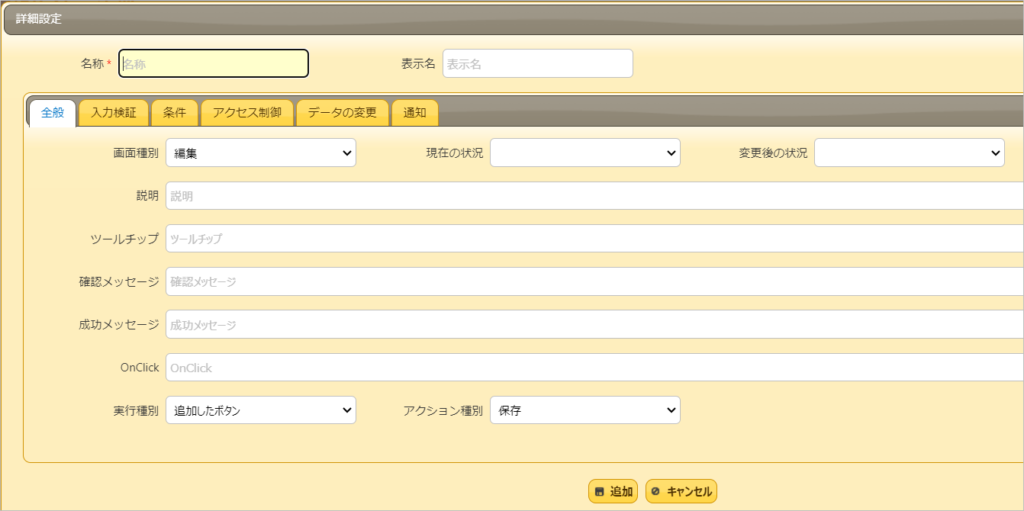
(3)全般タブ
①名称・表示名
ひとつずつやってきます。まず、名称・表示名です。
「名称」は入力必須です。スクリプトのタイトルみたいなものですかね。「表示名」はボタンに表示される表示名になるようです。「表示名」を省略した場合は「名称」に入力したものがボタンの表示名になります。

②画面種別、現在の状況・変更後の状況
画面種別:新規作成・編集から選択します。今回は新規作成の時には表示されずに、編集画面で表示したいため「編集」を設定しました。
プロセス、画面遷移、制御等は「状況」でコントロールすることが多いです。
このプロセスを実行する「状況」、プロセスを実行した後なってほしい「状況」を設定します。
また、現在の状況で設定した状況の場合のみ、このプロセスは有効になります(多分そうだと思う)。
現在の状況:「起票中」を設定します。
変更後の状況:「申請中」を設定します。
これで、このプロセスが実行されると状況が「起票中」から「申請中」に変更になる、という設定ができました。
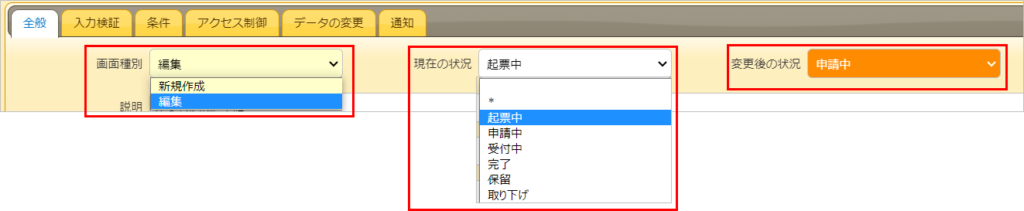
③説明、ツールチップ
説明:このプロセスの説明を入力します。省略可です。とくに機能というわけではなさそうです。
ツールチップ:ボタンにカーソルを合わせると表示されるツールチップに表示したい内容を入力します。省略可能です。省略した場合はツールチップ自体が表示されません。

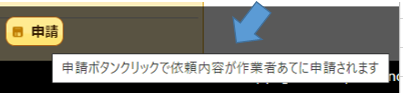
④確認メッセージ、成功メッセージ
確認メッセージ:ボタンをクリックしたときに表示されるメッセージ内容を設定します。ボタンクリックでアラートの形でメッセージが表示され、「OK」クリックで処理実行、「キャンセル」クリックで処理の実行がキャンセルされます。
省略した場合は、メッセージは表示されず、処理が実行されます。
成功メッセージ:処理実行が成功した後に表示されるメッセージ内容を設定します。
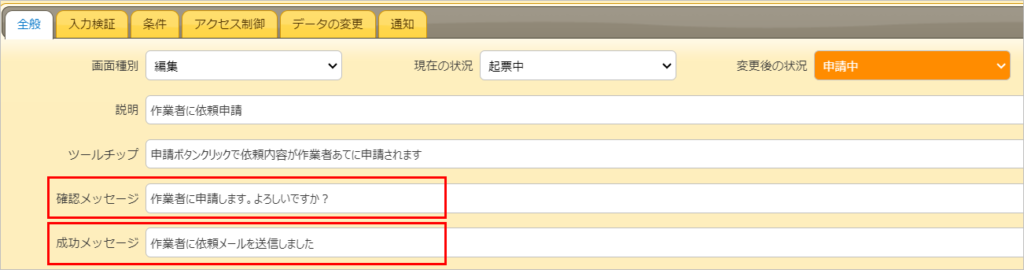
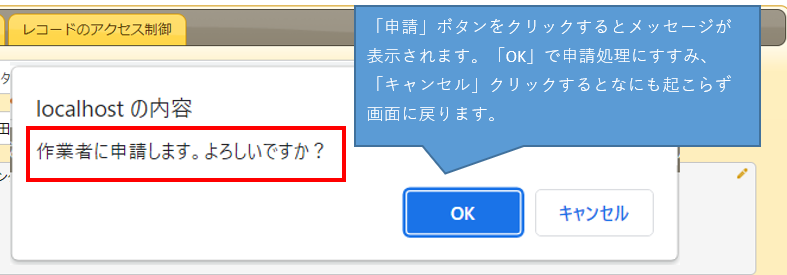
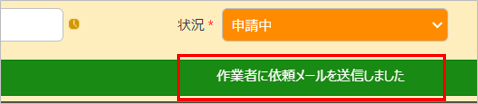
⑤OnClick
今回は使用しません。
使い方がちょっとよくわからず。スクリプトに書いた起動したいfunction名を入力したり、ここに直スクリプトを書いたりすると実行されるようですが、そのほかの状況の変更とか設定したものが無視されました。はてな。
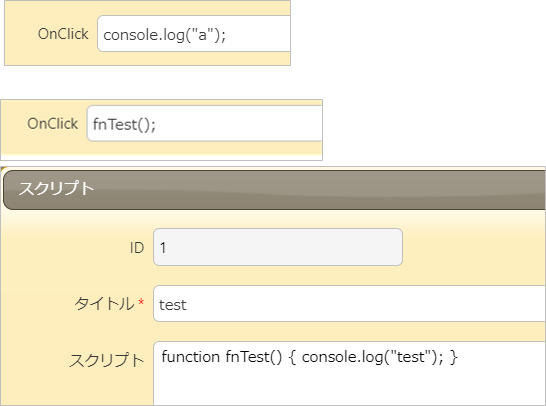
⑥実行種別、アクション種別
実行種別:「追加したボタン」「作成または更新」から選択します。
今回は「追加したボタン」にしています。
「追加したボタン」の場合、表示されたボタンをクリックしたときにプロセスが実行されます。
「作成または更新」の場合、「作成」または「更新」ボタンをクリックしたときにプロセスが実行されます。
アクション種別:「保存」「ポストバック」「無し」から選択します。
今回は「保存」にしています。「保存」にした場合は「更新」ボタンをクリックしたときと同じように、現在の入力内容が保存されます。
申請したのに、そのあとうっかり「戻る」や×で入力内容を保存せずに閉じてしまった場合、「メールが飛んできたけど申請文書がないんだけど」みたいなことになってしまいかねないのでワークフローの場合「保存」にしておくことがおススメです。
「無し」の場合は保存されません。
「ポストバック」は・・・すんません。よくわかりません。

これで「全般」はおしまいです。結構あるようですが、やってみるとすぐ設定は終わります。
(4)通知タブ
いろいろタブがありますが、ぶっ飛ばして最後の「通知」タブをやります。
ワークフローの場合、次に処理する人にメールが飛んだりすると親切ですよね。その機能です。
①「新規作成」クリック
通知タブで「新規作成」をクリックします。
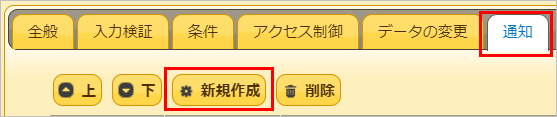
②通知内容の設定
通知種別:通知種別を選択します。今回はメールにしました。
件名:メールなどに表示される「件名」を設定します
アドレス:xxx@xxxxxx.co.jp のように直入力でも可。項目名を指定するのも可です。
項目名は[]で囲って項目の表示名を入力します。
今回は[作業者],[更新者]を設定しました。作業者に指定されているユーザー、および更新者のユーザーのメールアドレスにメールが送信されます。複数指定する場合はカンマで区切るっぽいです。
内容: メール本文に表示されるテキストを設定します。
今回は、申請文書のリンクも添付するようにしました。
http://xxxxxxx/items/[ID]
とすることで、文書のリンクURLが生成できます。[ID]を指定することで文書IDが取得できるためです。itemsの前の部分は環境により異なります。
なお、IDの表示名を変更している場合は変更後の表示名を指定します。
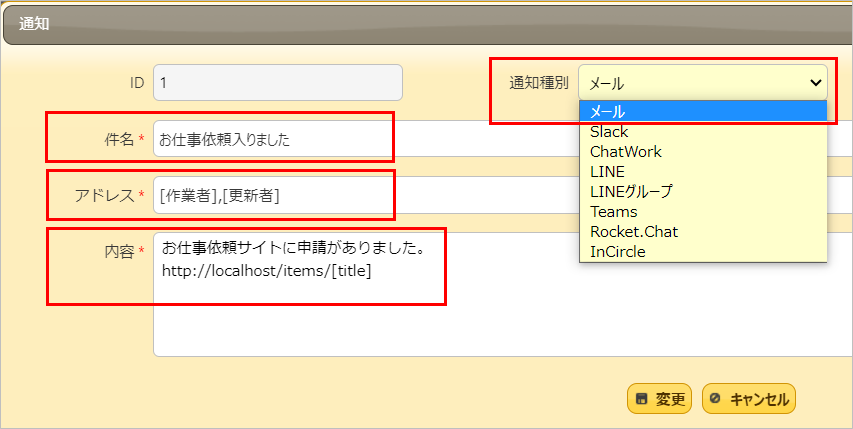
(5)条件
プロセスが実行される「条件」を設定できます。
「申請」では使用しませんでしたが、「取り下げ」プロセスで使用しましたので、その時に使用例を記載します。
「取り下げ」プロセスは状況が「申請中」「受付」の場合にボタンを表示し、プロセスの実行で状況を「取り下げ」に変更します。
「全般」タブで現在の状況には二つの状況は設定できないので「*」を指定しました。*ではどの状況でも、ということになります。

「条件」タブで、状況が「申請中」「受付」の場合のみ、このプロセスが実行されるようにします。
「条件」タブでフィルター条件を追加設定します。「状況」を選択して「追加」ボタンをクリックします。
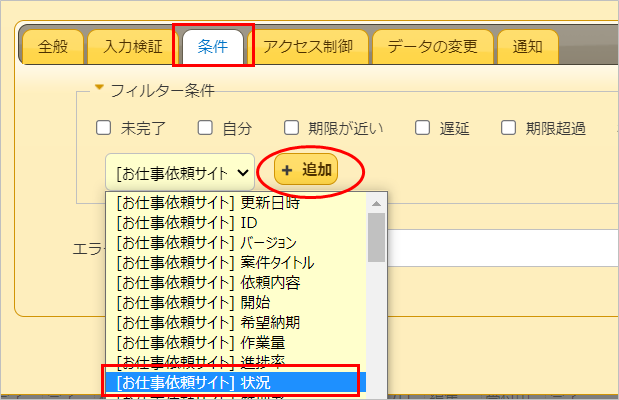
フィルター条件に「状況」が追加されました。プロセスを実行したい「申請中」「受付中」にチェックを入れて指定します。
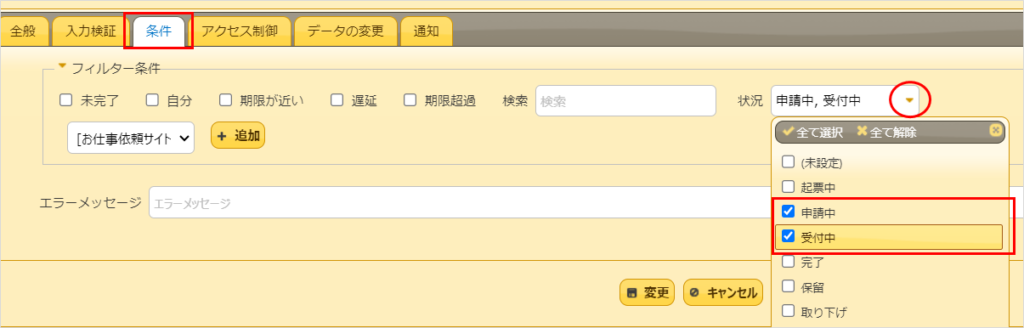
これで、このプロセスは状況が「申請中」「受付中」の時のみ有効となります。つまり「取り下げ」ボタンは状況が「申請中」「受付中」の時にのみ表示され、それ以外の時は表示されません。
(6)データの変更
「申請」では使用しませんでしたが、「取り下げ」「完了」「返却」プロセスで使用しましたので、その時に使用例を記載します。
「完了」のプロセスの場合の例です。「完了・返却日」にボタンをクリックした日付を入力します。
「データの変更」タブで「新規作成」をクリックします。
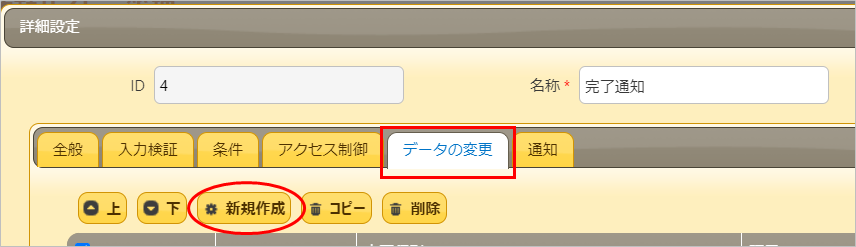
変更種別:今回は「日付の入力」を指定します。
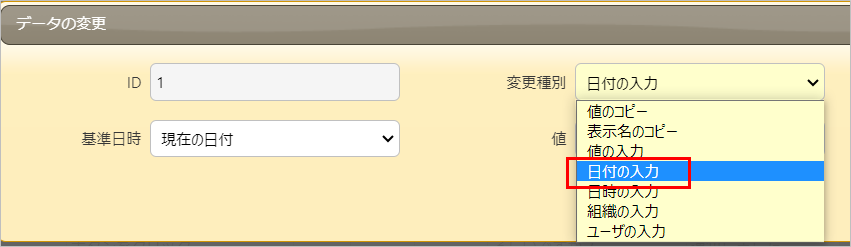
項目:値を変化させたい項目を指定します。今回は「完了・返却日」を指定します。
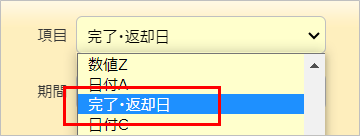
基準日付:基準となる日付。今回は「現在の日付」を指定しました。
値:基準となる日付から○日後、等の値を指定します。今回は0を指定しました。
期間:基準となる日付から○日後等の加算減算の単位を指定します。
今回は 基準日時:現在日付、値:0、期間:日 を指定したため2023/6/3にボタンクリックした場合、2023/6/3が入力されます。
例えばですが、基準日時:現在日付、値:1、期間:月 を設定した場合、 2023/6/3にボタンクリックした場合、2023/7/3が入力されます。

6.各プロセスの内容
返却
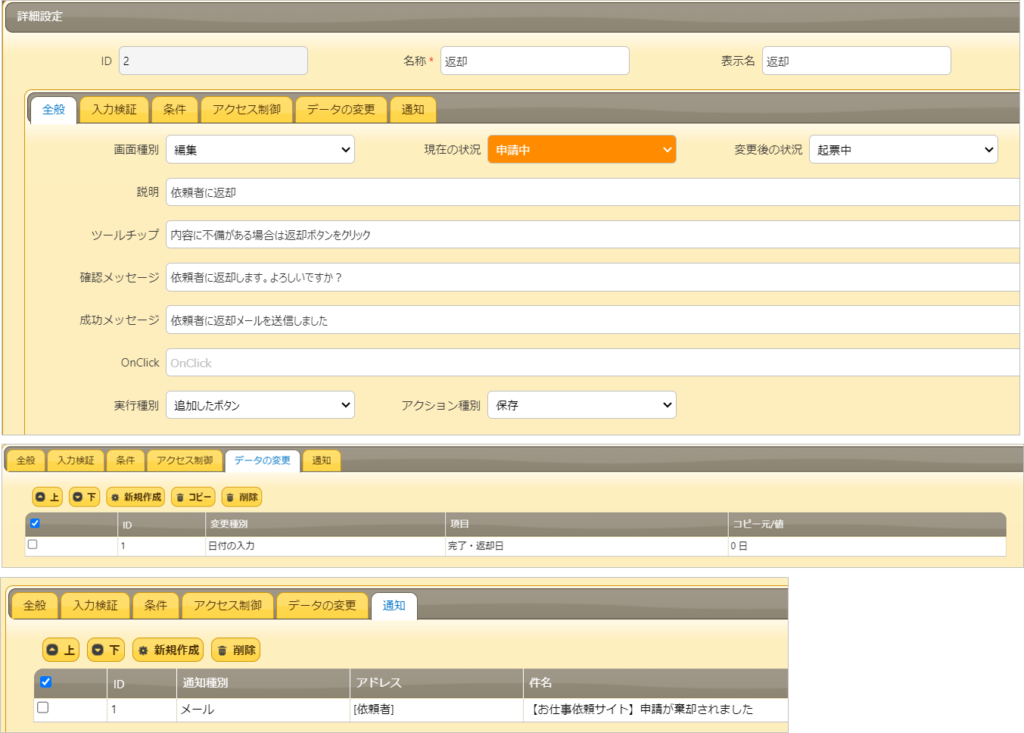
申請受付
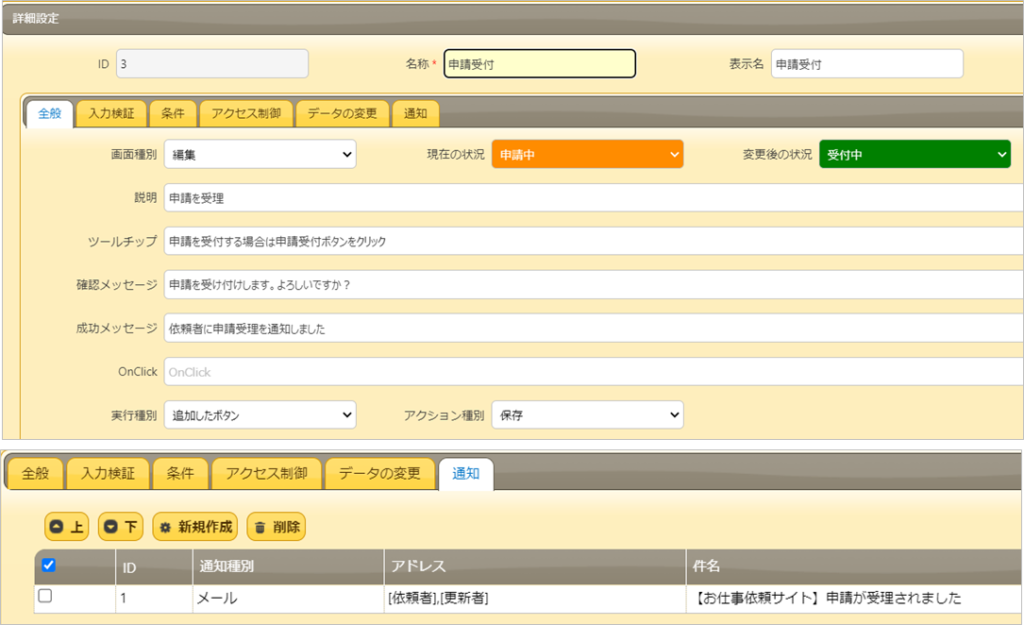
完了通知
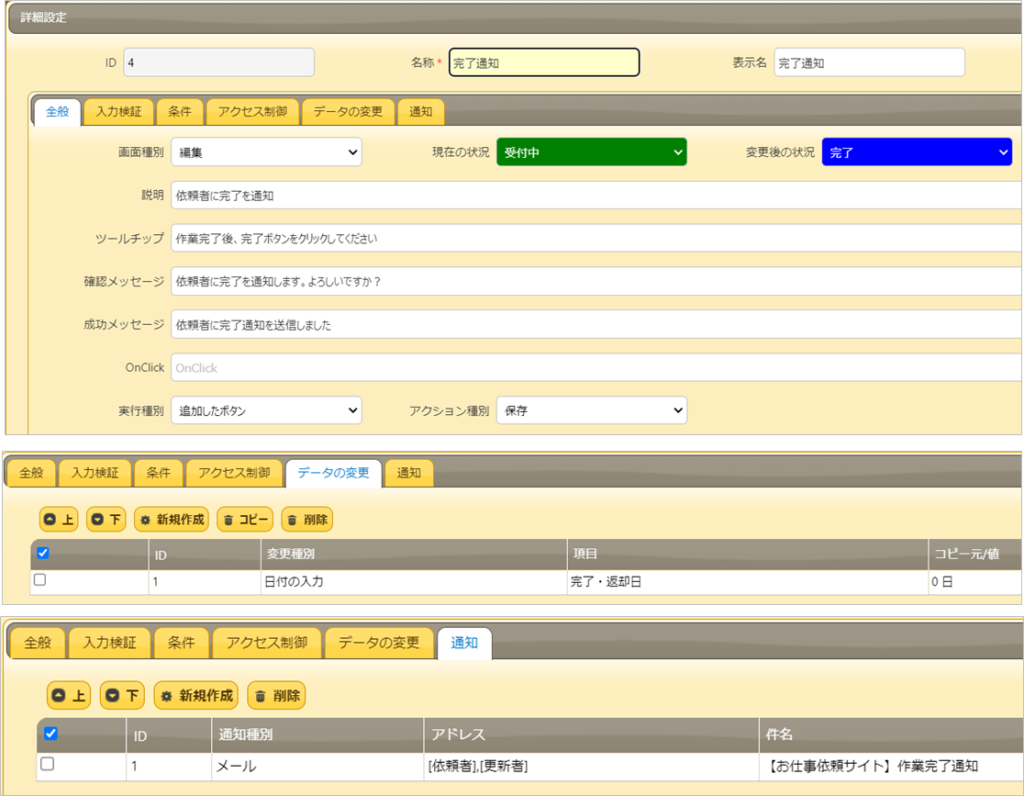
取り下げ
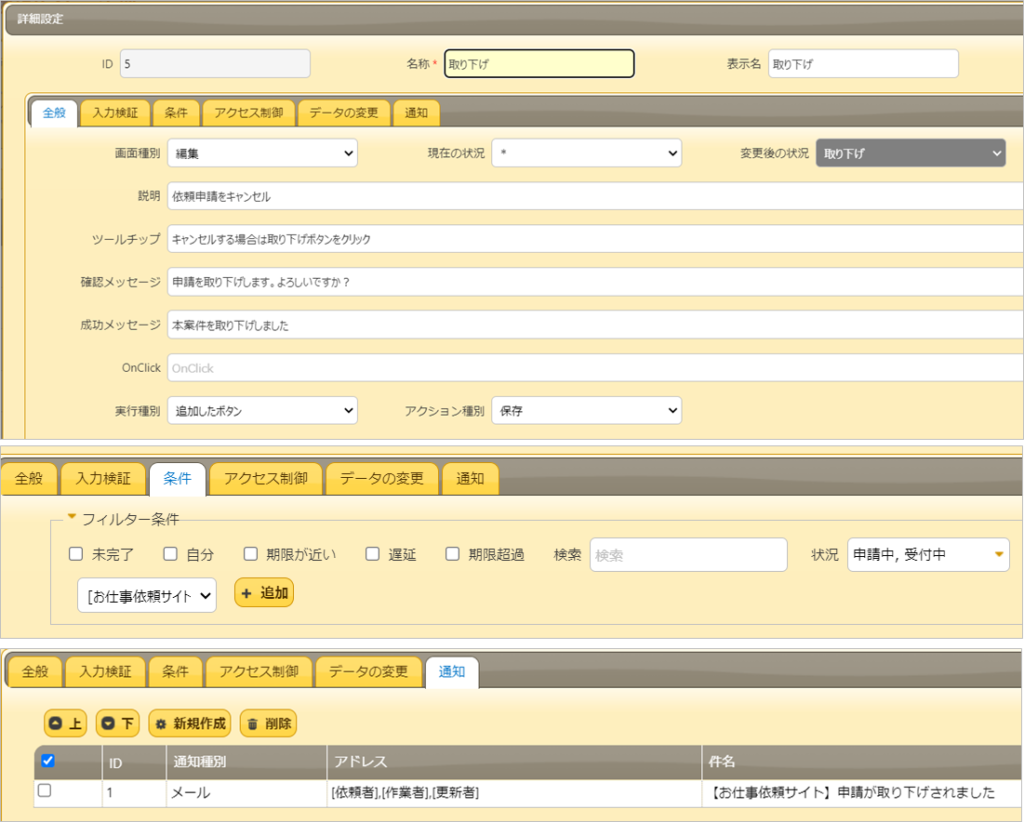
7.最後に
かんたんですね!今回は例に使ったサイトの内容がヘボヘボでしたが、そのうちもうちょっとちゃんとしたサイトを作ってみたいですね。
お読みいただきありがとうございました!
8.参考文献・記事
プリザンター公式サイト
テーブルの管理:プロセス
https://pleasanter.org/manual/process
FAQ:稟議申請などのワークフロー(承認プロセス)をプロセス機能で実現する
https://pleasanter.org/manual/faq-process-workflow
プリザンターでワークフローをノーコードで開発できる「プロセス」と「状況による制御」についてご紹介
https://pleasanter.hatenablog.jp/entry/20230207_workflow
【プリザンター】 第150回)プロセス機能を使ってワークフローを作ってみよう(前編)
https://www.ceccs.co.jp/archives/blog/%E3%80%90%E3%83%97%E3%83%AA%E3%82%B6%E3%83%B3%E3%82%BF%E3%83%BC%E3%80%91-%E7%AC%AC150%E5%9B%9E%EF%BC%89%E3%83%97%E3%83%AD%E3%82%BB%E3%82%B9%E6%A9%9F%E8%83%BD%E3%82%92%E4%BD%BF%E3%81%A3%E3%81%A6
【プリザンター】 第151回)プロセス機能を使ってワークフローを作ってみよう(後編)
https://www.ceccs.co.jp/archives/blog/%E3%80%90%E3%83%97%E3%83%AA%E3%82%B6%E3%83%B3%E3%82%BF%E3%83%BC%E3%80%91-%E7%AC%AC151%E5%9B%9E%EF%BC%89%E3%83%97%E3%83%AD%E3%82%BB%E3%82%B9%E6%A9%9F%E8%83%BD%E3%82%92%E4%BD%BF%E3%81%A3%E3%81%A6
もう読みました?プリザンターの概要、インストール方法から基本操作方法、導入事例、サンプル等役に立つ情報が満載!

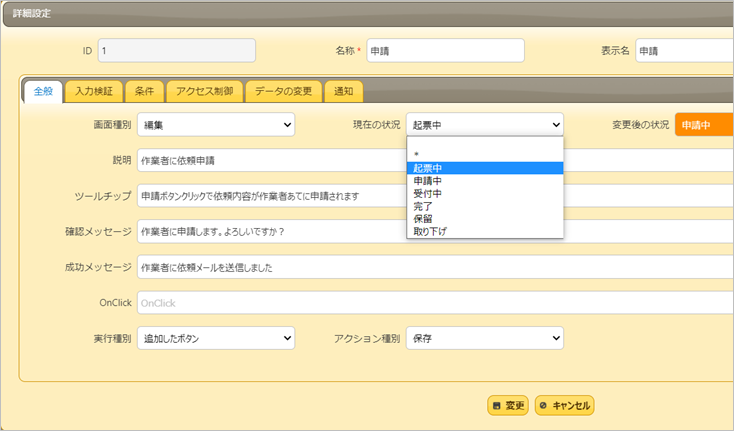
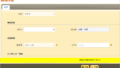
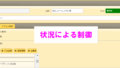
コメント