前回まで分類項目のプルダウンリストをあれこれやっていました。
【pleasanter】テーブル間のリンクとプルダウンリスト~Sort、Filter~
【pleasanter】テーブル間のリンクとプルダウンリスト~項目間の連携~
分類項目などでユーザーや部署をリストから選択、等という場面がちょいちょいあるので、今回はそのあたりについてあれこれやってみようと思います。
※おことわり
2023年10月時点の情報です。プリザンターのバージョンは 1.3.20.0 です。Google Chrome でやっています。
javascript,html,cssともに初心者です。調べながら、やってみながら、きっとこうすればいいんだ!という感じで書いていますので、間違っている場合、効率的な書き方ではない可能性が大いにあります。間違ってるよ!とか、こうしたほうがいいよ!ということがありましたら、コメント等で教えていただけると大変ありがたいです。
1.使用するテーブル
記録テーブルを使用してやってみます。
サイトのアクセス権「総務部」「経理部」を書き込み。
総務部の鈴木花子さんを「管理者」としています。
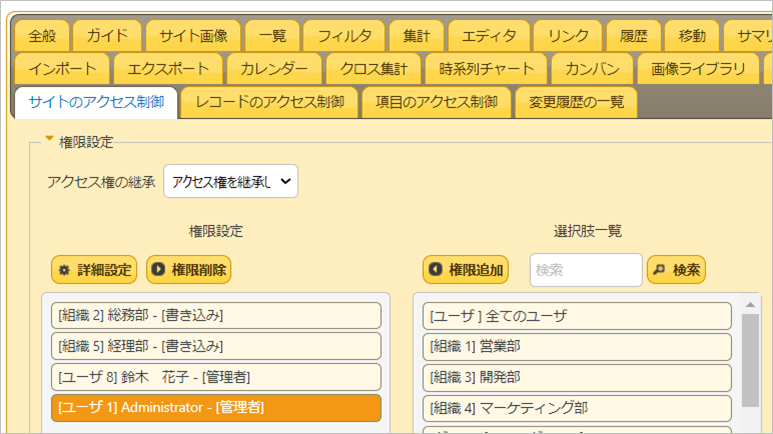
2.ログインユーザー、ログインユーザーの部署等を規定値とする
リストじゃないんですけどね、規定値として文書作成者を規定値として設定するのもよくあるので。
「担当者」に文書を作成した人を、「分類A」にその人の所属部署を自動で表示する設定をやってみます。
(1)ログインユーザーを規定値にする
担当者に設定する例
選択肢一覧に [[Users]]、規定値に [[Self]] を入力します。
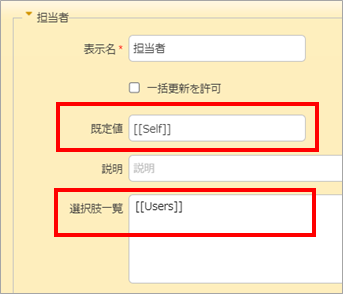
(2)ログインユーザーの部署を規定値にする
分類Aに設定したときの例です。
選択肢一覧に [[Depts]] 、規定値に [[Self]] を入力します。
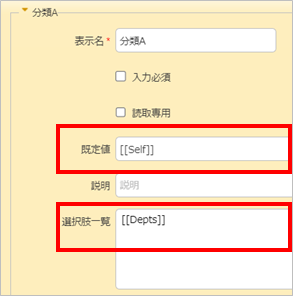
(1)(2)の設定の時に、総務部の山田次郎さんがログインし、新規作成した場合、以下のようになります。
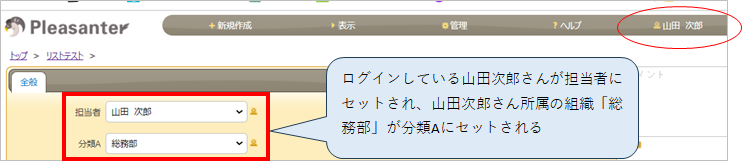
(3)決まった人を規定値にする
いつも〇〇さんが承認するから、毎回〇〇さんをしていするんだよね。いちいち選ぶの面倒なんだよね等という場合に。
なお、読み取り専用にすると変更できませんが、読み取り専用にしなければ規定値以外の人に変更することができます。〇〇さんがお休みのとき等、手動での変更が可能になります。
管理者に設定してみます。
選択肢一覧 : [[Users]] (または[[Users*]])と入力
規定値 : 規定値にしたい人のIDを入力します。IDを調べておきましょう。
この例ではユーザーIDが 6 の高橋一子さんを規定値にします。
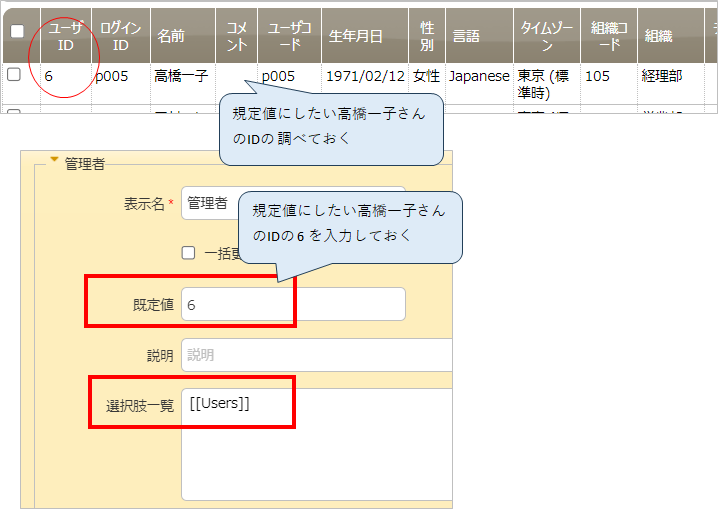
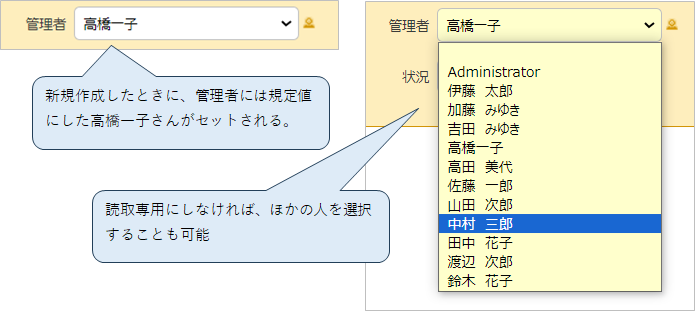
3.ユーザー
選択肢一覧に [[Users]] と指定すると、サイトにアクセス権があるユーザーだけが選択肢に表示されます。 [[Users*]] と指定すると、 サイトへのアクセス権に関係なくすべてのユーザーが選択対象となります。
(1)サイトにアクセス権があるユーザーを選択肢に表示する
担当者に設定していきます。
選択肢一覧に [[Users]] と入力します。
サイトにアクセス権がある「総務部」「経理部」に所属しているユーザーがプルダウンリストに表示されます。
※表示の上限が設定されている場合、上限数までしか表示されません。上限数を超える場合は「検索機能を使う」にチェックを入れることで上限値を超えても選択できるようになります。
例えば上限値が200の場合、200ユーザーしか表示されず、表示されなかったユーザーは選択することができません。「検索機能を使う」にチェックを入れることで200を超えた場合でも問題なく処理できるようになります。
後述(2)(3)でも同様です。
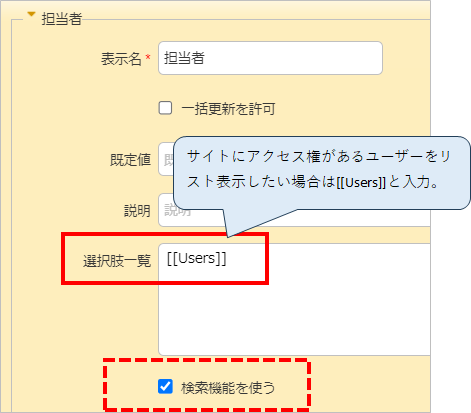
「検索機能を使う」にチェックを入れないときと、入れたときと選択肢の表示方法は以下の画面のようになります。
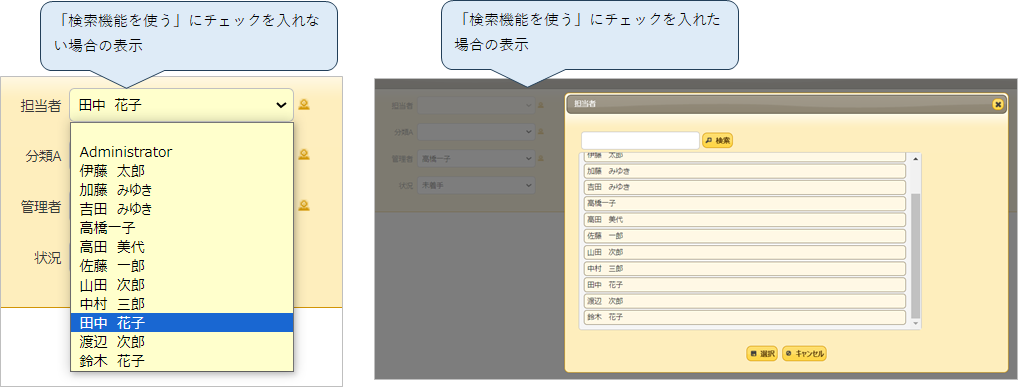
(2)すべてのユーザーを選択肢に表示する
分類A
選択肢一覧に [[Users*]] と入力します。
サイトのアクセス権の有無にかかわらず、すべてのユーザーが選択できるようになります。
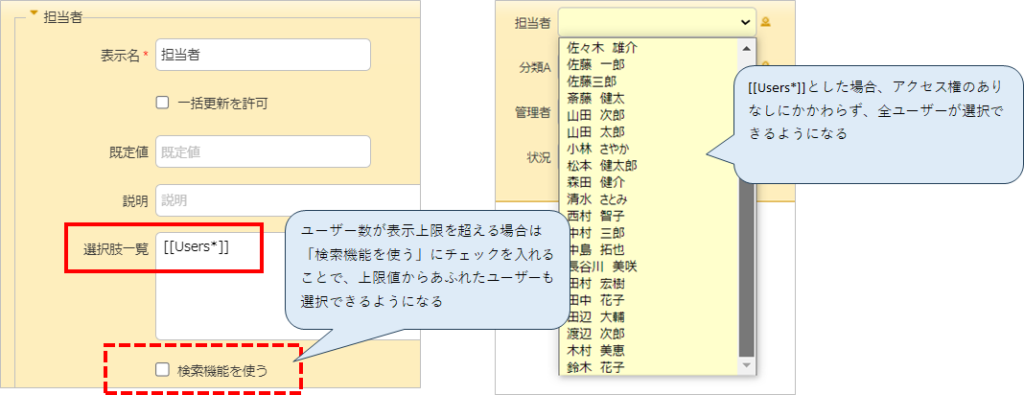
4.組織
分類Bに設定した例です。
選択肢一覧に [[Depts]] と入力します。
このテナントで設定されている「総務部」「経理部」「開発部」「営業部」「マーケティング部」が選択肢に表示されました。部署(組織)の場合、サイトのアクセス権の有無にかかわらず、全部署が表示されます。
※組織の場合もユーザーの時と同様に、表示の上限が設定されている場合、上限数までしか表示されません。上限数を超える場合は「検索」にチェックを入れることで上限値を超えても選択できるようになります。
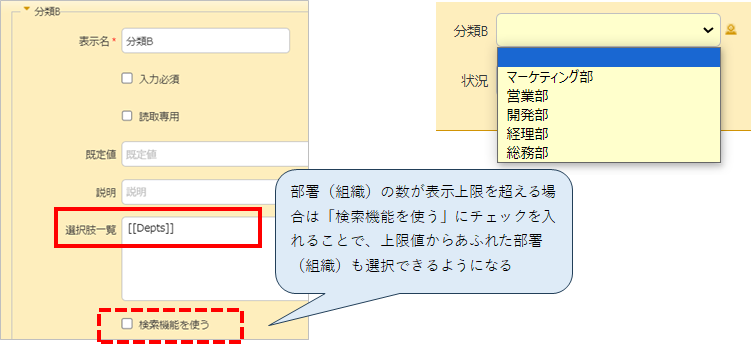
いつも総務部を表示したい、という場合、選択一覧に[[Depts]]を設定し、規定値に組織IDを入力しておくと、規定値となります。
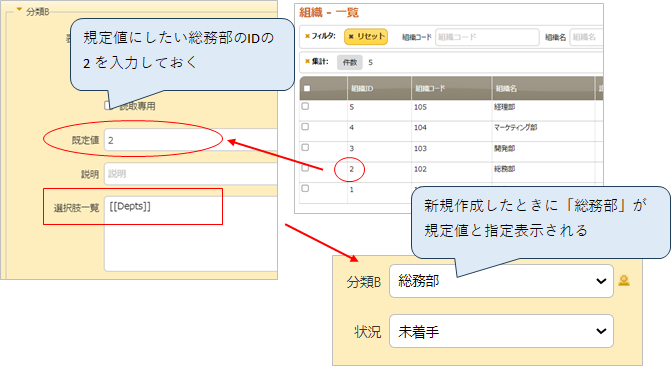
5.グループ
グループを利用すると、ユーザーや組織をまとめて管理することができます。
複数の部署をグループに登録しておきサイトへのアクセス権をグループで指定したり、ユーザーをグループに登録しておき、アクセス権や〇〇をできる人たち等の設定をしたり、なかなか便利な機能です。メンバーの追加や削除も容易にできますので、職階でグループ登録したり、組織を本部部署グループと支店グループと分けて登録したり、サイトにアクセスする担当ユーザーだけのグループを作成したり、いろいろな用途で使用することができます。
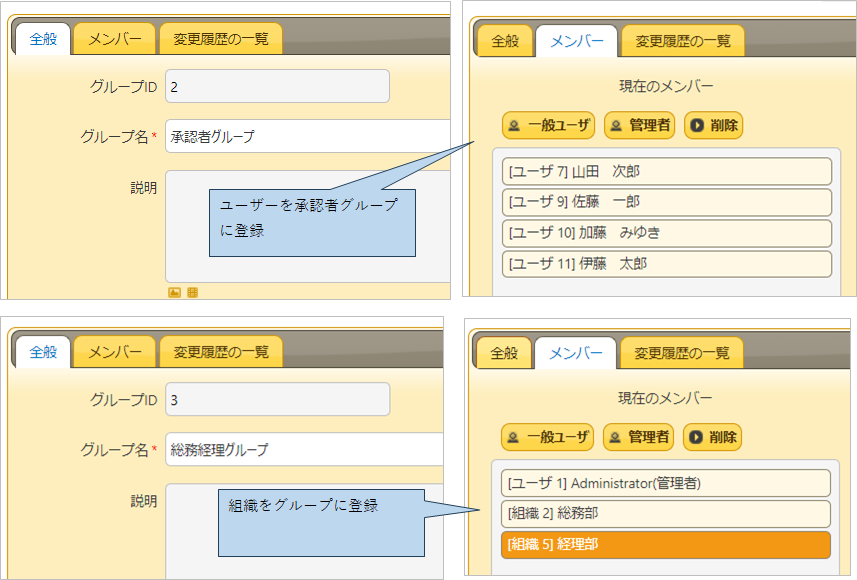
公式マニュアルより、グループの登録方法、メンバーの追加方法等
https://pleasanter.org/manual/basic-operations-new-group
https://pleasanter.org/manual/basic-operations-group-member
選択肢一覧に [[Groups]] と設定すると、サイトにアクセス権のあるグループが選択肢として表示されます。
選択肢一覧に [[Groups*]] と設定すると、登録されているすべてのグループが選択肢として表示されます。
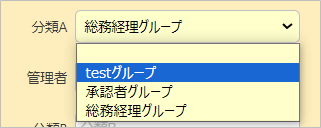
6.最後に
項目5のグループを選択肢として表示、というのは使いどころのイメージがわきませんが、次の記事でやる予定のフィルターで使用すると便利だと思います。
次回は選択肢を絞り込み指定したり、ソートしたり、等をやってみたいと思います。
お読みいただきありがとうございました。
7.参考記事
テーブルの管理:エディタ:項目の詳細設定:選択肢一覧:フィルタ、ソート、表示フォーマット
https://pleasanter.org/manual/table-management-choice-json
テーブルの管理:エディタ:項目の詳細設定:選択肢一覧:ユーザ
https://pleasanter.org/manual/table-management-choices-text-users
テーブルの管理:エディタ:項目の詳細設定:選択肢一覧:組織
https://pleasanter.org/manual/table-management-choices-text-depts
テーブルの管理:エディタ:項目の詳細設定:選択肢一覧:グループ
https://pleasanter.org/manual/table-management-choices-text-groups
グループ作成
https://pleasanter.org/manual/basic-operations-new-group
グループメンバー追加
https://pleasanter.org/manual/basic-operations-group-member
グループ管理機能
https://pleasanter.org/manual/group
内部リンク ユーザー組織あたりをあれこれやってみたシリーズ
【pleasanter】ユーザー、組織、グループあたりをあれこれやってみた①(今回)
【pleasanter】ユーザー、組織、グループあたりをあれこれやってみた②~プルダウンリストのフィルター、ソート
【pleasanter】ユーザー、組織あたりをあれこれやってみた③~ルックアップ
【pleasanter】スクリプト~ボタンでユーザー、組織を入力~ユーザー組織あたりをあれこれやってみたシリーズ④
【pleasanter】スクリプト~ユーザーにより項目の編集可否を切り替える~ユーザー組織あたりをあれこれやってみたシリーズ⑤
【pleasanter】スクリプト~セクションの表示・非表示~ユーザー組織あたりをあれこれやってみたシリーズ⑥
【pleasanter】スクリプト~タブの表示・非表示~ユーザー組織あたりをあれこれやってみたシリーズ⑦
【pleasanter】サーバースクリプト~context,user,dept~ユーザー組織あたりをあれこれやってみたシリーズ⑧
【pleasanter】サーバースクリプト~group~ユーザー組織あたりをあれこれやってみたシリーズ⑨
【pleasanter】サーバースクリプト~プルダウンリスト作成~ユーザー組織あたりをあれこれやってみたシリーズ⑩
【pleasanter】サーバースクリプト~一覧のフィルター~ユーザー組織あたりをあれこれやってみたシリーズ⑪
【pleasanter】サーバースクリプト~一覧のフィルター2~ユーザー組織あたりをあれこれやってみたシリーズ⑫
もう読みました?プリザンターの概要、インストール方法から基本操作方法、導入事例、サンプル等役に立つ情報が満載!

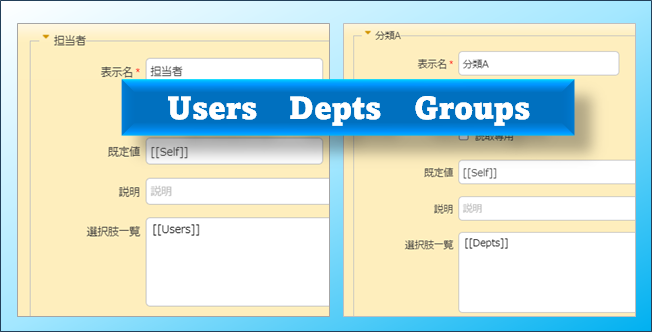
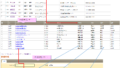
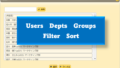
コメント