エクセルとの付き合いは〇十年のパート事務員が僭越ながら開催しています、エクセル塾です。
前回はフィルターの基本でした。
今回は、前回やり忘れた「フィルターがかかっているかを見分ける方法」と「フィルターの利用方法あれこれ」です。
1.フィルターがかかっているかを見分ける方法
まず、フィルターがかかっているかは項目行に▼がついているからわかりますね。
フィルターを使って絞り込みされているか?はどうやって見分けるか。
絞り込みされている場合は行番号が青くなっているので、それで見分けられます。
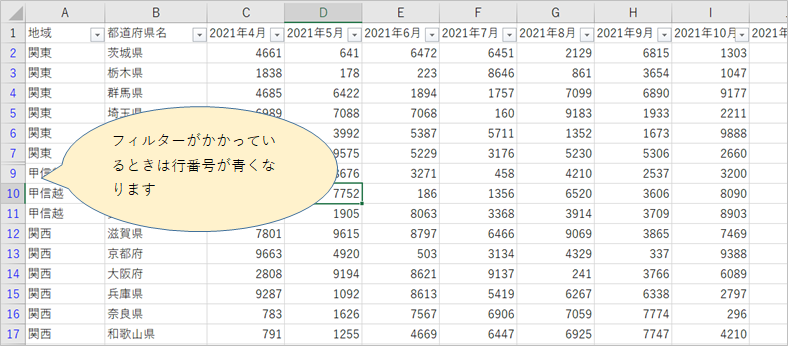
どの列で絞り込みしているのか?はフィルタの▼が下図のようになっている列が絞り込みをしている列です。
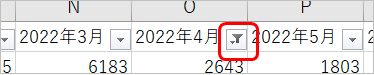
列数が多いと見つけるのが大変!どの列でフィルタしているかはわからんけどとにかくフィルタを解除したい、というときは、リボン「データ」の「並べ替えとフィルター」の「クリア」のボタンをポチっとしましょう。絞り込みが解除されデータがすべて表示されます。
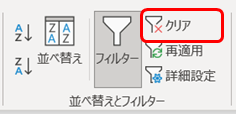
2.フィルターの使いどころいろいろ
1)絞り込みしたところだけをコピー
フィルターで絞り込みしたところだけをコピーすることができます。
ジャンプ→可視セルを選択でもできますが、フィルターしてコピーの方がずっと楽ちんです。
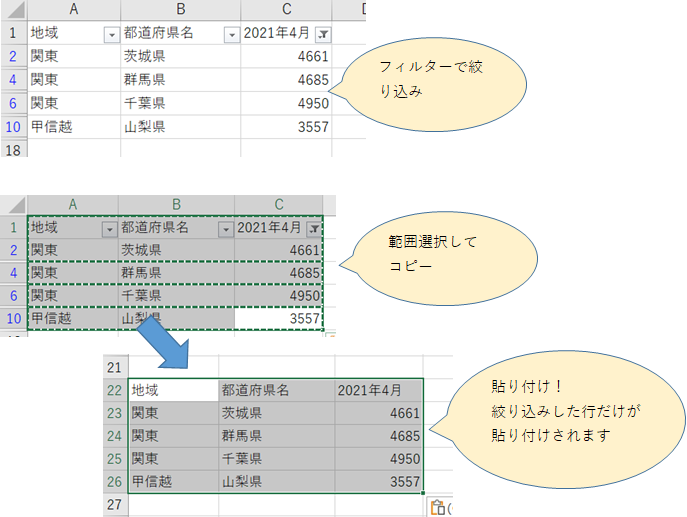
2)合計や平均をさっと確認する
フィルターで例えば「商品B」で絞り込みしました。商品Bの絞り込み結果は何行か、売り上げは何個あったか、金額の合計、平均はいくらか?などを知りたいとき、確認したいセル範囲を選択すると、画面下のステータスバーの右のほうになんと!データの個数、合計や平均が出ています!
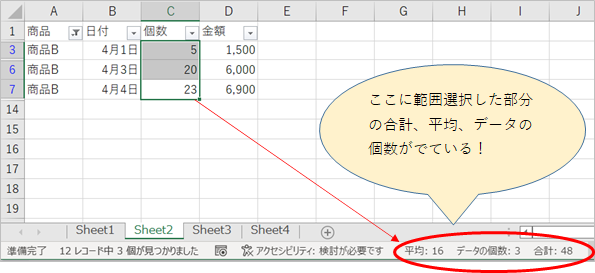
SUBTOTAL関数でもフィルタで絞り込みした部分だけを合計等することはできますが、こちらのほうがさっと確認したいときにはらくちんです。
右下のステータスバーに表示されるこれらは「オートカルク」という簡易計算機能だそうです。ステータスバーで右クリックすると、表示する計算式を選択することができます。
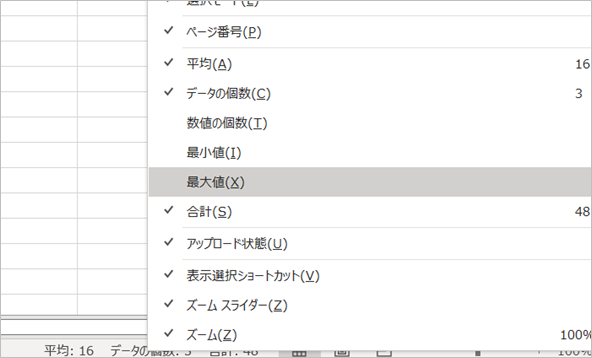
オートカルク機能についてはオーロラさんの記事で勉強させていただきました。いつも素晴らしい手腕のまとめぶり。大変わかりやすく読みやすい。このようにきれいにまとめられるようになりたいものです。
オートカルク機能はフィルタ絞り込みしていなくても、利用できます。
便利ですよ。
と、偶然発見したのですが、この計算結果はコピーできます。
ステータスバーの合計のところをクリックすると自動的にクリップボードにコピーされるようです。平均やデータの個数でも同様でした。
「クリップボードにコピーしました」とメッセージが出るときと出ないときがあるようですが、出なくてもコピーされていました。
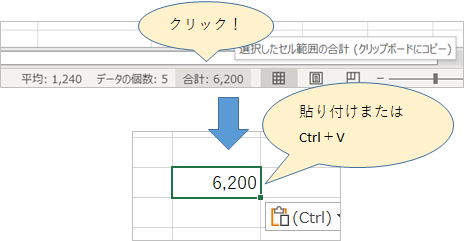
会社のエクセルで試してみたところできませんでした。バージョン2016ではできないようです。利用できるバージョンは2019以降でしょうか。
3)一気に書式を設定する
下の表で、小計の行だけ書式を変えたかったとします。
フィルターを使って一気に書式を設定すると早いです。
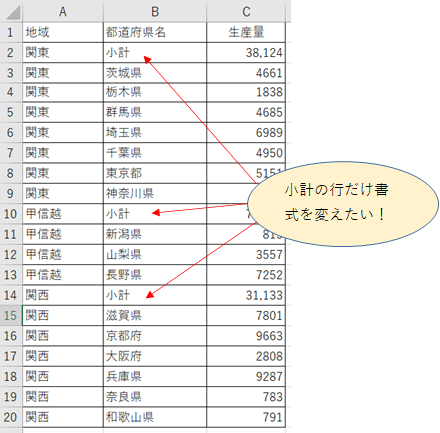
①フィルターで小計を含む行をフィルターで絞り込み表示する
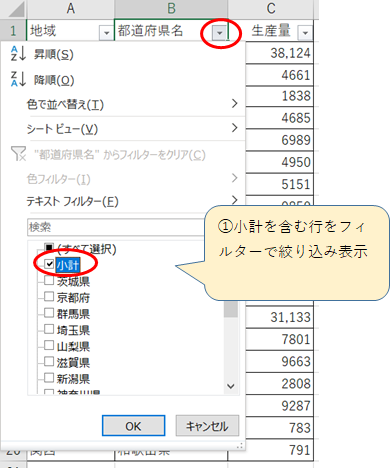
②その状態で、範囲選択し、書式設定する。
今回は、塗りつぶしを青にして、罫線を上を太く、下を二重線にしました。
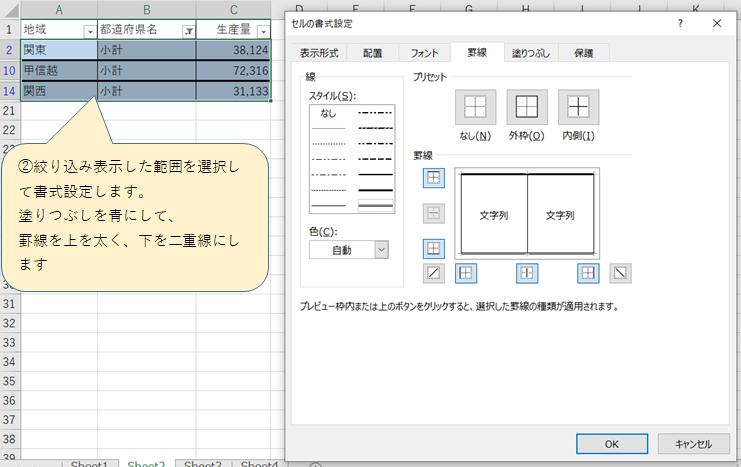
③フィルターを解除すると、小計の行だけ書式設定ができたことが分かります。
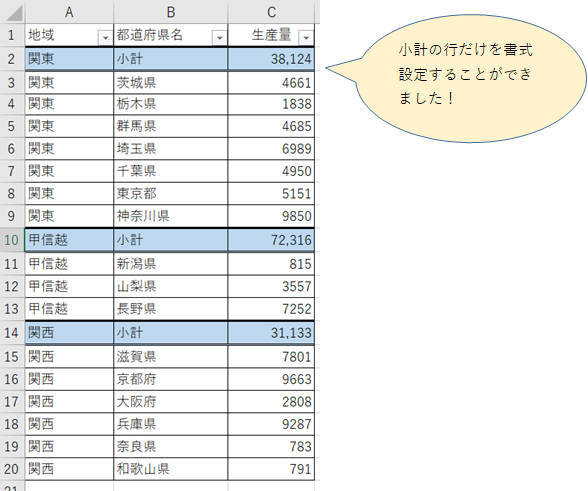
なお、対象のテーブルがばかでかいときは、エクセルに負荷がかかるようなので、応答なしになっちゃったりするかもしれないので、でっかいときは注意が必要です。
今回は以上になります。お読みいただきありがとうございました。
エクセル塾:フィルターシリーズ
- 【Excel/初心者】エクセル塾:フィルター①基本の使い方
- 【Excel/初心者】エクセル塾:フィルター②いろいろ使えるフィルター
- 【Excel/初心者】エクセル塾:フィルター③番外編:区分ごとに行の色を変える
- 【Excel/初心者】エクセル塾:フィルター④行の削除
エクセル塾シリーズ

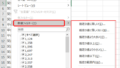
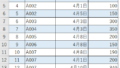
コメント