エクセルでこれさえ押さえておけば!をわかりやすく丁寧に説明します。エクセル塾です。
前回は各部分ごとに細かく変更する手順についてでした。
今回は、複合グラフの作成、についてです。
複合グラフとは、折れ線と棒グラフを組み合わせたグラフです。
↓ こんな感じの
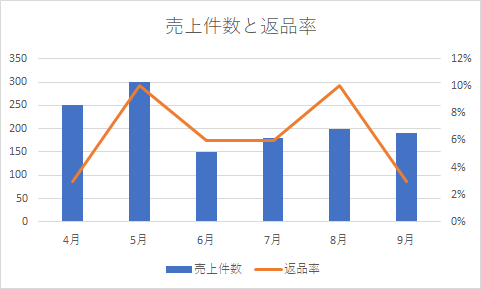
簡単に作成できます。
下図の表でやってみましょう。
なにかの商品の売り上げと返品率です。

普通のグラフだと、2つの系列の桁が違いすぎて返品率がほぼ見えません。
系列の件数が違いすぎる場合や、売上件数と返品率に関係があるかなあと見たいときなどには複合グラフがお勧めです。
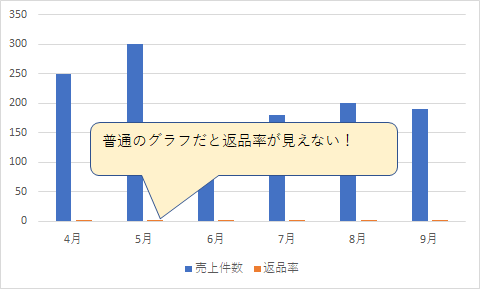
複合グラフの作成方法
①グラフ内のどこかのセルを選択した状態、またはグラフにしたいセル範囲を選択した状態で、リボン「挿入」から「おすすめグラフ」を選択
②「すべてのグラフ」タグの「組み合わせ」を選択。この中から作成したいグラフを選択し「OK」ボタンクリック
これで複合グラフのできあがりです!
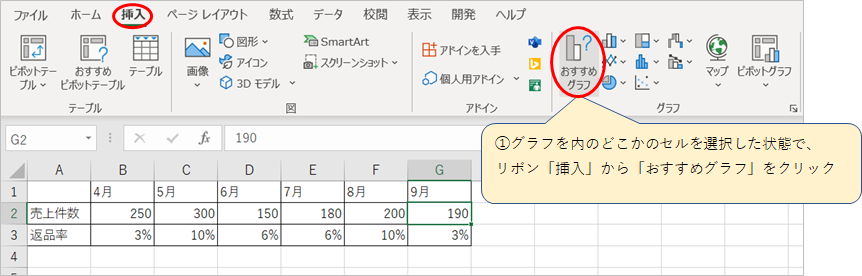
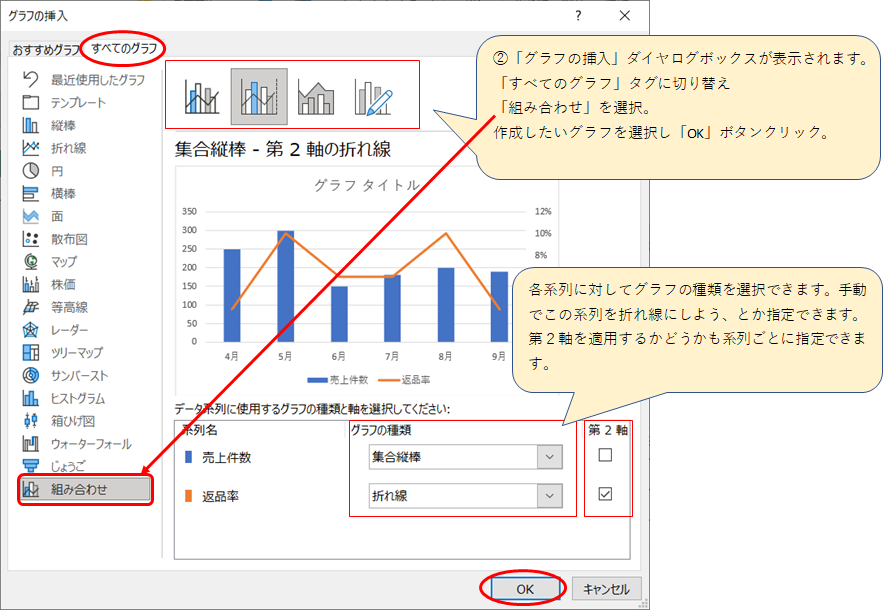
おすすめグラフを選択した時点で、最初から複合グラフが候補として表示されている場合もありますが、今回は「すべてのグラフ」タグの「組み合わせ」から作成する方法でやりました。
また、リボン「挿入」の「グラフ」の中から「複合グラフ」をクリックすると、そのボタン一つで複合グラフが作成されます。
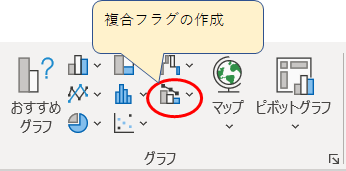
ですが、おすすめグラフから作成したほうが、系列のグラフの種類を指定しなおしたり、第二軸を指定しなおしたりできるので、なんとなくおすすめグラフボタンから作成するほうが好きです。
いやー本当に簡単ですよね。
今回はこれでおしまいです。お読みいただきありがとうございました。
次回は【Excel/初心者】エクセル塾:グラフ⑥複合グラフへに変更するにはです。
エクセル塾:グラフシリーズ
- 【Excel/初心者】エクセル塾:グラフ①グラフ作成の基本操作
- 【Excel/初心者】エクセル塾:グラフ②グラフ編集の基本操作
- 【Excel/初心者】エクセル塾:グラフ③グラフ編集の基本操作その2
- 【Excel/初心者】エクセル塾:グラフ④各要素の編集
- 【Excel/初心者】エクセル塾:グラフ⑥複合グラフへに変更するには
- 【Excel/初心者】エクセル塾:グラフ⑦元の表と別のシートにグラフを作成するには
- 【Excel/初心者】エクセル塾:グラフ⑧グラフの元の表を非表示にしたらグラフが真っ白
- 【Excel/初心者】エクセル塾:グラフ⑨0値でグラフを描画しないようにしたい
- 【Excel/初心者】エクセル塾:グラフ⑩項目軸が日付だとグラフがおかしくなるときの対応方法
グラフについてはこちらもどうぞ!


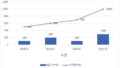
コメント