エクセル塾とは。。。
会社でひょんなことから始めることになったメールマガジン形式で配信している「エクセルをさくさく使えるようになろう!」という塾です。
会社では専門的な業務をやっている方が多く、専門業務に対する知識はすごいがエクセルを前にするともたもたしている方が多いような気がしていて。。。このご時世どんな業務をしていても必ず利用しなければならないエクセル操作の部分をサクサクできるようにしたら、もたもたしていた時間が短縮され、もうちょっと早く帰れる、または本来の業務に割く時間が増える、のではないですか!?ということで読んでもらえるかはわからないけどコツコツ配信しています。で、こちらのブログでもだいたい同じ内容を記載しようかと(一石二鳥)
わかりやすく、を第一に考えています。いろいろ詰め込みたいけどぐっと我慢して、基本のみに絞り込んで、あー読むの面倒もうやだとならないようにしている(つもり)です。
さて、前回はピボットテーブル②でした。ピボットテーブルの更新や、元データの追加に対応する手順を記載しました。
今回はピボットテーブル③複数の項目で集計する、をやります。デザインの変更についても扱います。
- 1.複数項目の使用
- 2.ピボットテーブルのレイアウトの変更
- 3.小計、総計の表示・非表示の切り替え
- 4.小計の表示・非表示を項目ごとに指定したい場合
- 5.項目をすべての行(列)に表示したいとき
- 6.ピボットテーブルの規定値を設定したい場合
今回はこんな感じの表をもとにしてやってみます。
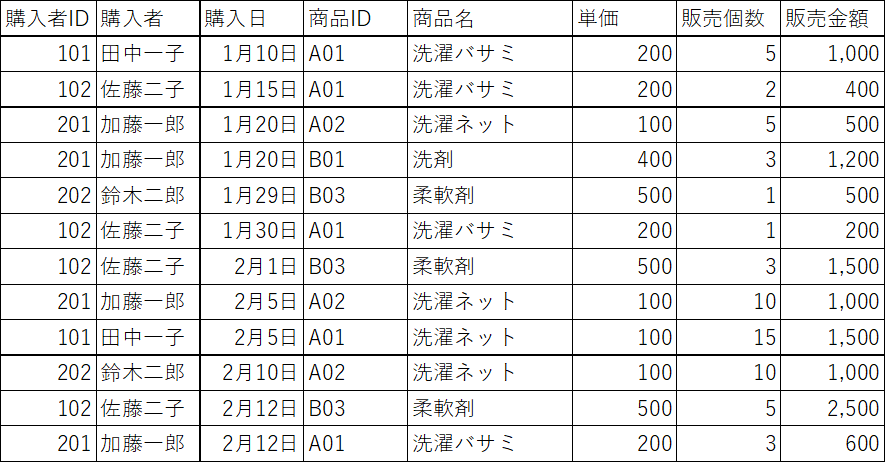
1.複数項目の使用
ピボットテーブルは行項目、列項目、値それぞれに複数の項目を配置することができます。
例)行項目に複数の項目を配置し、値で販売個数と販売金額を集計する。
前回の手順でピボットテーブルを作成します。
①表の中のセルを選択 → リボン「挿入」 → 「ピボットテーブル」 → ダイアログボックスで「OK」をクリック
②作成されたピボットテーブルのフィールドリストで行項目に設定したい項目を複数ドラッグ。集計したい項目を値にドラッグ。
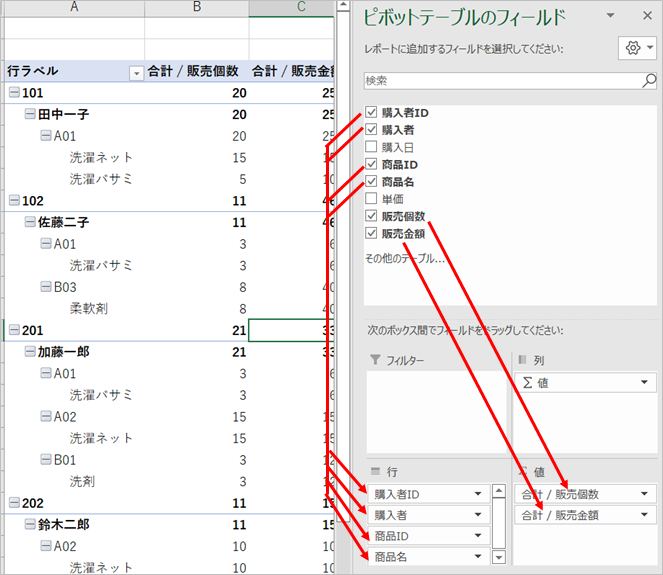
こんな感じになりました。
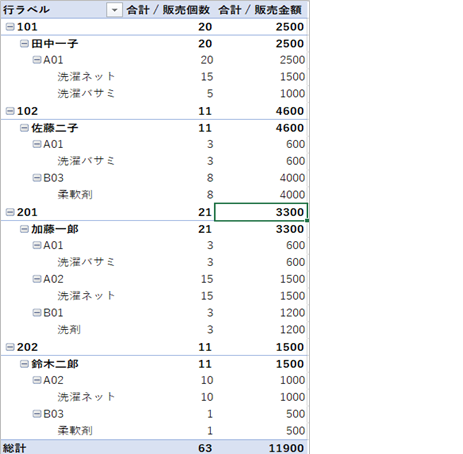
2.ピボットテーブルのレイアウトの変更
さて、上記の例はぱっとみたときにみやすい「コンパクト形式」のレイアウトです。
ピボットテーブルのレイアウトは「コンパクト形式」「アウトライン形式」「表形式」を選択できます。
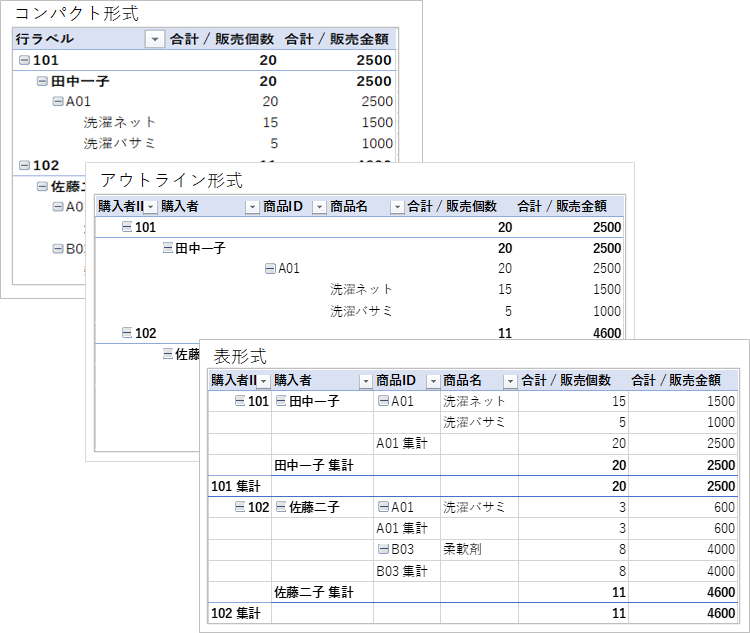
コンパクト形式はパット見てみやすく、項目行が1行に収められています。項目ごとの小計は各項目の上部に表示されています。
アウトライン形式はコンパクト形式にぱっと見似ている感じがしますが、項目行が項目分だけ列に分けて表示されています。
表形式は上の二つにくらべてダッサイ感じがしますが、以前のエクセルのピボットテーブルはこの表形式だったので、昔ながらのエクセル職人(?)おばさんにはこれが一番なじみがあります。その後の作業に利用するためには表形式が一番使いやすい、と思っています。項目ごとの小計は各項目の下部に表示されています。
レイアウトを変更するには、リボン「デザイン」→「レポートのレイアウト」から変更したいレイアウト形式を選択します。
(リボン「デザイン」が表示されていない場合は、ピボットテーブル内のどこかのセルをクリックすると表示されます)
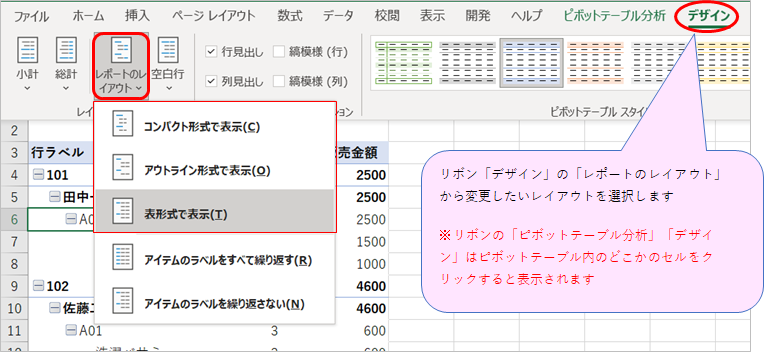
3.小計、総計の表示・非表示の切り替え
レイアウトを「表形式」に変更してみました。小計がうざいので小計を取っ払いたいと思います。
リボン「デザイン」→「小計」→「小計を表示しない」をクリック
(リボン「デザイン」が表示されていない場合は、ピボットテーブル内のどこかのセルをクリックすると表示されます)
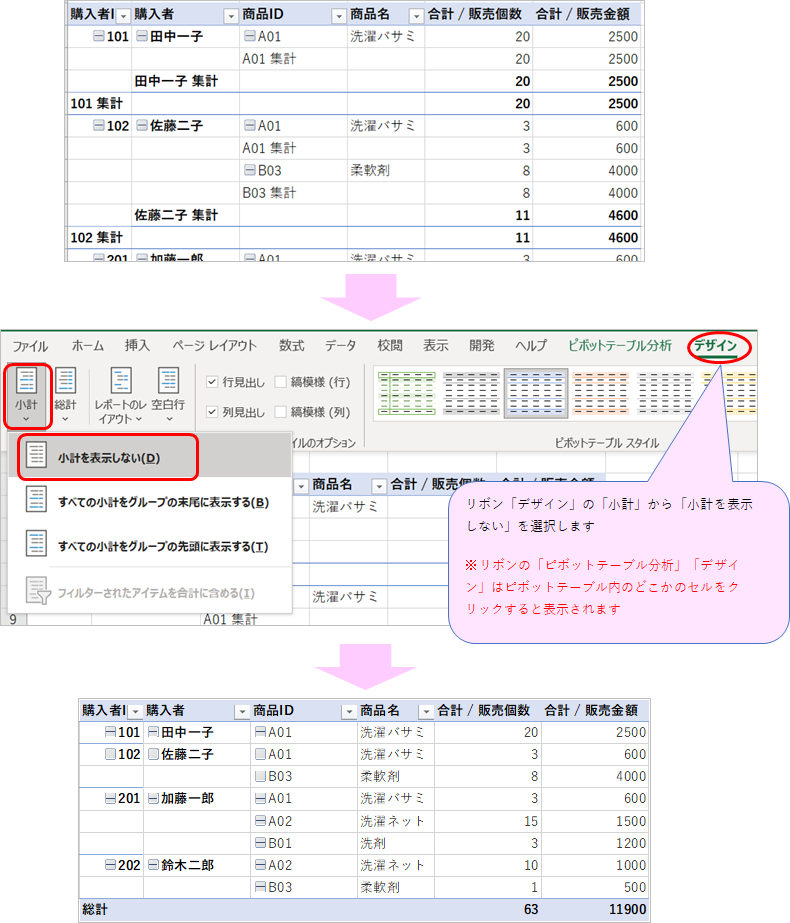
すっきりしました。
なお、総計を非表示にしたい場合は「デザイン」→「総計」→「総計を表示しない」です。
4.小計の表示・非表示を項目ごとに指定したい場合
小計の表示・非表示を項目ごとに切り替えすることもできます。
先ほどの例で、「購入者ID」の小計は表示する、その他の「購入者」「商品ID」の小計は非表示にする設定にしてみます。
小計を非表示にしたい項目の列内のどこかのセルを選択した状態で右クリック
→ 「〇〇(項目名)の小計」をクリックしてチェックを外す
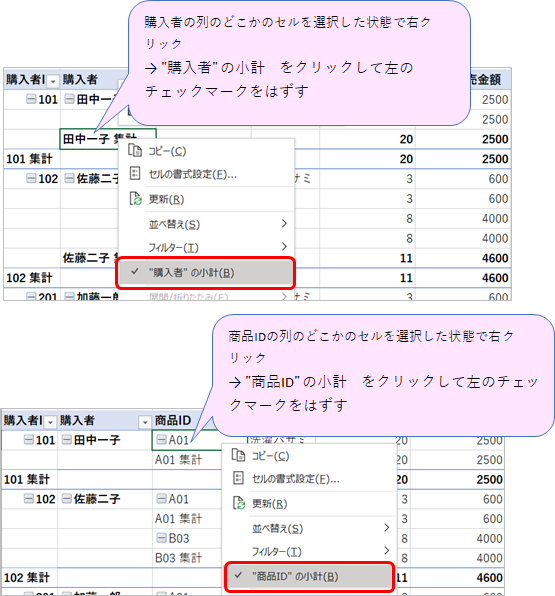
これで、購入者IDの小計だけになりました。
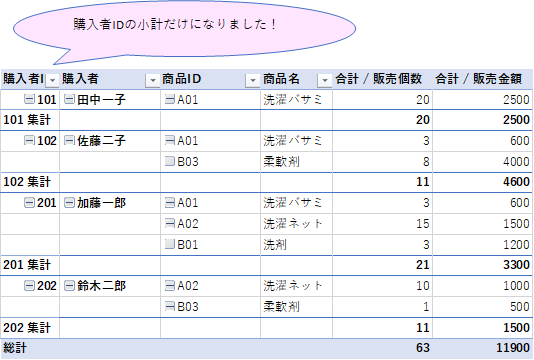
なお、非表示にした小計をやっぱり表示したい!という場合は、
小計を表示したい項目の列のどこかのセルを選択した状態で右クリック
→「〇〇(項目名)の小計」をクリックしてチェックをつける
と、同様の手順で表示できます。
5.項目をすべての行(列)に表示したいとき
以下のピボットテーブルはレイアウト「表形式」、小計「表示しない」の設定です。(この表で解説します)
項目行に空白があります。この表を見る分には見やすいのですが、後の作業で使うときなどに項目が空白ではなくすべて埋まっている方が都合がよい場合があります。
そんなときは、
リボン「デザイン」→「レポートのレイアウト」→「アイテムのラベルをすべて繰り返す」を選択します。
(リボン「デザイン」が表示されていない場合は、ピボットテーブル内のどこかのセルをクリックすると表示されます)
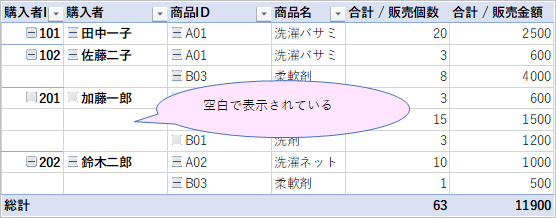
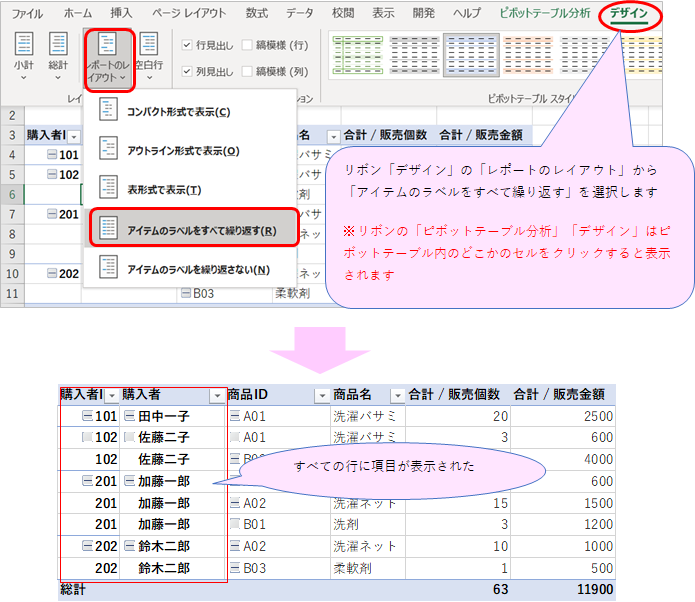
6.ピボットテーブルの規定値を設定したい場合
ピボットテーブルを作成すると通常「コンパクト形式」で作成されます。
いつも表形式になってほしいんだけどなあ、という場合など、ピボットテーブルの初期値を設定しておくことができます。
Excelのメニューバー「ファイル」→「オプション」→「データ」→「データオプション」の「既定のレイアウトの編集」ボタンをクリックします。
そこで「小計をどうしたい」とか「レイアウトの初期値をどうしたい」とか変更して「OK」ボタンをクリックして確定します。
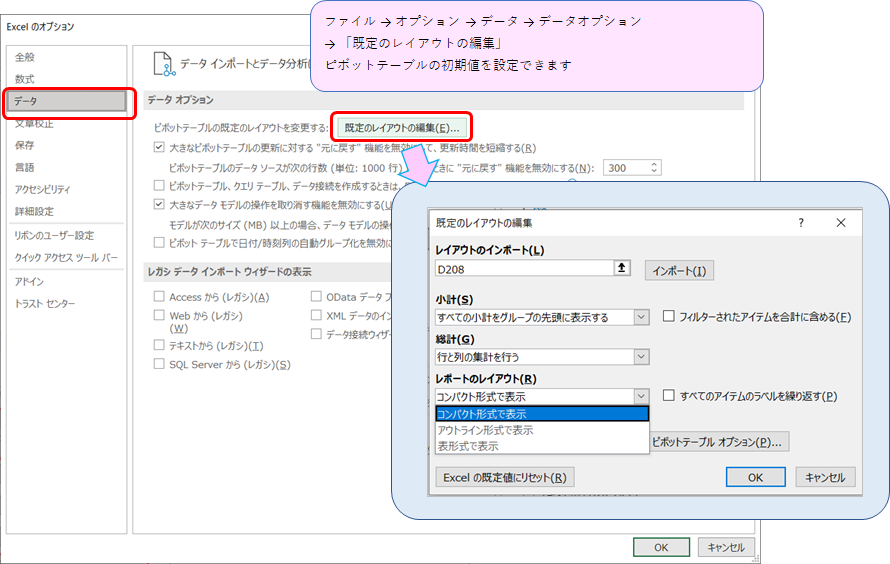
今回はこれでおしまいです。
お読みいただきありがとうございました。
次回はピボットテーブルのフィルターの利用です。
エクセル塾:ピボットテーブルシリーズ
- 【Excel/初心者】エクセル塾:何かと使えるピボットテーブル①
- 【Excel/初心者】エクセル塾:何かと使えるピボットテーブル②
- 【Excel/初心者】エクセル塾:何かと使えるピボットテーブル④フィルターの利用
- 【Excel/初心者】エクセル塾:何かと使えるピボットテーブル⑤並べ替え
- 【Excel/初心者】エクセル塾:何かと使えるピボットテーブル⑥日付データの取り扱い
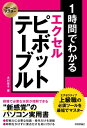
スピードマスター 1時間でわかる エクセル ピボットテーブル 上級職の必須ツールを最短でマスター【電子書籍】[ 木村幸子 ]

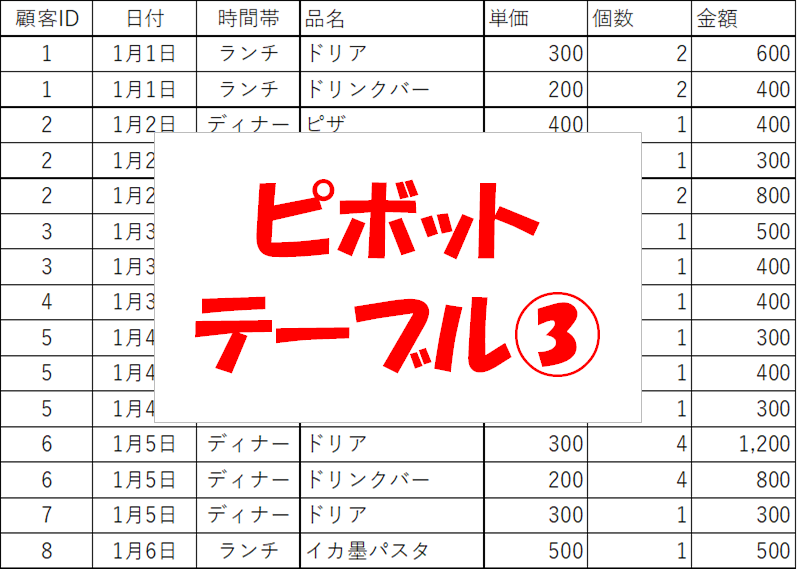


コメント