プリザンターでアンケートをやってみたところ、結構勉強になったので、備忘録も兼ねてここに記します。
アンケートが集まったらエクスポートして、集計しますよね。今回はエクスポートについてやってみました。
1.プリザンターのエクスポート機能
プリザンターにはエクスポート機能があります。エクスポートボタンをポチっと押すだけで簡単にcsv形式のファイルが出力できます(json形式も選択可)。
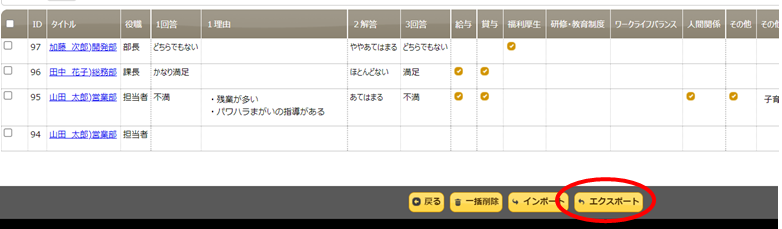
次の画面でも「エクスポート」をクリックします。
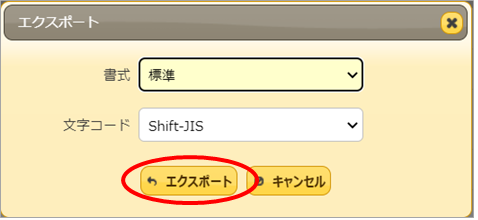
「開く」をクリックしてエクスポートしたものをみてみましょう。
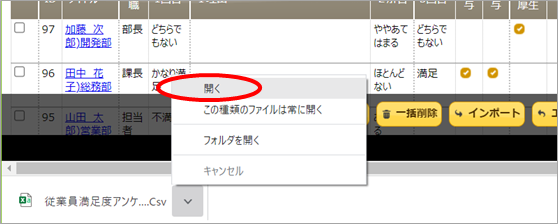
出てきたものを見てみると。あれ?項目が一覧の順番でもなく、エディタの順番でもない。
どうやら、
ID→タイトル→担当者→分類項目→数値項目→日付項目→説明項目→チェック項目→作成者→更新者→更新日時の順に出るようです。
各項目は分類A→分類B→分類C→説明A→説明B・・・と項目でまとまって、項目内はAから順番に出るようです。

2.エクスポートのカスタマイズ 項目の並び順の設定
思った順番に項目が並ぶようにしたいですね。エクスポートされる項目の要・不要、順番などを設定し、オリジナルのエクスポート設定を登録しておくことができます。
プリザンターのマニュアルはこちらです。
https://pleasanter.org/manual/table-management-export
①サイトを開いた状態で「管理」→「テーブルの管理」をクリック
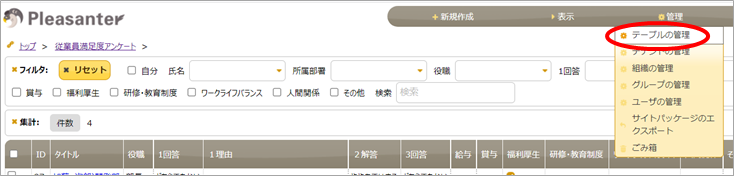
②「エクスポート」タブをクリックして、「新規作成」ボタンをクリックします。
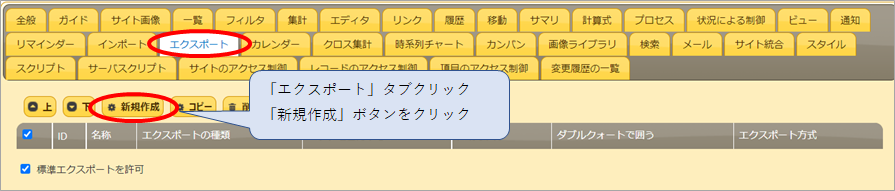
③エクスポートの設定をしていきます。名称を入力します。

・エクスポートの種類は「CSV」「json」が選択できます
・区切り文字は「カンマ」「タブ」が選択できます。
・ダブルクォートで囲う、囲わないが設定できます。
・エクスポート方式は「ダイレクト」「URLを自分にメール」が選択できます。
・ヘッダを出力する、しないが選択できます。
今回はすべて規定値のままでやりました。
ちなみに「ダブルクォートで囲う」って何の意味があるんだろうと思いましたが、出力したcsvファイルをメモ帳で開いて見てみると違いが分かりました。ダブルクォートで囲わずそのまま取り出しすると、20桁くらいの長い商品コードや顧客コードがあるときなどに指数表記になり、エクセルに再転換したときにお尻の方の桁が0になってしまったり、日付データがおかしく変換されてしまったりすることがあります。ダブルクォートで囲うと文字列としてそのまま取り出しされるので、変に変換されることが防げます。(開き方によっては「ダブルクォートで囲う」にしていても指数表記になることもあるので長いコードなどがある場合は注意は必要です)
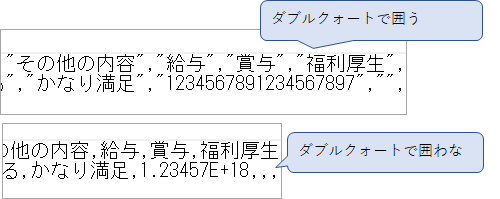
④項目の出力の要/不要を設定する。
不要な項目は「無効化」にすると出力対象から外すことができます。
今回は「タイトル」を出力対象から外します。
「タイトル」を選択して「無効化」ボタンをクリックします。
やっぱり出したい、となったときは、右側の選択肢一覧に無効化した項目があるので、出したい項目を選択して「有効化」ボタンをクリックすると出力対象となります。
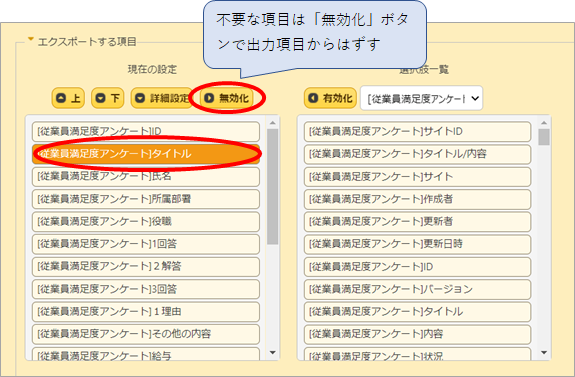
⑤項目の順番を変更する。
項目を選択し、「上」「下」ボタンをクリックして、出力したい順番に変更します。
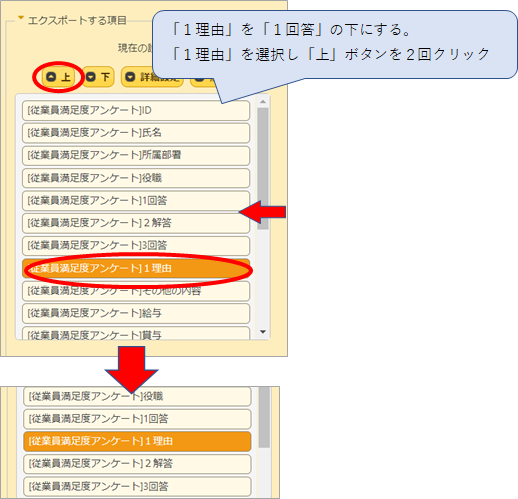
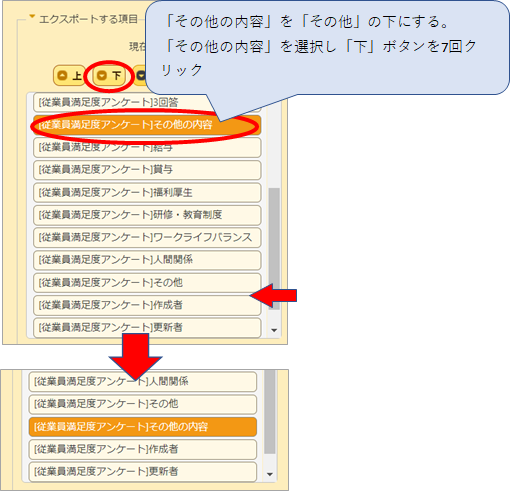
⑥「変更」ボタンをクリックします。
⑦「更新」ボタンをクリックして、変更内容を保存します。
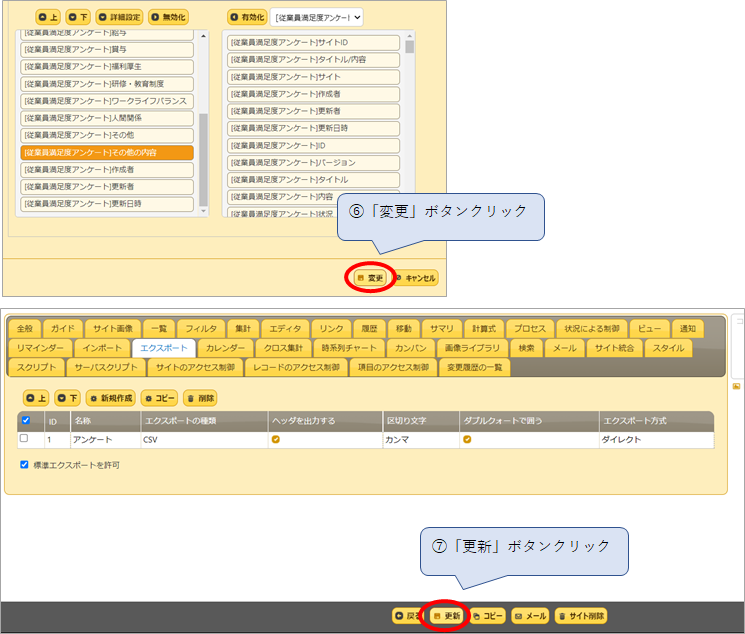
これでエクスポートの設定が終わりました。
一覧画面に戻って、エクスポートボタンを押してみます。
「書式」に先ほど作成した「アンケート」が表示されています。
標準エクスポートを許可のチェックを外していないので(上記②の画面参照)もともとのエクスポートの書式も選択することができます。
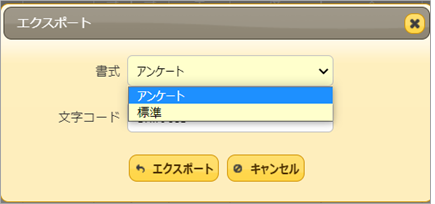
書式「アンケート」でエクスポートすると、指定した順番になっていることが確認できます。

3.エクスポートの詳細設定
(1)値を出力する
出力したデータをエクセルで集計するときに、カウントイフで回答を数えたりしますよね。
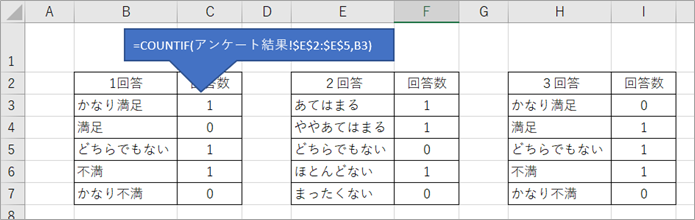
上記の例だと「かなり満足」「満足」等の文字でカウントイフしていますが、分類項目で100とか200とか値を設定したので、値で出力してそれを使って集計したほうたすっきりするなと思いましたので、エクスポート設定を変更してみることにします。
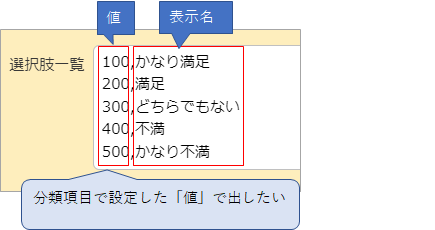
エクスポートの詳細設定で値で出力するようにする
①サイトを開き、「管理」→「テーブルの管理」で設定画面を開きます。
「エクスポート」タブから変更したいエクスポート設定をクリックして開きます。
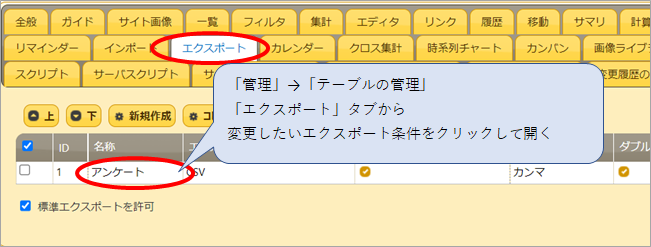
②変更したい項目を選択して「詳細設定」をクリック
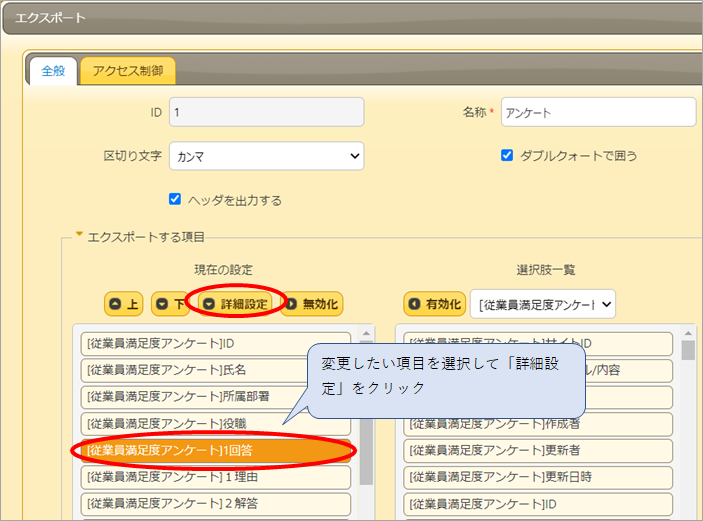
③「出力」の部分を「表示名」から「値」に変更し、「変更」ボタンをクリック
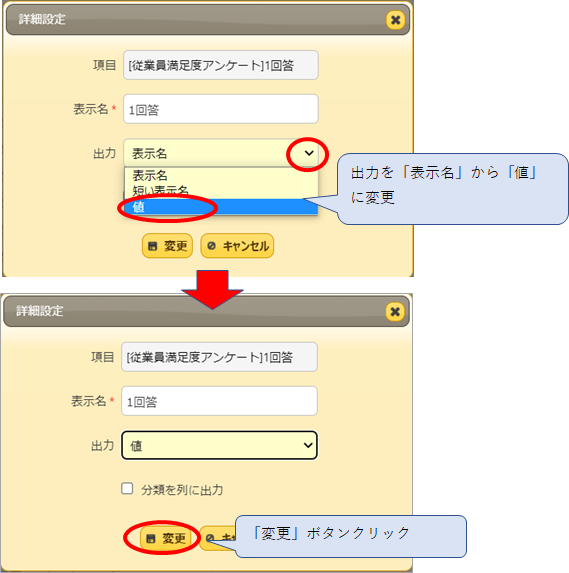
回答2,3についても同様の手順で「値」に変更します。
④「変更」ボタンをクリックしてエクスポート設定画面を閉じ、「更新」ボタンをクリックして変更を保存します。
これで設定は終わりです。出力してみましょう。
回答が100とか200とかで出力されていることが確認できますね!
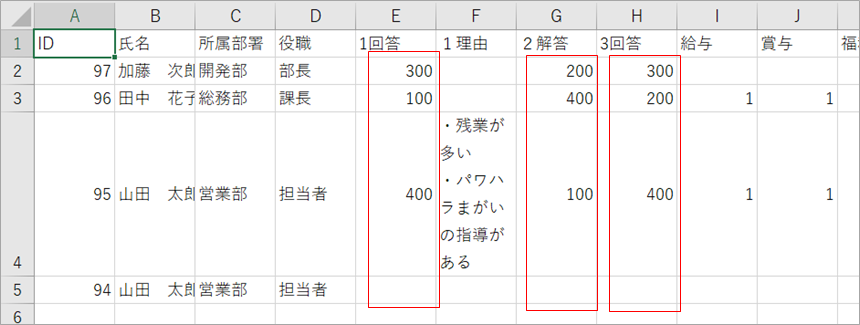
文字で集計するより、数字で集計するほうが楽ですね。
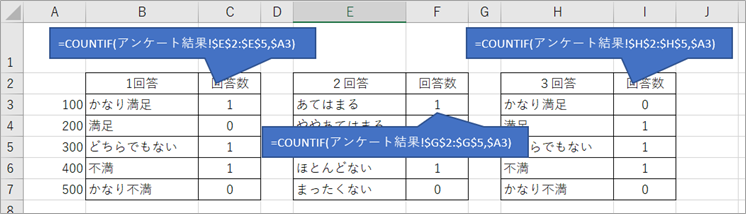
(2)分類を列で出力
エクスポートの詳細設定で「分類を列で出力」というのがあったので、やってみました。
回答1を出力を「表示名」にして、「分類を列で出力」にチェックを付けました。
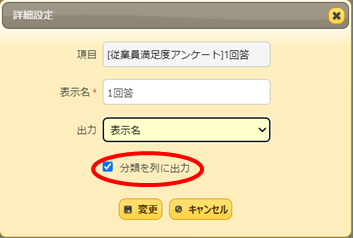
下図のように1つの項目が横に展開されて出力されました。選択肢が横方向に並び、選択した項目に1が入ります。
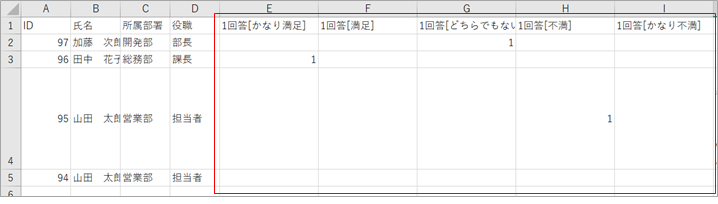
このように出したいときがあるかもしれませんね。
(3)日付項目の書式の設定
日付項目は年月日や年月日時分などの書式の詳細を設定できるようです。
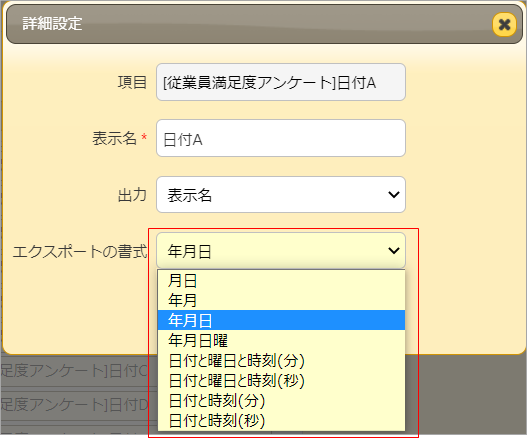
試しにいろいろ設定して出してみました。
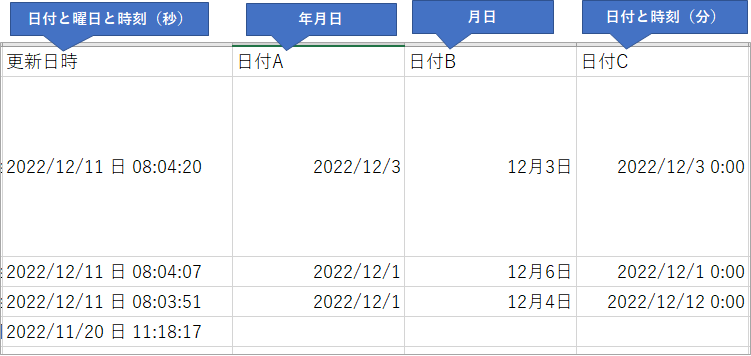
4.一部のみエクスポート
締め切り後にアンケートを入力してきた人がいる!サイトのデータをすべて出力するのではなく一部のデータだけ出力したい場合のやり方を4,5で解説します。
(1)チェックした対象をエクスポート
更新日時が新しい上の二つだけエクスポートしたいと思います。
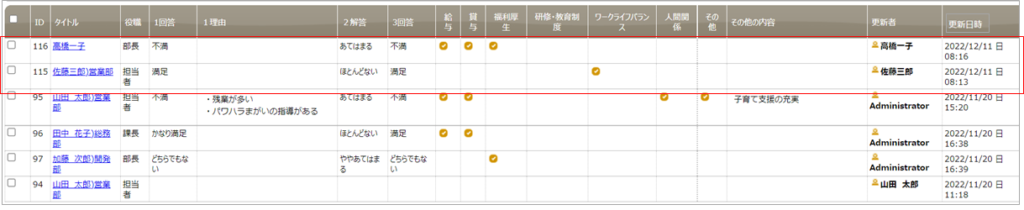
①エクスポートしたいデータの画面一番左のチェックボックスをオンにします。
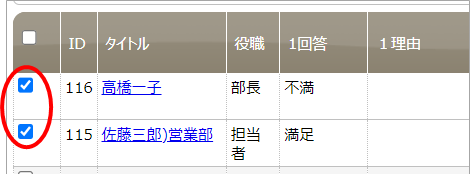
②エクスポートボタンをクリックしてエクスポートします。
③出力ファイルを見てみると、チェックした2つだけが出力されていることが確認できます。
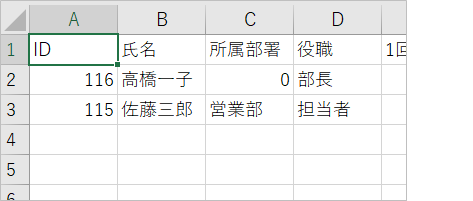
5.フィルタで絞り込みしてエクスポート
フィルタで絞り込みしてエクスポートすることもできます。
さて、日付で絞り込み。。。と思ったら、日付入力で指定できない感じ。。。
フィルタ設定から変更していきましょう。
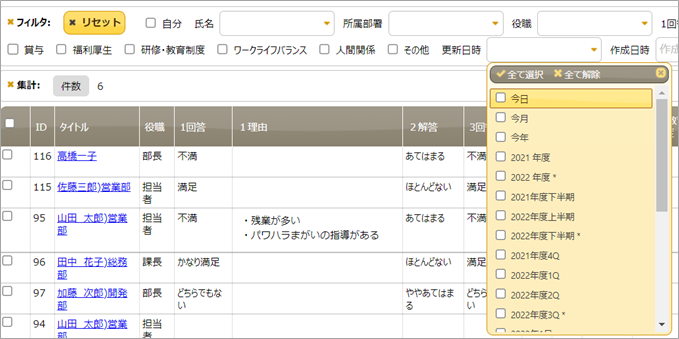
(1)日付項目のフィルタの設定変更
日付項目を日付で指定してフィルタ出来るように変更します。
①変更したいサイトを開いて「管理」→「テーブルの管理」
「フィルタ」タブをクリックします。
②変更したい項目を選択し「詳細設定」ボタンをクリックします。
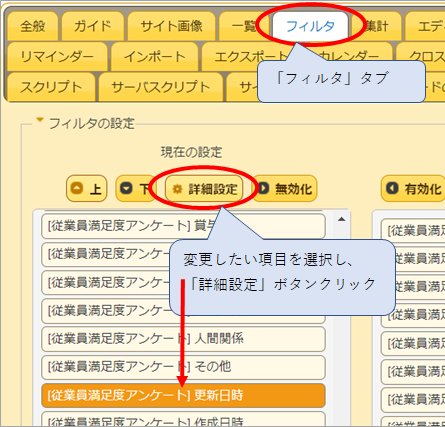
③「モード選択」:「既定」から「範囲指定」に変更し、「変更」ボタンクリック
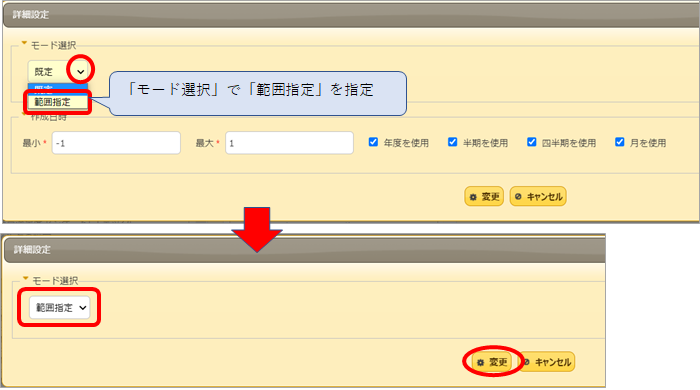
④「更新」ボタンをクリックして変更を保存します。
(2)フィルタで絞り込みしてエクスポート
これで更新日付が日付で指定できるように変更になっているはずです。
確認しながら、日付を指定したエクスポートをやってみましょう。
①一覧画面のフィルタエリアで更新日時のところをクリックすると、日付を指定する画面が出ました!
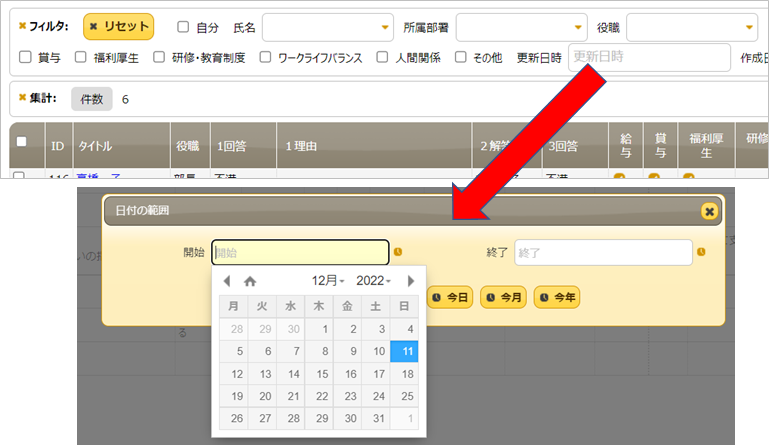
②12/11だけを指定したいので、開始と終了に12/11を指定し「OK」ボタンをクリックします。
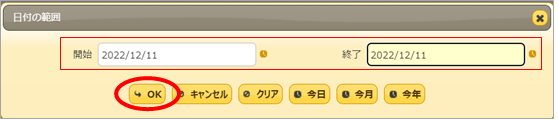
③更新日時が2022/12/11のデータが絞り込み表示されました。

④この状態で「エクスポート」ボタンをクリックしてデータを出力します。
フィルタで絞り込みした対象だけがエクスポートされたことが確認できます。

プリザンターのアンケートを作成しながら、一通りプリザンターの機能の学習シリーズ(そんなシリーズだったか?)はこれでおしまいです。
いやー、自分としてはアンケート一つつくっだだけでだいぶいろいろわかって、ほかのものを作成できるのでは?という自信が付きました。
かなり長く、しつこいシリーズになってしまいましたが、お読みいただきありがとうございました。なにかのお役に立てば幸いです。
よろしければこちらもどうぞ
プリザンザンターVBAエクスポートシリーズ
【pleasanter/VBA】エクセルからプリザンターのデータを取得する
【pleasanter/VBA】エクセルからプリザンターのデータを取得する②絞り込み条件の指定
【pleasanter/VBA】エクセルからプリザンターのデータを取得する③変数で絞り込み条件を指定する
【pleasanter/VBA】エクスポート④絞り込み条件で〇〇を含むを指定する
【pleasanter/VBA】エクスポート⑤並べ替え
【pleasanter/VBA】エクスポート⑥表示名を出したい
【pleasanter/VBA】エクスポート⑦データがちょん切れる時の対応 Offset
【pleasanter/VBA】エクスポート⑧出力される日付を文字列ではなく日付時刻型で出したい
【pleasanter/VBA】エクスポート⑨汎用ツールを作ってみた
【pleasanter/VBA】エクスポート⑩汎用ツール完全版
もう読みました?プリザンターの概要、インストール方法から基本操作方法、導入事例、サンプル等役に立つ情報が満載!




コメント