エクセルでこれさえ押さえておけば!をわかりやすく丁寧に説明します。エクセル塾です。
前回は複合フラグの作成でした。
今回は、グラフを作成した後で「やっぱり複合グラフにしたいな」と思った時の変更方法です。
1.複合グラフへの変更
下のグラフを作成しました。でもやっぱり、複合グラフに変えたいな(または一つの系列を第二軸にしたいな)と思ったとき。
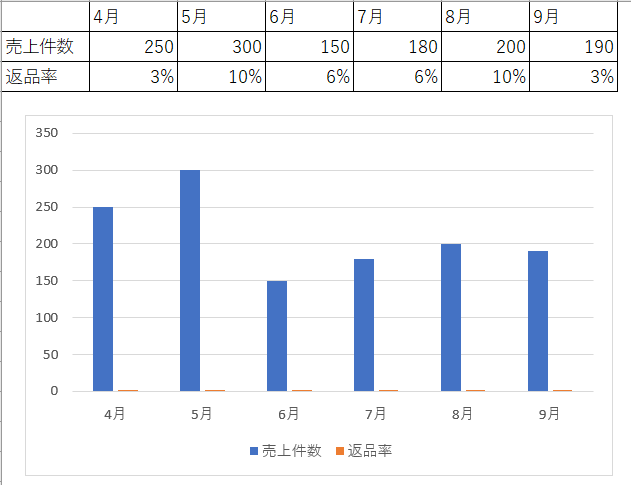
①グラフをクリックして、リボン「グラフのデザイン」タグから「グラフの種類の変更」をクリック
②グラフの種類「組み合わせ」を選択し、返品率に「折れ線」を選択、第二軸をクリックしてチェックを入れます。
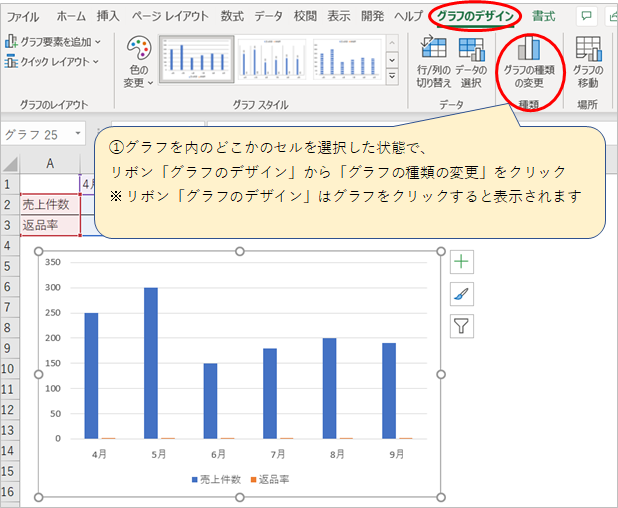
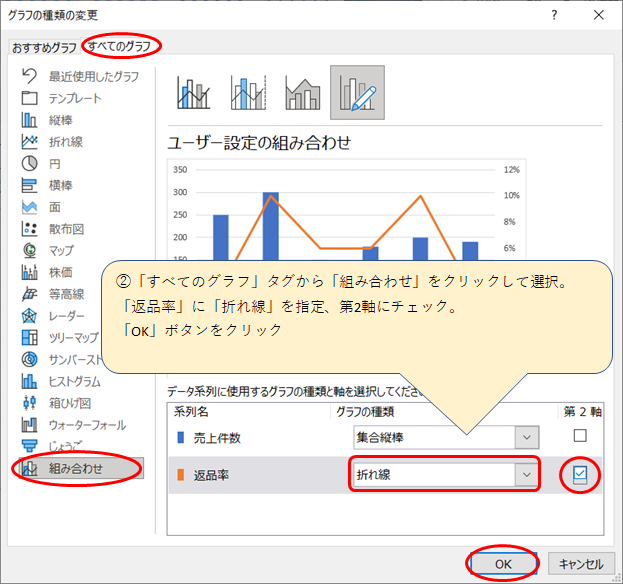
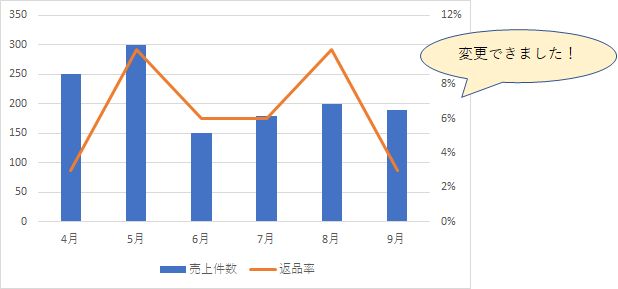
以前やったグラフの変更の手順と同じですね!
2.第2軸への変更(グラフの種類の変更から)
複合グラフに変更する場合だけではなく、系列に第二軸を適用したい場合にも同じ手順でできます。
たとえば折れ線グラフで片方を第二軸にしたい場合。
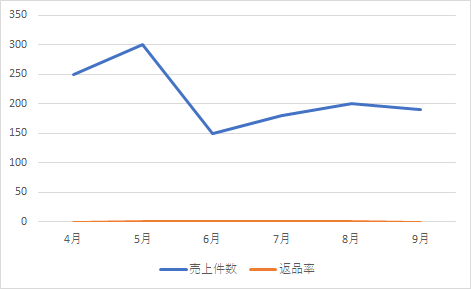
①グラフをクリックして、リボン「グラフのデザイン」タグから「グラフの種類の変更」をクリック
②グラフの種類「組み合わせ」を選択し、売り上げ件数・返品率に「折れ線」を選択、返品率の第2軸をクリックしてチェックを入れます。
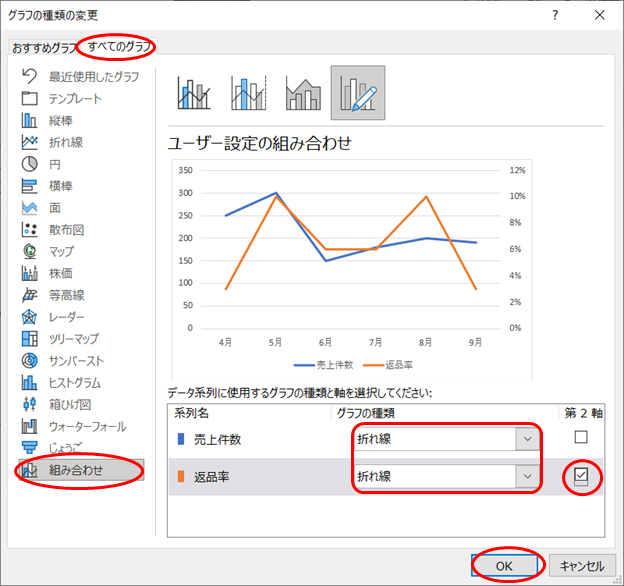
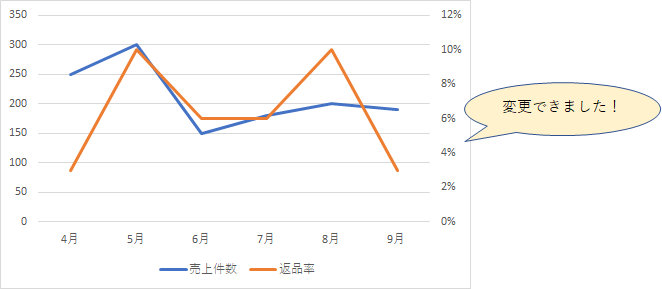
3.第2軸への変更(データ系列の書式設定から)
第2軸に変更するのは、第2軸に変更したい系列をクリックして選択し、
右クリック → データ系列の書式設定 で「第2軸」を選択することでも変更できます。
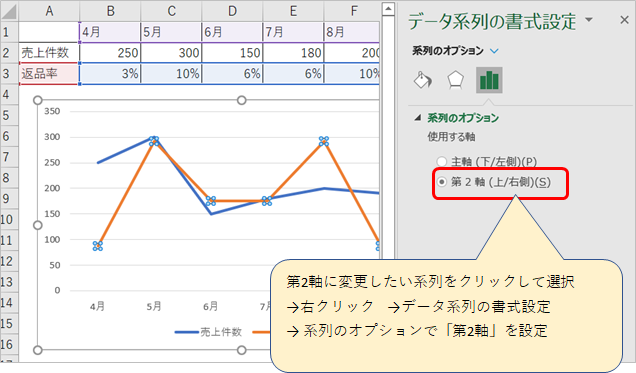
今回はこれでおしまいです。お読みいただきありがとうございました。
次回は【Excel/初心者】エクセル塾:グラフ⑦元の表と別のシートにグラフを作成するには です。
エクセル塾:グラフシリーズ
- 【Excel/初心者】エクセル塾:グラフ①グラフ作成の基本操作
- 【Excel/初心者】エクセル塾:グラフ②グラフ編集の基本操作
- 【Excel/初心者】エクセル塾:グラフ③グラフ編集の基本操作その2
- 【Excel/初心者】エクセル塾:グラフ④各要素の編集
- 【Excel/初心者】エクセル塾:グラフ⑤複合グラフの作成
- 【Excel/初心者】エクセル塾:グラフ⑦元の表と別のシートにグラフを作成するには
- 【Excel/初心者】エクセル塾:グラフ⑧グラフの元の表を非表示にしたらグラフが真っ白
- 【Excel/初心者】エクセル塾:グラフ⑨0値でグラフを描画しないようにしたい
- 【Excel/初心者】エクセル塾:グラフ⑩項目軸が日付だとグラフがおかしくなるときの対応方法
グラフについてはこちらもどうぞ!

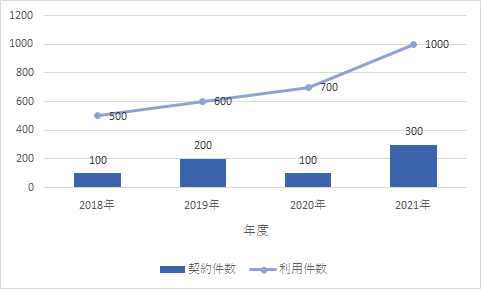
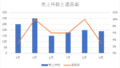
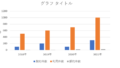
コメント