わかりやすくをモットーに、エクセル塾です。
前回はピボットテーブルでの複数項目の集計、デザインの変更等をやりました。
今回はフィルターの利用です。
ピボットテーブルにはフィルターの機能があります。
この商品だけについて集計したい、とか、この日付だけを集計したい、とか簡単に絞り込みしてその項目だけをピックアップして集計することができます。
ひとつだけではなく複数指定することもできます。
下の表を使って解説します。とある超カジュアルイタリアンのお店の売り上げ表です。
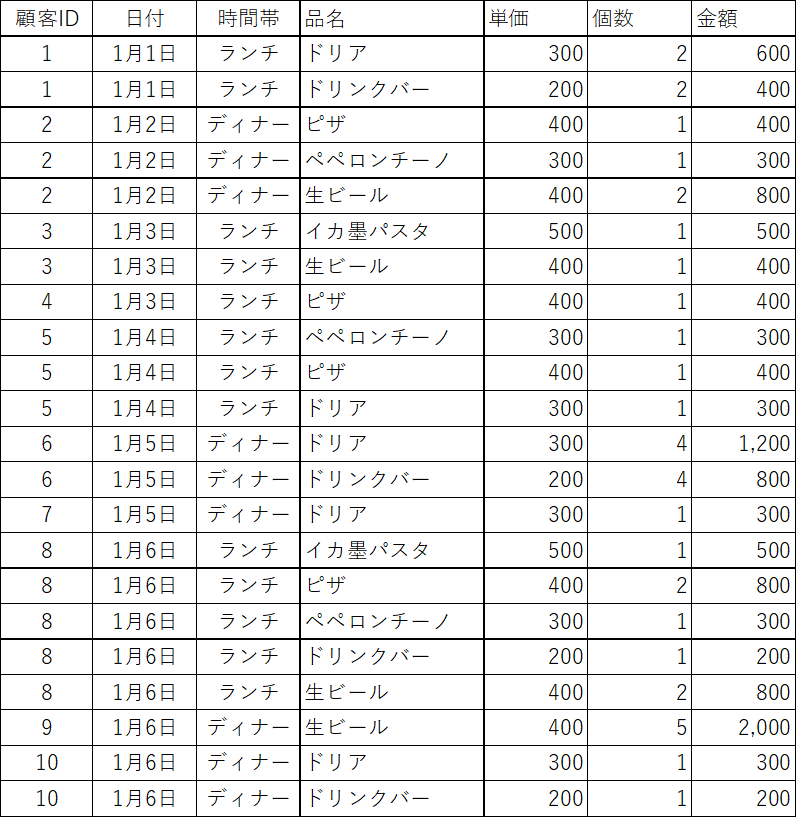
1.ピボットテーブルでのフィルターの利用
あるメニューの日別売上個数と金額を集計したいと思います。
①表内のどこかのセルを選択した状態で、リボン「挿入」の「ピボットテーブル」をクリックしてピボットテーブルを作成します。
②行項目に「日付」、値に「個数」の合計と「金額」の合計を指定します。
③そして左上の「フィルター」のところに「品名」をドラッグしてきます。
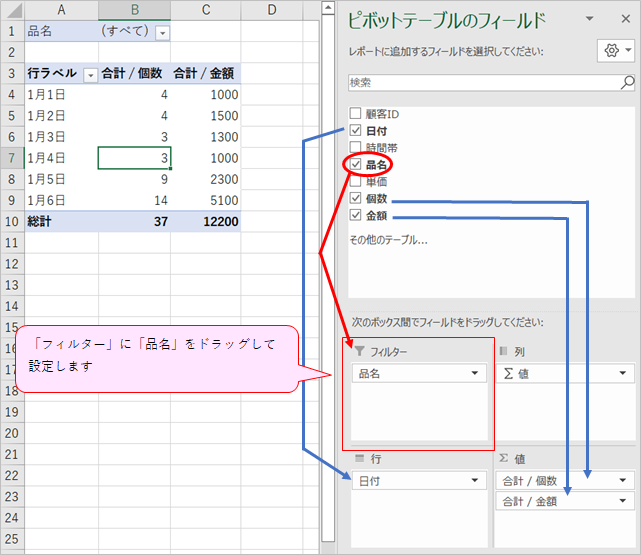
④ピボットテーブルが作成され、上部にフィルター項目が表示されています。
▼ボタンをクリックすると項目名が表示されますので、絞り込みしたい項目をクリックして選択し「OK」ボタンをクリックします。
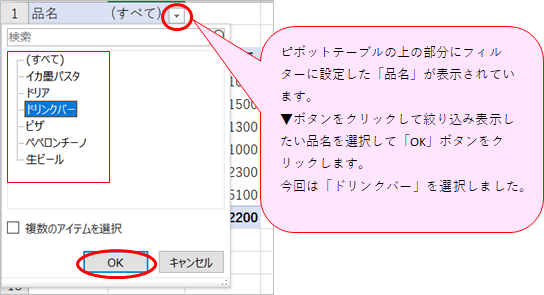
⑤そうすると、フィルターに設定した「ドリンクバー」だけを集計したピボットテーブルとなりました!
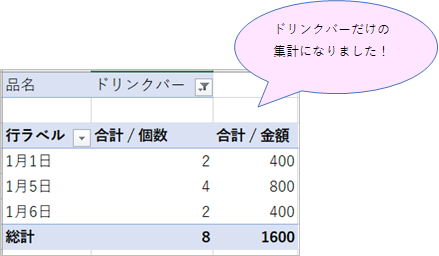
2.フィルターで複数の内訳項目を選択したいとき
フィルター項目を選択するところで、「複数のアイテムを選択」にチェックを入れると複数の項目を設定することができます。
以下の例は、項目「品名」からドリンクバーと生ビールを選択し、二つの品目についてのピボットテーブル集計とする手順です(飲み物だけの日別売り上げを見たいんですね)
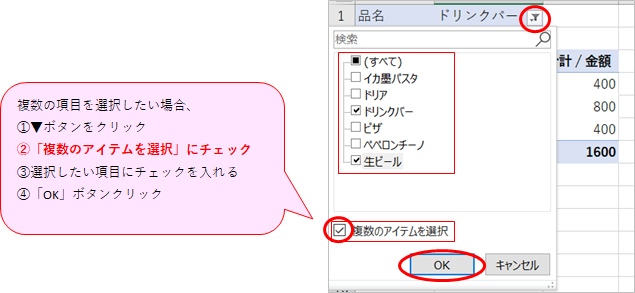
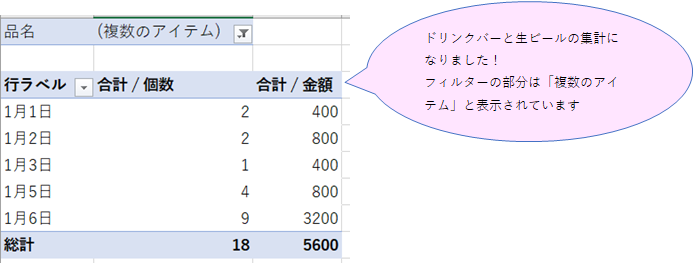
2.フィルターで複数の項目を設定したいとき
複数の「項目」をフィルターに設定することもできます。
以下の例は、項目「品名」と「時間帯」でフィルターする手順です。
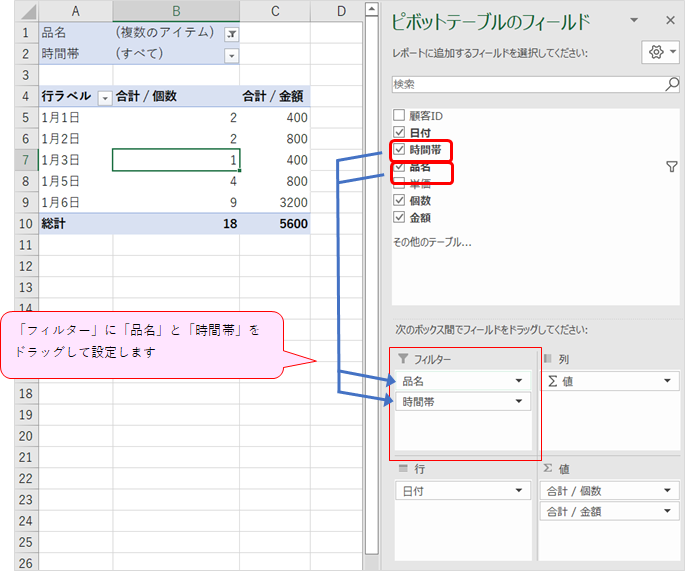
「品名」をドリンクバー、生ビールで絞り込み
「時間帯」をランチで絞り込みしたピボットテーブル集計としました。
ランチの時間帯の飲み物の日別の売り上げが集計されています。
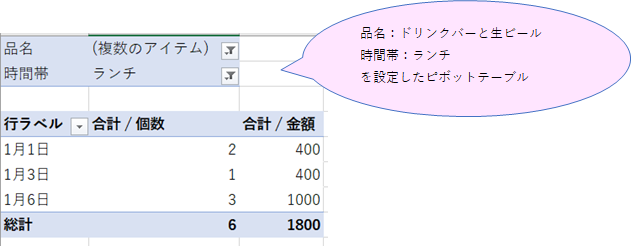
4.行・列項目で一部の項目を除外したり、絞り込みしたりしたい場合
フィルターではなく行・列項目で一部の内訳項目を外したりすることができます。
以下の例は、行項目に「品名」を設定し、行項目でドリンクバー、生ビールを除外し、食べ物メニューだけの集計とする手順です。
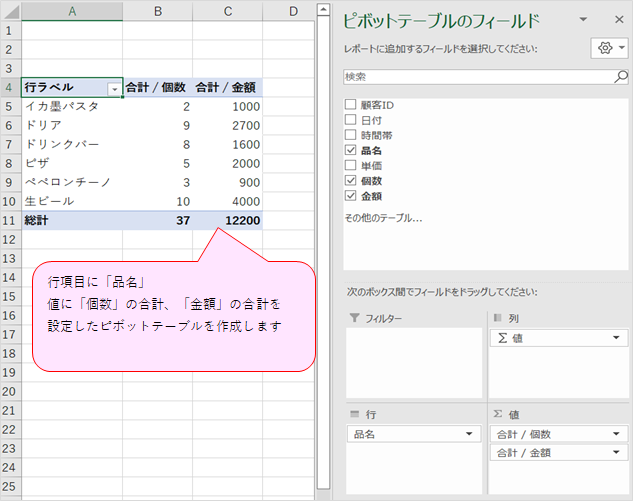
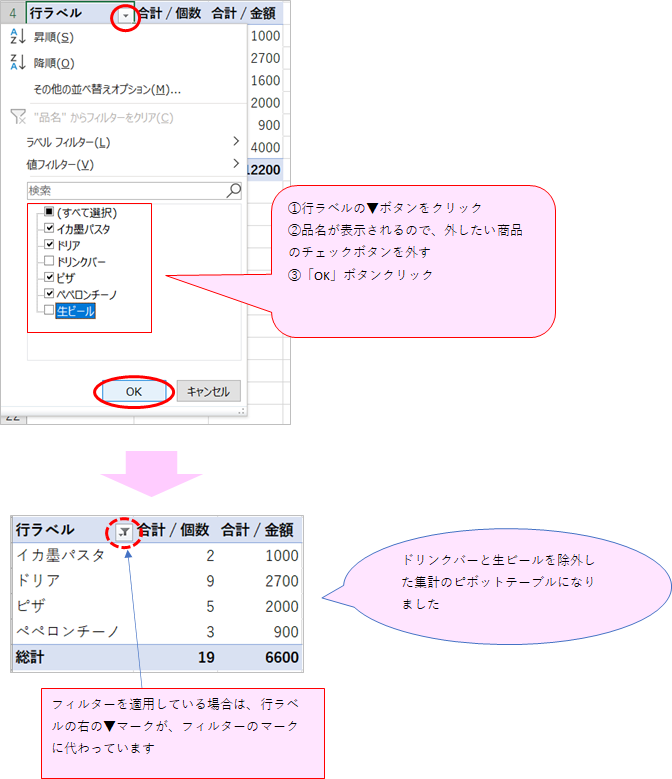
今回は二つの品目を外した例でしたが、たくさんある中から一つだけ残したいなどという場合は「すべて選択」のチェックを外してから選びたい品目をチェックするほうが効率が良いです。
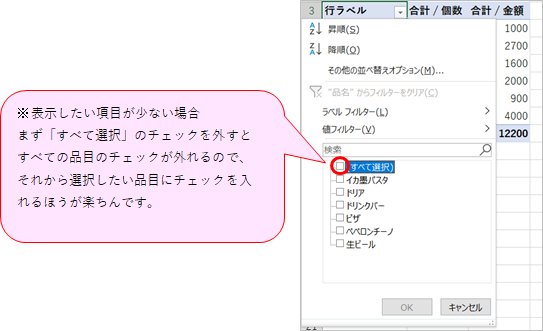
また、上記の例では行項目でやりましたが列項目でも同様にフィルターの設定ができます。
ピボットテーブルのフィルターについては以上になります。
お読みいただきありがとうございました。
次回はピボットテーブルの並べ替えです。
エクセル塾:ピボットテーブルシリーズ
- 【Excel/初心者】エクセル塾:何かと使えるピボットテーブル①
- 【Excel/初心者】エクセル塾:何かと使えるピボットテーブル②
- 【Excel/初心者】エクセル塾:何かと使えるピボットテーブル③
- 【Excel/初心者】エクセル塾:何かと使えるピボットテーブル⑤並べ替え
- 【Excel/初心者】エクセル塾:何かと使えるピボットテーブル⑥日付データの取り扱い
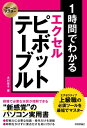
スピードマスター 1時間でわかる エクセル ピボットテーブル 上級職の必須ツールを最短でマスター【電子書籍】[ 木村幸子 ]

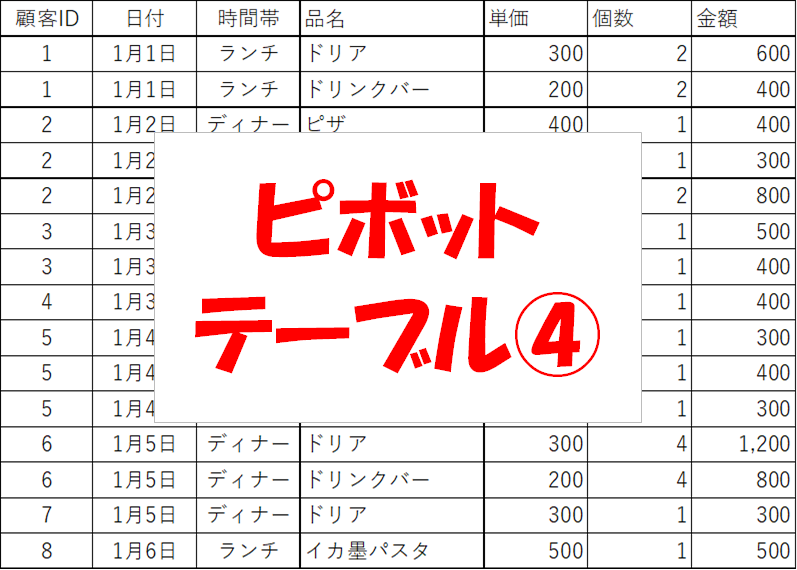


コメント