わかりやすくをモットーに、エクセル塾です。
前回はグラフ作成の基本操作をやりました。
今回も、下図の表を使ってグラフをいじっていきます。
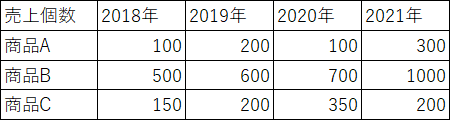
1.グラフの簡単な編集(右のボタンの利用)
上記の表を基に(データはなんでもいいのですが)前回の手順で棒グラフを作成してみてください。
作成したグラフの右に三つのプラスとペンとフィルターマークのボタンみたいのがありますね。(ない!という場合は、グラフをクリックして選択してみてください。現れます)
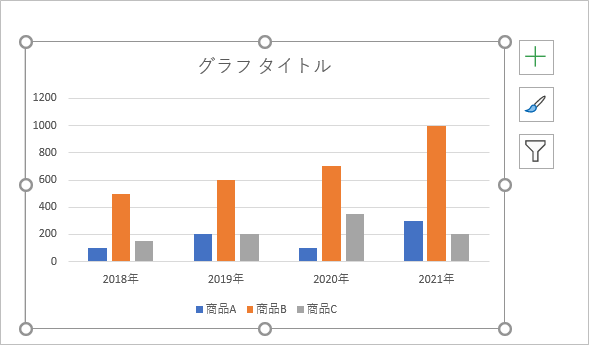
このボタンからささっと編集ができます。
(1)プラスボタン(要素の追加・削除)
プラスボタンをクリックしてみます。
プラスボタンはグラフ要素(凡例やタイトル、ラベルなどのグラフの部品)を追加したり削除したりすることができます。
チェックを付けると追加され、チェックを外すと要素が削除されます。
今回は「データラベル」を追加することにしました。「データラベルにちぇくを付けます。データラベルの横の▶をクリックすると、『データラベルをどこに表示するか』
等の詳細が指定できます。今回は棒グラフの上に表示したいので「外側」を選択しました。
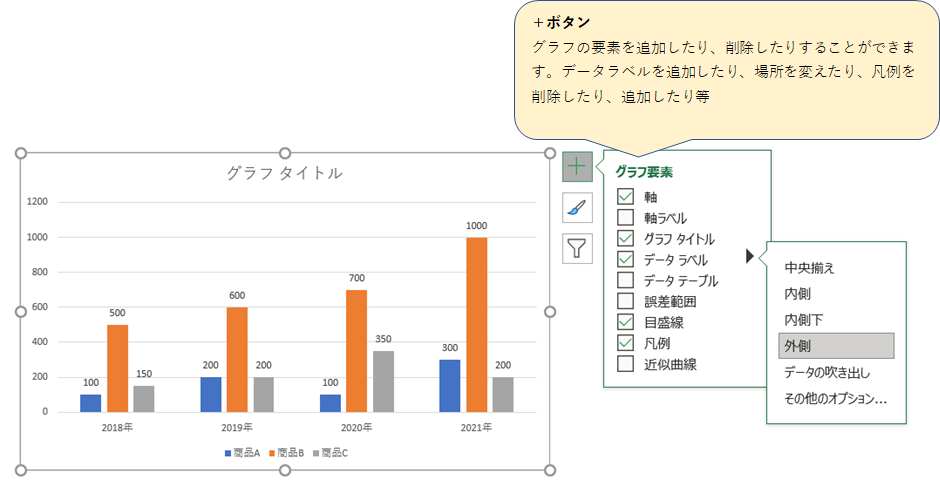
(2)ペンのマーク(スタイル・色調の変更)
ペンのマークのボタンからは「スタイル」「色」を変更できます。
タグが二つあり「スタイル」タグからはグラフの全体のスタイルを選択し変更することができます。「色」タグに切り替えると色調を変更することができます。
モノクロが色の濃淡でグラフの色分けをするのですが、シンプルで見やすくお勧めです。今回はモノクロの青を選択してみました。
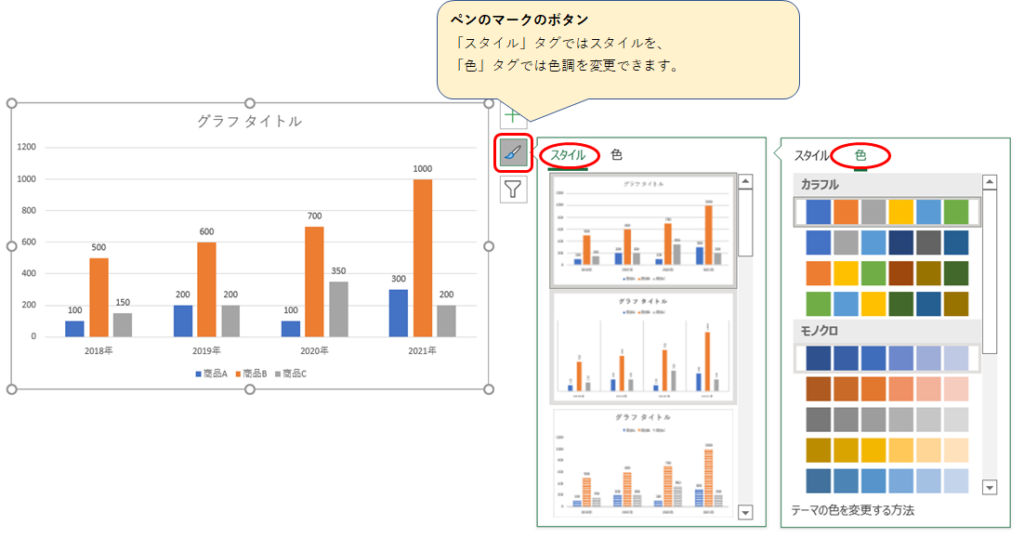
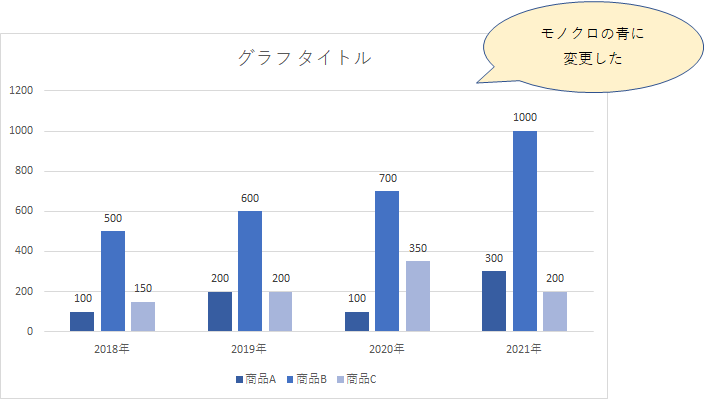
(3)フィルターマークのボタン
あまり使ったことがないのですが。。。データの絞り込みなどができるようです。
項目のチェックを外すとその項目がグラフからなくなります。チェックを外しただけだと変更は反映されず、「適用」ボタンをクリックすると変更が反映されます。
右下の「データの選択」をクリックすると「データソースの選択」が表示されます。
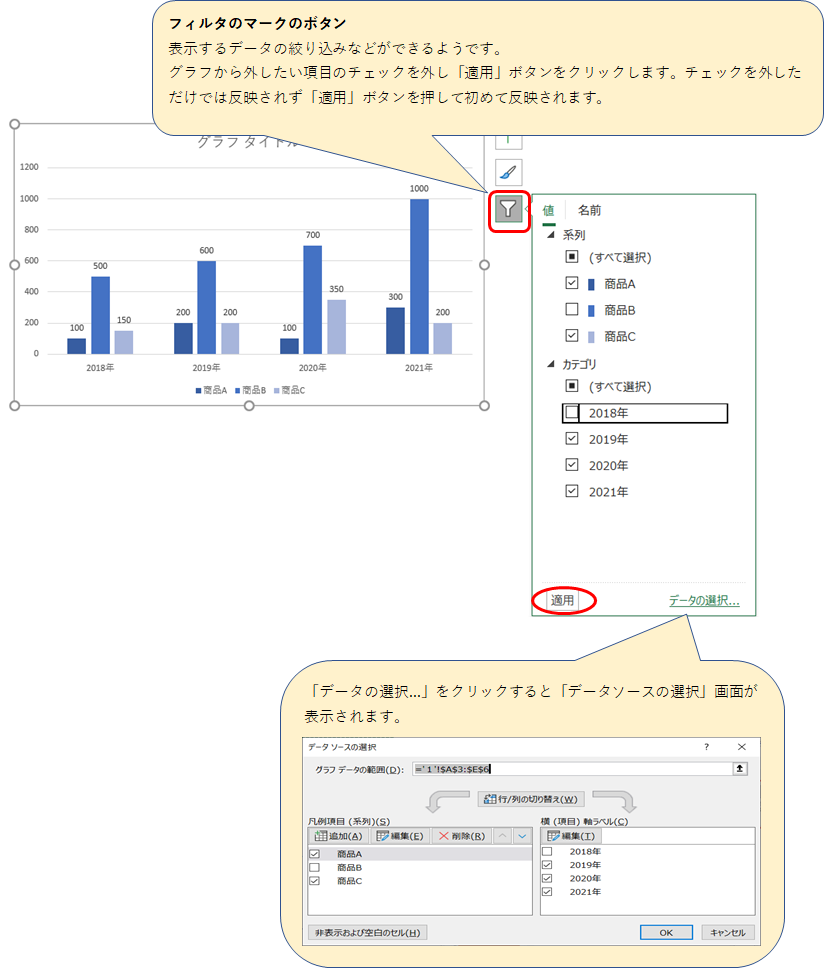
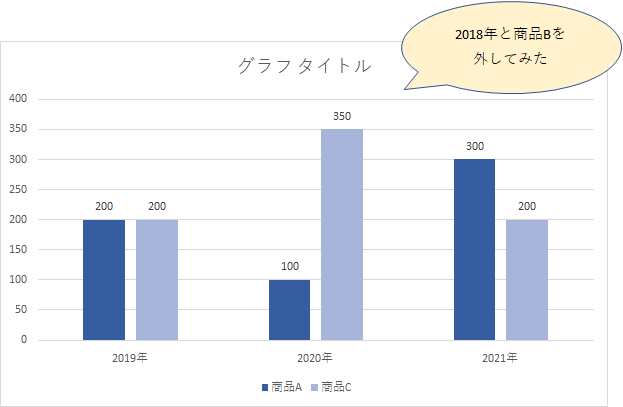
横っちょのボタンからささっとグラフを編集できるので便利ですね。ついこの間までこのボタンの存在に気が付いていませんでした。。。
今回はこれでおしまいです。お読みいただきありがとうございました。
次回は【Excel/初心者】エクセル塾:グラフ③グラフ編集の基本操作その2です。
エクセル塾:グラフシリーズ
- 【Excel/初心者】エクセル塾:グラフ①グラフ作成の基本操作
- 【Excel/初心者】エクセル塾:グラフ③グラフ編集の基本操作その2
- 【Excel/初心者】エクセル塾:グラフ④各要素の編集
- 【Excel/初心者】エクセル塾:グラフ⑤複合グラフの作成
- 【Excel/初心者】エクセル塾:グラフ⑥複合グラフへに変更するには
- 【Excel/初心者】エクセル塾:グラフ⑦元の表と別のシートにグラフを作成するには
- 【Excel/初心者】エクセル塾:グラフ⑧グラフの元の表を非表示にしたらグラフが真っ白
- 【Excel/初心者】エクセル塾:グラフ⑨0値でグラフを描画しないようにしたい
- 【Excel/初心者】エクセル塾:グラフ⑩項目軸が日付だとグラフがおかしくなるときの対応方法
グラフについてはこちらもどうぞ!



コメント
分かりやすく親切。お気に入りに登録します。
タナさま
ありがとうございます。励みになります!