エクセル塾、第・・・何弾かわからなくなりました。
会社でやっているメールマガジン風エクセル塾をこちらでもアップします。
なんせ、業務中にエクセル塾の記事作成にはかまけてられないので(なに遊んでるんだ、という目で見られちゃう)、家で元記事を作成するので、ブログにもあげて一石二鳥にしないと時間が・・・。一つの記事を書くのに(ちっぽけなクソ記事でも)えらい時間がかかるので・・・。
というわけで、前回までは関数をやりました。
【Excel/関数】関数はこの5つさえ知っていればOKだと思う~(私にもできたんだから)あなたにもできる!エクセル関数を使いこなそう① ~
今回からはピボットテーブルをやります。
エクセルの機能の一つのピボットテーブルは何かと使えて便利です。ピボットテーブルは複雑な数式や特別な関数を使わなくてもデータの分析ができるようにエクセルが用意してくれている機能です。ドラッグアンドドロップで操作ができるので簡単です。さらにデータ量が大きくても計算が早いです。
大量の(少量でも)データをさっと集計してくれるので、データの分析やまとめが簡単にできます!あれ?違う?と思ってもやり直しも簡単なので、やりながら考えることもできてとてもよいです。
データの分析以外でも、表形式にデータを成型するときにも使えます。
カンタンにできますにで、ぜひやってみてください。最初はあれ?おかしいな?と思い通りにならなくても何回かやってみると、なーんだ、簡単!となります。
■ ピボットテーブル作成時の注意点 ■
まず、ピボットテーブルの注意点!
〇ピボットの元データはちゃんとしてテーブルであること。
空白の列や行があったりすると正しい集計結果が得られない場合があります。セルの結合なんかはもってのほか!
〇テーブルの一番上の行は項目行とすること。
項目行が複数行だったり、セルの結合をしていたりしたらだめです。
項目行に空白のセルがあるとエラーとなり、ピボットができません。
項目行がなく最初からデータの表の場合、一番上の行が項目行とみなされ、最初の行が計算対象に含まれなくなります。
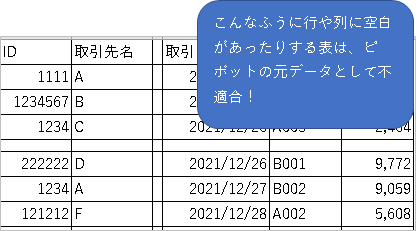
1.基本のやり方
こんな感じの表を使ってピボットの基本のやり方を解説します。
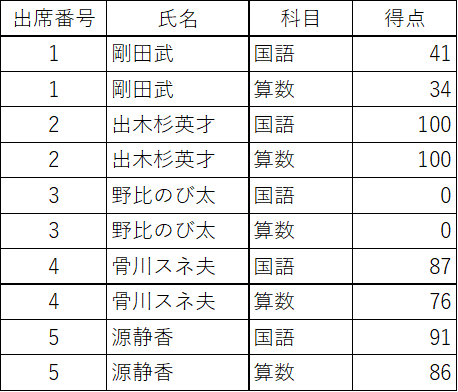
①テーブルの中のセルを選択した状態で、リボン「挿入」から「ピボットテーブル」ボタンをクリック。ダイアログボックスが出るので「OK」をクリック
(集計したい範囲を選択した状態で、リボン「挿入」から「ピボットテーブル」ボタンをクリックしても同じ)
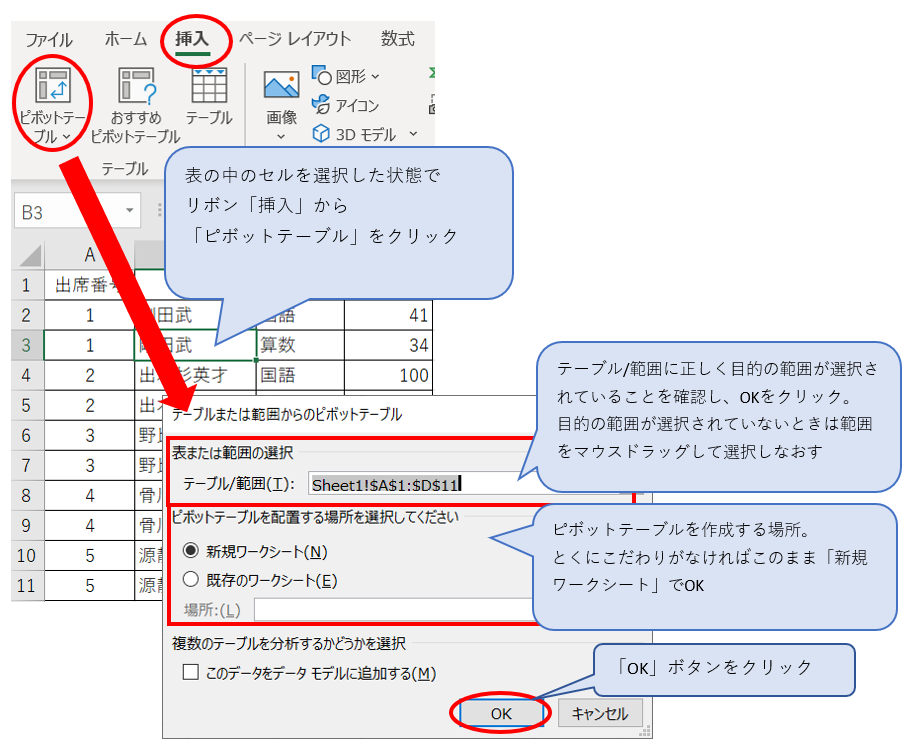
③新規シートが挿入され、自動でシートが切り替わります。新規シートにピボットテーブルが作成されています。ここで行・列・値にどの項目を使用するかを指定します。
「ピボットテーブルのフィールド」が画面右に表示されています。(表示されていない場合はピボットテーブルのどこかをクリックすると表示されます。それでも表示されない場合はピボットテーブル内で右クリックして「フィールドリストを表示する」をクリックします)
使用したい項目をシュッシュッとドラッグ。そうすると、あら不思議!集計された表のできあがり!
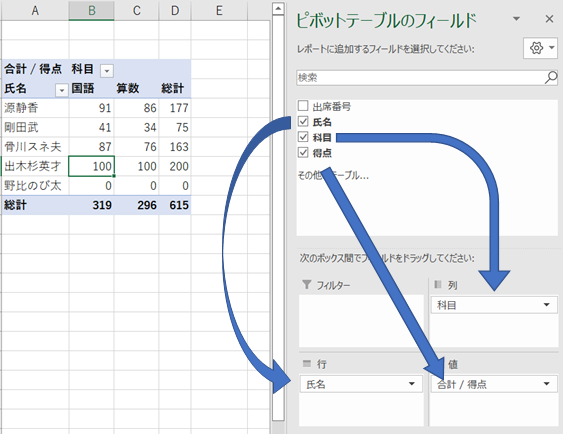
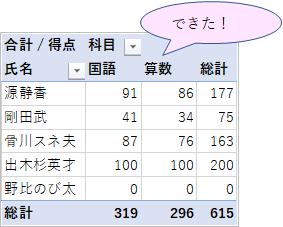
④行に「氏名」、列に「科目」、値に「得点」を指定したピボットテーブルが出来上がりました。値の「得点」が今は合計金額になっています。これを平均に修正したいと思います。
主なやり方を二通りご紹介します。
方法1:ピボットテーブルの値エリアの中で右クリック → 「値フィールドの設定」を選択、集計したい計算方法をクリックして選択
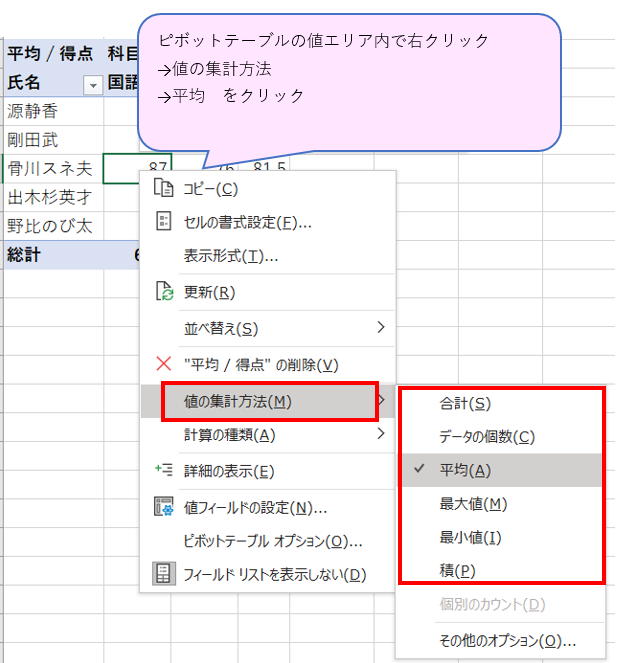
方法2:「ピボットテーブルのフィールド」の値エリアから集計方法を変更
(「ピボットテーブルのフィールド」が右サイドバーに表示されていない場合はピボットテーブルのどこかをクリックすると表示されます。それでも表示されない場合はピボットテーブル内で右クリックして「フィールドリストを表示する」をクリックします)
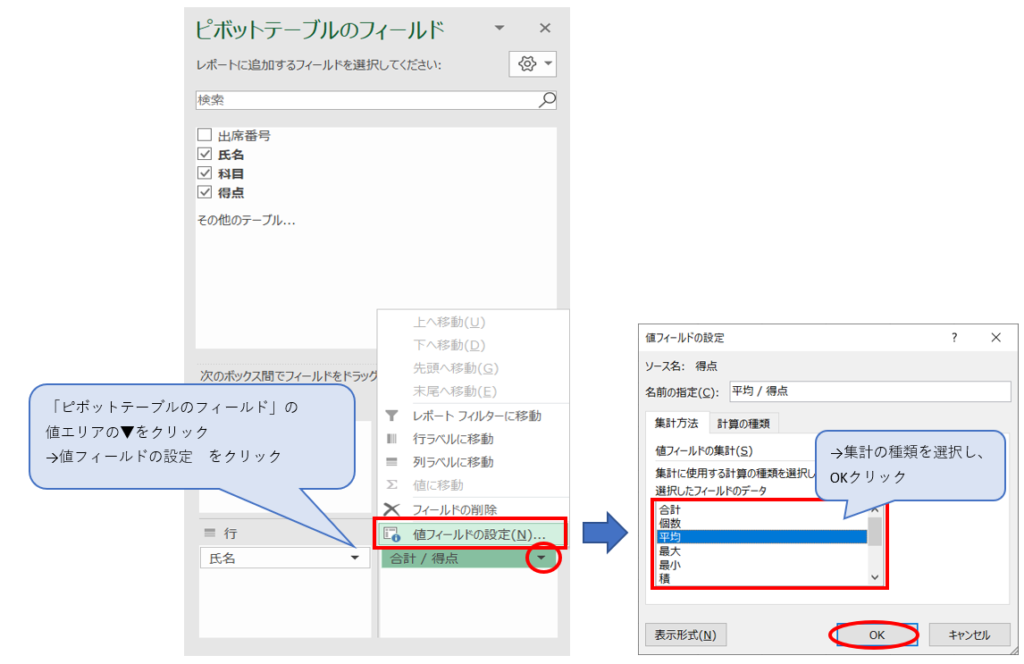
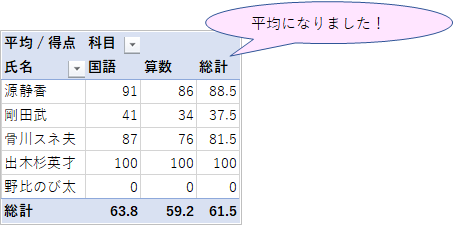
例がまずかったのですが、合計でも平均でも各人の点数は変わらなかったですね。。。総計の部分だけが違ってきます。
ピボットテーブル基本のキ!の会はこれでおしまいです。
カンタンですよね!
なお、行・列項目、値には複数の項目を設定することもできます。
次回もピボットテーブルです!
お読みいただきありがとうございました。
エクセル塾:ピボットテーブルシリーズ
- 【Excel/初心者】エクセル塾:何かと使えるピボットテーブル②
- 【Excel/初心者】エクセル塾:何かと使えるピボットテーブル③
- 【Excel/初心者】エクセル塾:何かと使えるピボットテーブル④フィルターの利用
- 【Excel/初心者】エクセル塾:何かと使えるピボットテーブル⑤並べ替え
- 【Excel/初心者】エクセル塾:何かと使えるピボットテーブル⑥日付データの取り扱い
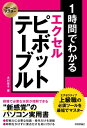
スピードマスター 1時間でわかる エクセル ピボットテーブル 上級職の必須ツールを最短でマスター【電子書籍】[ 木村幸子 ]

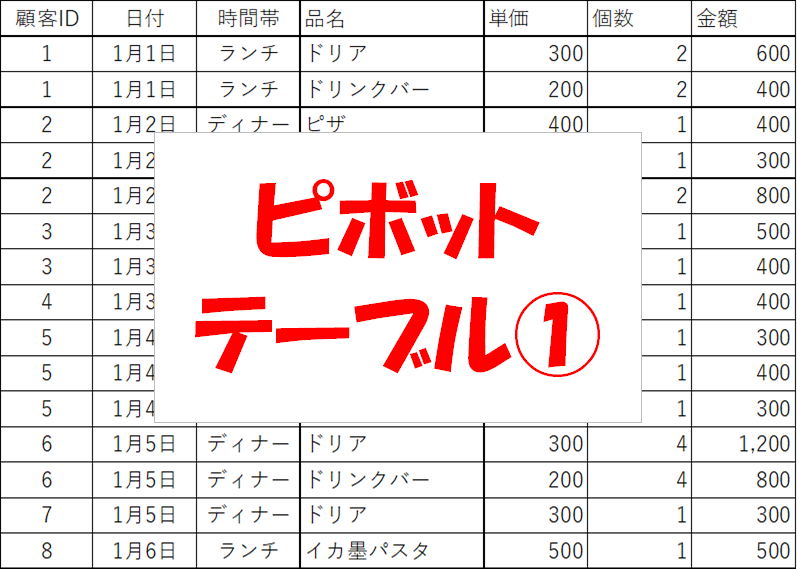
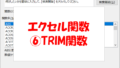

コメント
いいね!