エクセルとの付き合いは〇十年のパート事務員が僭越ながら開催しています、エクセル塾です。
前回は、条件付き書式の最終回、カラースケールでした。
【Excel/初心者】エクセル塾:条件付き書式⑨カラースケール
今回は、同じフォーマットの表で違う個所を素早く探す方法!をやりたいと思います。
エクセルで同じような二つの表がある・・・どこか違うところがあるかを調べたい・・・ということってありませんか?ファイルの更新日時が違うけど同じように見えるけど、同じであるかどこか変更したのか・・・?という場面で、さっと確認できる方法を紹介したいと思います。
1.同じフォーマットの表の違うところを調べる方法
1)違うところを検査する関数を入力するため、シートを複製する
同じようなファイルが二つあります。そっくりです。どこか違うことろがあるのでしょうか。調べてみましょう。
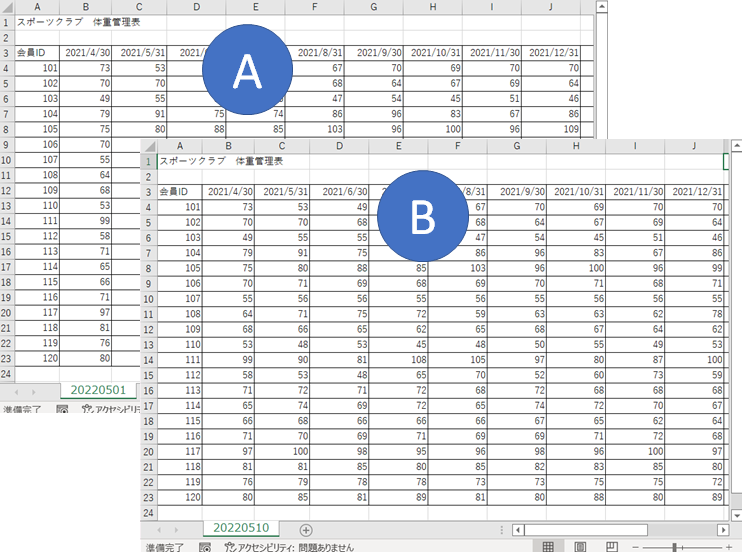
表のフォーマットは同じです。シート名が20220501の表をA、20220510の表をBと呼ぶことにします。
どちらでもよいのですが、Bのシートをコピーして、そのシートの後ろに挿入します。
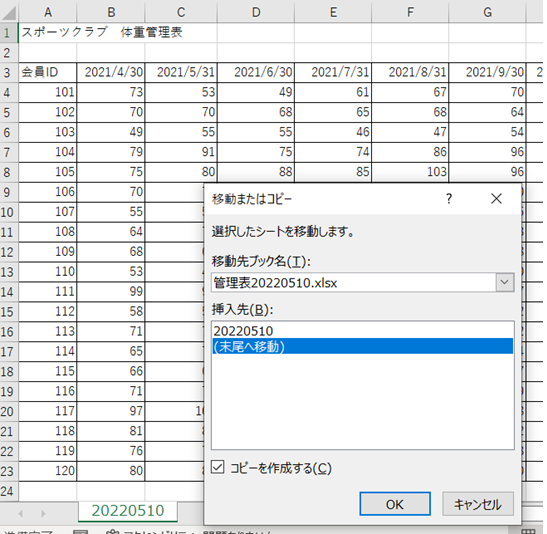
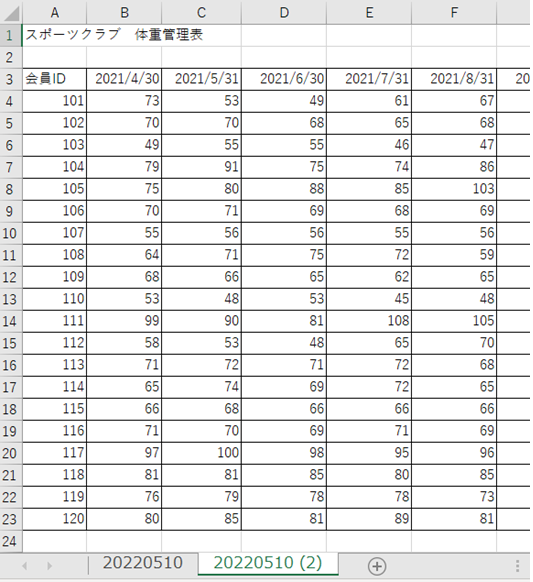
2)違いを確認する式を入力する
確認したい表はセルN23までデータがあります。
コピーしたシーtのセルA1~表の最後のN23に式を入力しています。
複製したA1セルにIF式を入力します。
=IF(BファイルのセルA1=ファイルのセルA1、0,1)
AファイルとBファイルの同じ位置のセルの値が同じならば「0」、違う場合は「1」を返す、という式を入力します。
=IFを入力し、BファイルのセルA1をクリック、イコールを入力し、AファイルのセルA1をクリックして指定します。この時点ではAファイルのセルA1に絶対参照($)がついていて$A$1となっているので、絶対参照の$記号を削除し A1 とします。
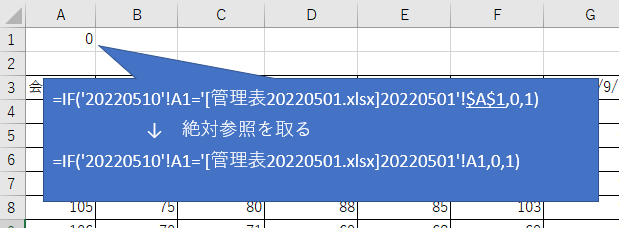
式を入力したセルA1をコピーしてセルN23まで貼り付けします。
さて、これでセルの内容が違う!というセルに「1」が立ったはずです。でも、ここから「1」のセルを探すのは大変ですね。
3)違う個所を一発で探す方法(フラグ1のSUM関数を入れる)
「1」のセルを探しやすくしていきます。
表の最終列のN列のとなりのO列にA列~N列の値を合計するSUM式を入力します。
表の最下行の下の行にも1行目~23行目の値を合計するSUM式を入力します。
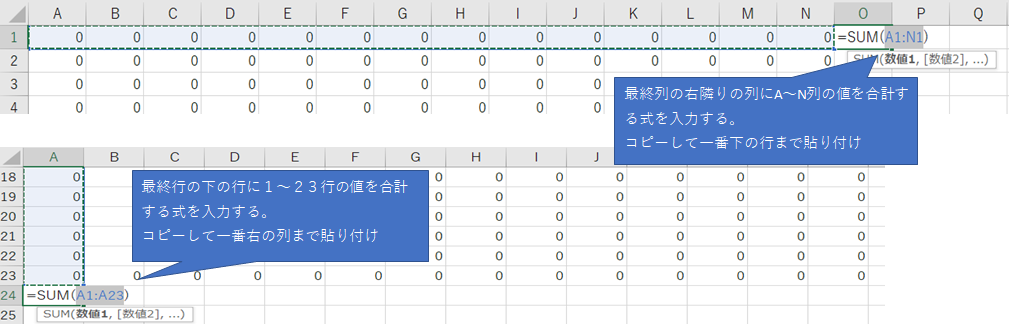
ここでは式をSUM式を入力した行列にわかりやすいように色を付けています。
0ではない行、および0ではない列が違いがあるセルがあるということです。
0ではない行、列を探し、その行列の交わるところが違いのあるセル位置です!
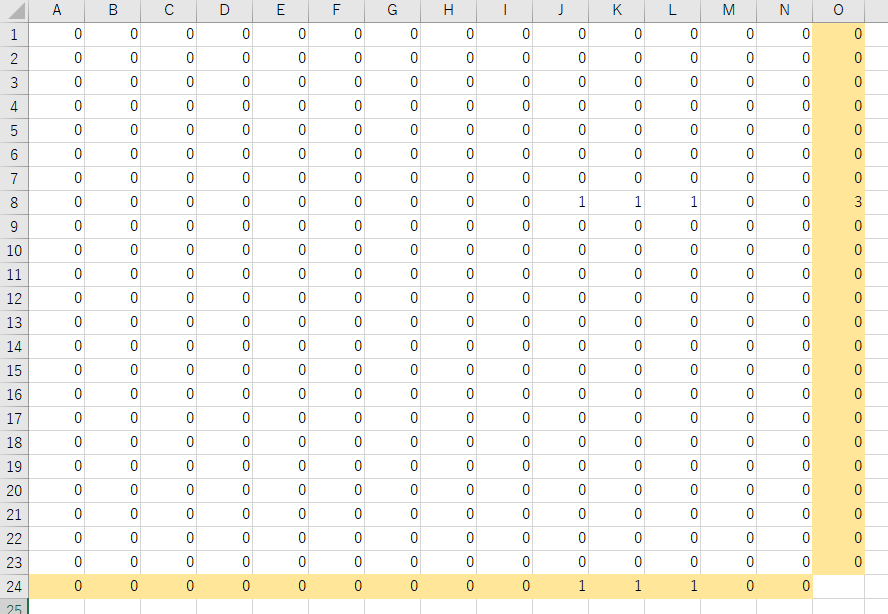
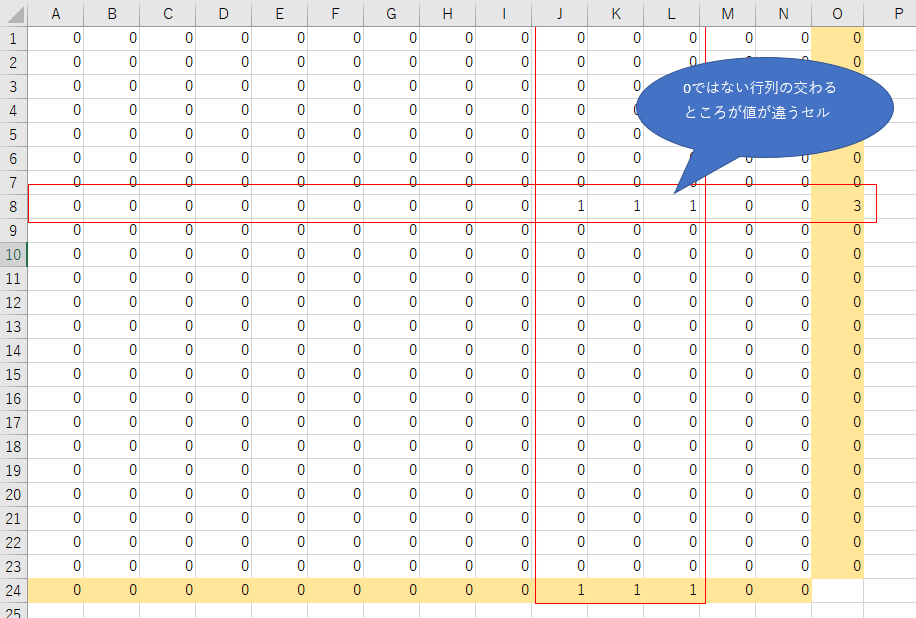
8行目のJ~L列の値が違うことが分かりました!
ふたつの表の該当箇所を見比べると・・・違いますね!体重をごまかすために改ざんが行われたのでしょうか。
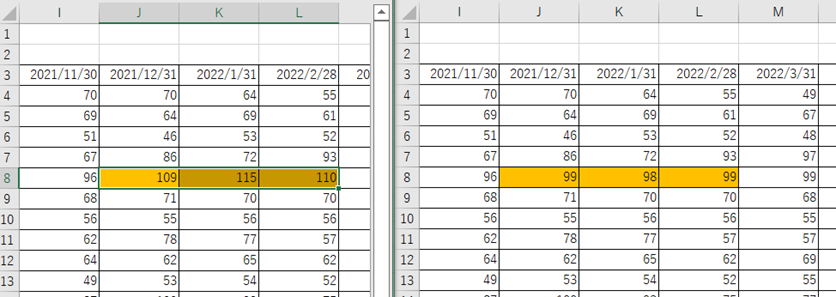
4)セルの強調表示を利用して、違う個所をわかりやすくする
前回やった条件付き書式で「セルの値が1だったらセルを強調表示」としておいてもわかりやすくなりますね。
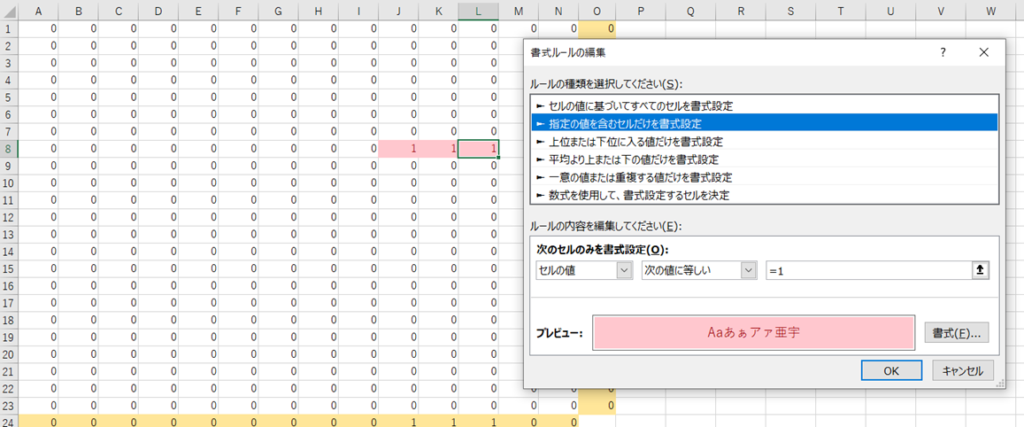
SUM関数を入れている列、行にも条件付き書式で1以上だったらセルを強調表示することにしておくと、わかりやすくなりますね。
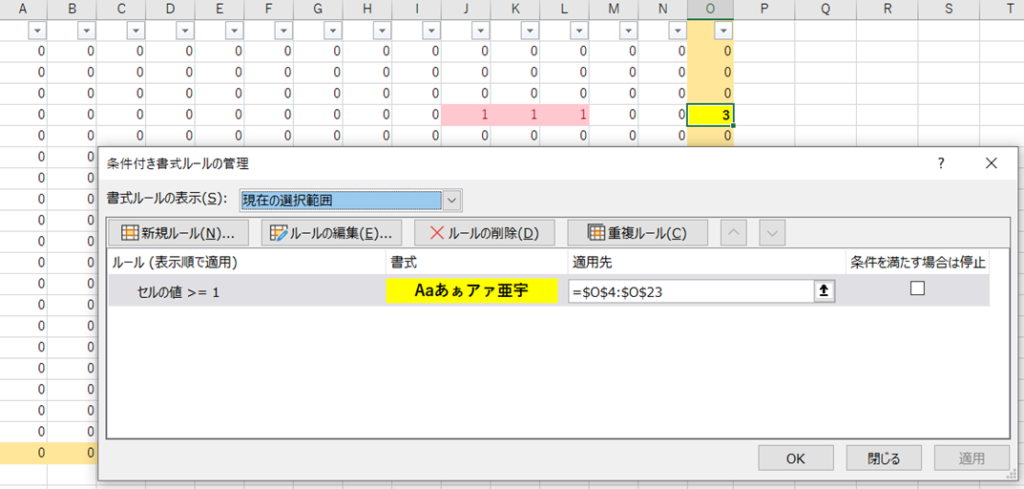
SUM関数の列で1以上の行を抽出するのにはフィルタをかけるのも有効ですね。

SUM式を入力した行列が交わるセルにもSUM式を入れておくと、違うところがあるかどうかが一発でわかります。ここがゼロなら「違うところはありません!」ということになります。
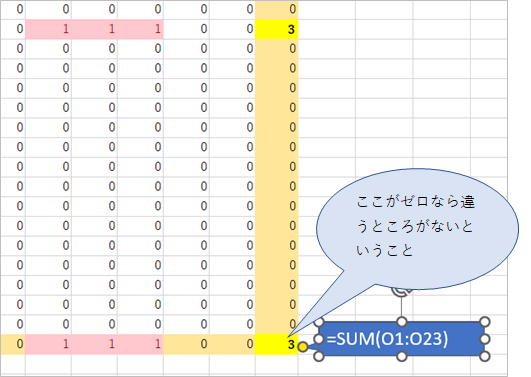
4)元のシートで違う個所を強調表示させる
もとのシートに条件付き書式を設定し、違いを検索するシートの同じ位置のセルがの値が「1」だったらセルを強調表示する、という条件付き書式を設定することもできます。
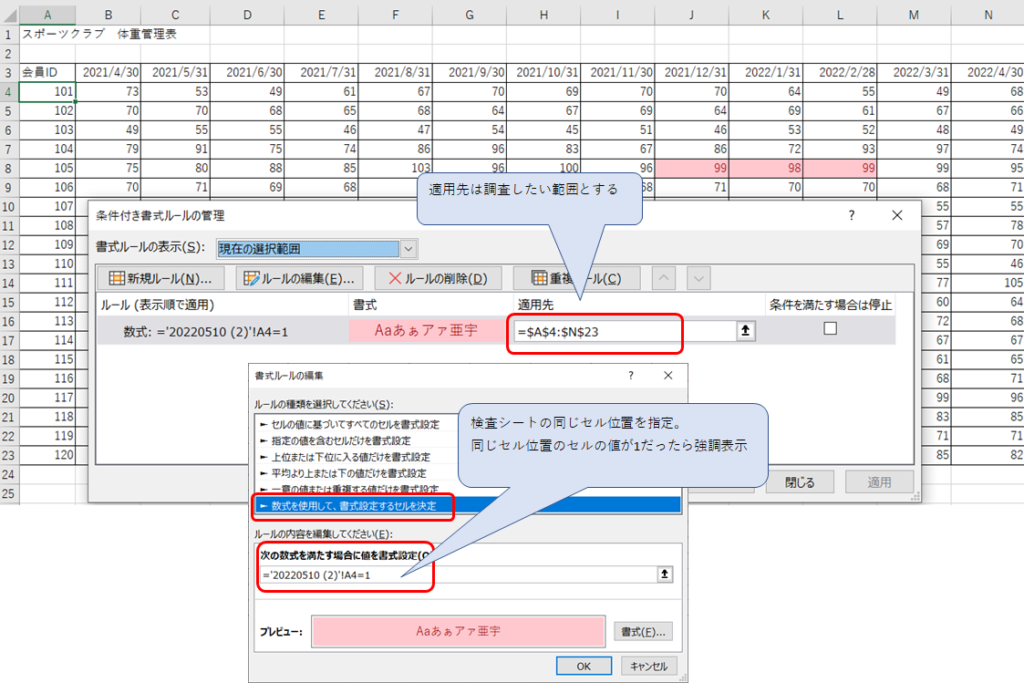
2.元のシートで違う個所を強調表示する(元の表同士を比較する)
同一ブック内であれば、元の表同士を比較して、条件付き書式を利用して、セルの内容が違うセルを強調表示することができます。
(別のブックのシート同士ではできません)
①シートA(「20220501」シート)に条件付き書式を設定していきます。
条件付き書式を適用したい範囲を選択した状態で、リボン「ホーム」→「条件付き書式」→「新しいルール」をクリック
②「数式を使用して、書式設定するセルを決定」を選択
③シートAのセルA1をクリックして入力
④ <> を入力
⑤シートB(「20220510」シート)のセルA1をクリックして入力
⑥=$A$1<>’20220510′!$A$1 と入力されました。
「$」をすべて削除し
=A1<>’20220510′!A1 とします。
⑦書式は青の塗りつぶしを指定しました。
「OK」ボタンをクリックします。
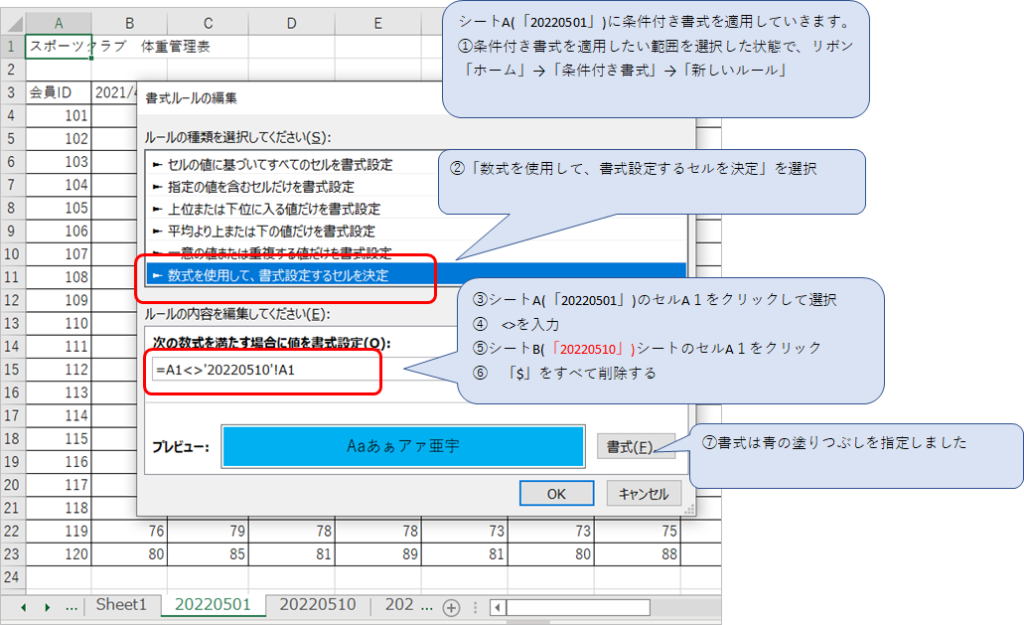
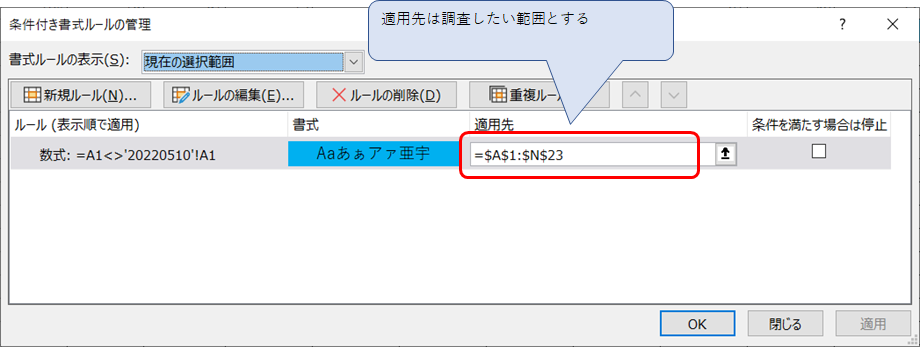
違う個所が、青く強調表示されました!
これが一番簡単で違うところを見つけやすいかもしれませんね。
この方法は比較したいシートが同一ブック内であればできます。
比較したいシートが別のブックにある場合、片方のシートを複製して、もう片方のブック内に挿入すればできますね!
同じフォーマットの表で違うところがあるかどうかを、すばやく確認する方法の一例を紹介しました。
今回は、これでおしまいです。お読みいただきありがとうございました。
エクセル塾シリーズ

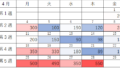
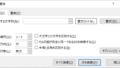
コメント