エクセルとの付き合いはウン十年のパート事務員が僭越ながら開催しています、エクセル塾です。
前回は条件付き書式の複数の条件の指定、でした。
【Excel/初心者】エクセル塾:条件付き書式②複数の条件
前回までは数値がどうか、で条件付き書式を設定していましたが、今回は「文字列」を含む場合に書式を適用する、というのをやっていこうと思います。
例えば「見積」という言葉があったらそのセルをピンク、「発注」という言葉があったらそのセルを青、とか。
1.特定の文字列を含む場合に書式を設定する
以下の表で、「見積」という言葉が含まれていたら黄色にセルを塗りつぶししたいと思います。
①書式を適用したいセル範囲を選択した状態で、リボン「ホーム」の「条件付き書式」→「セルの強調表示ルール」→「文字列」をクリックします。
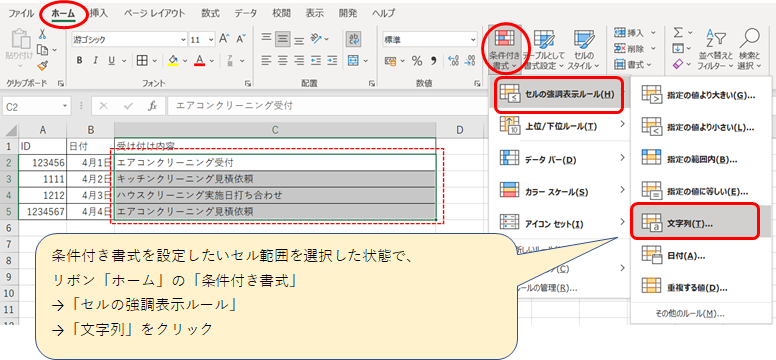
②ボックスに「見積」と入力します。書式は「ユーザー設定の書式」から黄色の塗りつぶしを指定します。
「OK」ボタンをクリックします。
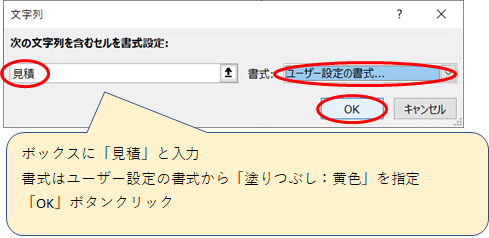
③これで完成です!「見積」を含むセルが黄色になりました。
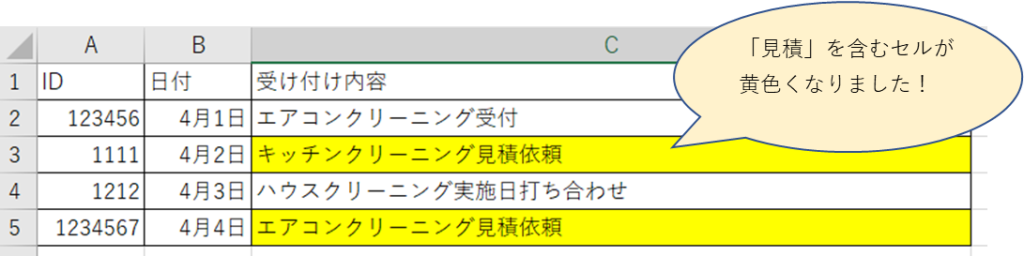
2.新しいルールから設定する方法
新しいルールから手動で設定する方法についてもやってみます。
①書式を設定したいセル範囲を選択した状態で、リボン「ホーム」の「条件付き書式」→「新しいルール」をクリック
②「指定の値を含むセルだけを書式設定」を指定
③セルの値の部分を「特定の文字列」に変更
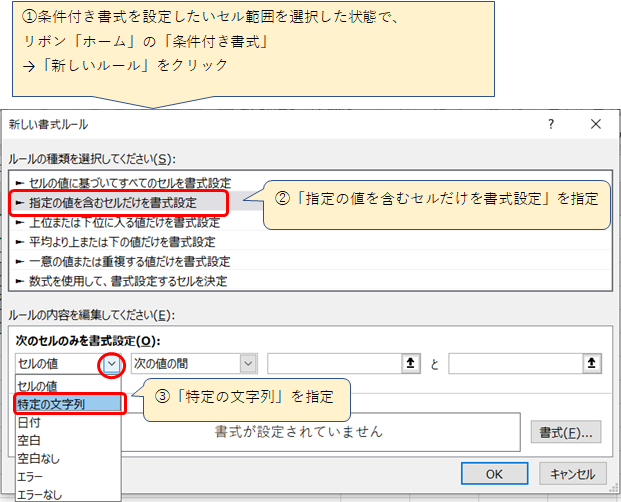
④「次の値を含む」を指定
⑤ボックスに「見積」と入力
⑥「書式」ボタンから黄色の塗りつぶしを設定。OKボタンをクリック。
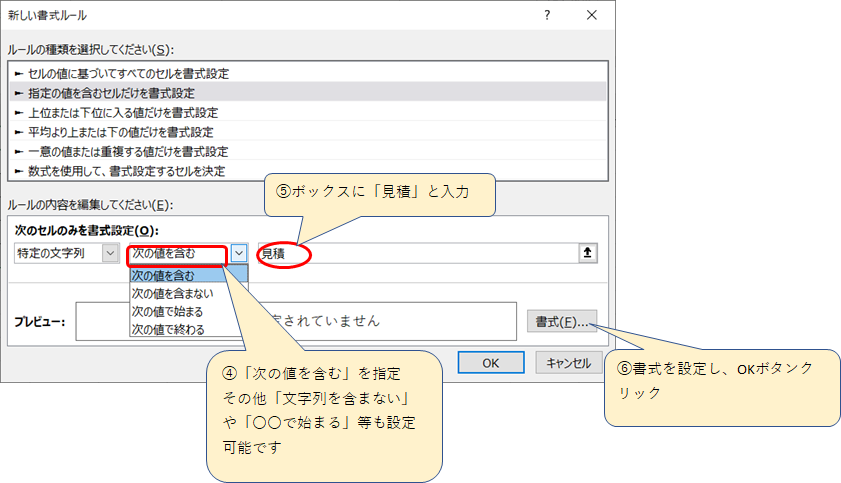
なお、特定の文字列を指定する場合は「次の値を含む」だけではなく、「次の値を含まない」「次の値で始まる」等も指定できます。
今回はこれでおしまいです。お読みいただきありがとうございました。
次回は「特定の文字列を含む」の条件付き書式での複数の条件の指定、数式を利用する場合、等を予定しています。
【Excel/初心者】エクセル塾:条件付き書式④特定の文字列を含むセルに書式を適用する(数式の利用)
エクセル塾:条件付き書式シリーズ
- 【Excel/初心者】エクセル塾:条件付き書式①基本
- 【Excel/初心者】エクセル塾:条件付き書式②複数の条件
- 【Excel/初心者】エクセル塾:条件付き書式④特定の文字列を含むセルに書式を適用する(数式の利用)
- 【Excel/初心者】エクセル塾:条件付き書式⑤条件付き書式の適用範囲を広げる(条件付き書式のコピー)
- 【Excel/初心者】エクセル塾:条件付き書式⑥上位〇位に書式を適用するトップテン
- 【Excel/初心者】エクセル塾:条件付き書式⑦データバー
- 【Excel/初心者】エクセル塾:条件付き書式⑧アイコンセット
- 【Excel/初心者】エクセル塾:条件付き書式⑨カラースケール
エクセル塾シリーズ

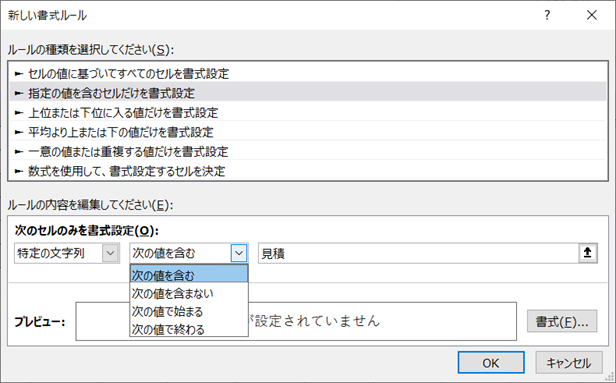
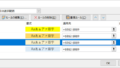
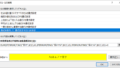
コメント