エクセルとの付き合いは〇十年のパート事務員が僭越ながら開催しています、エクセル塾です。
前回はフィルター④行の削除、でした。
【Excel/初心者】エクセル塾:フィルター④行の削除
実は条件付き書式はよくわからず「たぶんこうだろ」みたいな感じで使っていたので、今回自分でも勉強しました。なので、ネチネチ長くなる予感がします。
では、気を取り直して「条件付き書式」スタート!
1.条件付き書式
Excelには「条件付き書式」という機能があります。
「書式」とは、文字フォントの色をつけたり、セルの色を変えたりする設定です。
「条件付き書式」は特定の「条件」に合致したら、決めておいたセルの書式を適用する、という機能になります。
例えばセルの値が100を超えたセルを黄色くする、セルの値が「済」であればグレーにする、等です。
例えば下の表で販売個数が100を超えた場合はセルの色を黄色にしたかったとします。
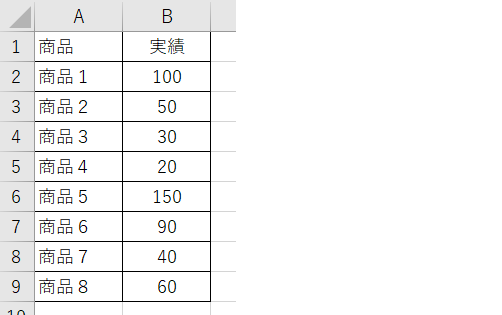
一つ一つ見て、セルの色をセコセコ黄色くしてく、フィルターで100より大を絞り込み表示してセルの色を黄色くする、等もできますが、「100を超えたらセルの色を黄色くする」という「条件」付きの「書式」を設定しておくのが一番間違いがなく、手間がかかりません。
やってみましょう。
①書式を設定したいセル範囲を選択します。
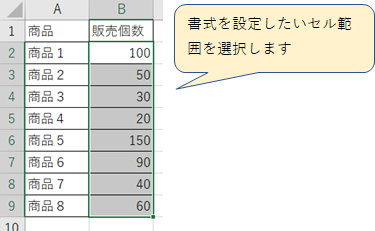
②リボン「ホーム」から「条件付き書式」をクリック
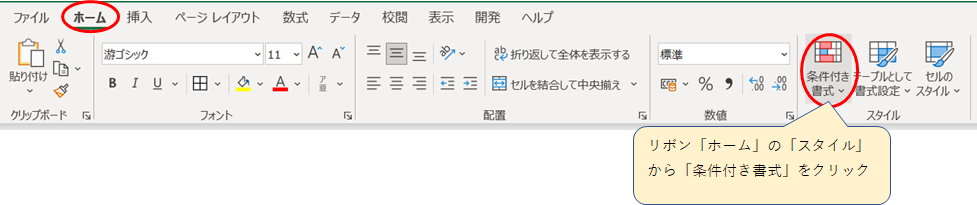
③「セルの強調表示ルール」→「指定の値より大きい」をクリック
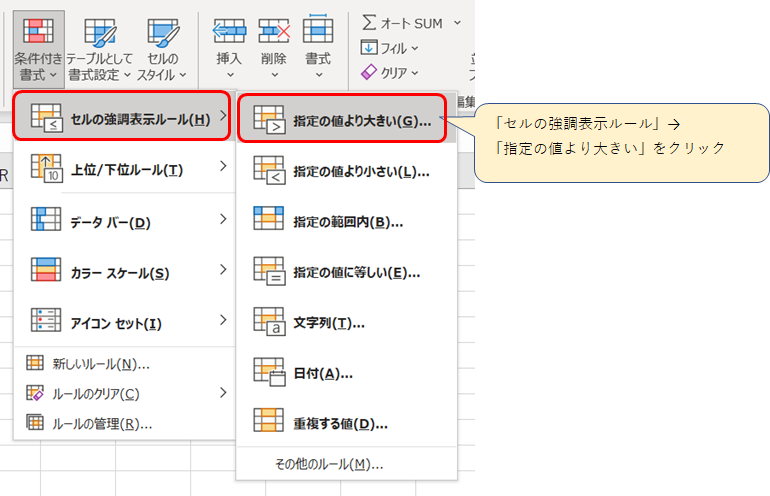
④値の欄に「100」と入力。
書式は「ユーザー設定の書式」を選択して、セルの書式設定画面に進みます。
セルの書式設定画面で「塗りつぶし」タグを選択し、黄色を指定し「OK」ボタンをクリックします。
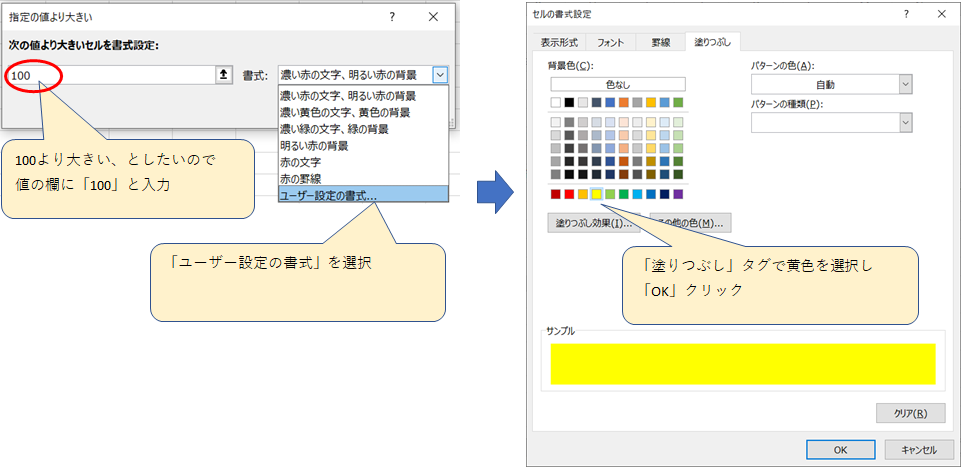
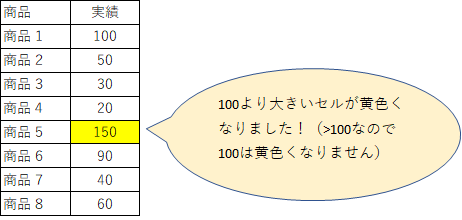
2.条件付き書式のクリア
次に別の方法で条件付き書式を設定したいのですが、その前に、今設定した「条件付き書式」を取り消ししたいと思います。
条件付き書式をクリアしたいセル範囲を選択した状態で、リボン「ホーム」の「条件付き書式」をクリック。
「条件付き書式」→「ルールのクリア」→「選択したセルからルールをクリア」をクリックします。
シート全体の条件付き書式のルールをクリアしたいときは「シート全体からルールをクリア」をクリックします。
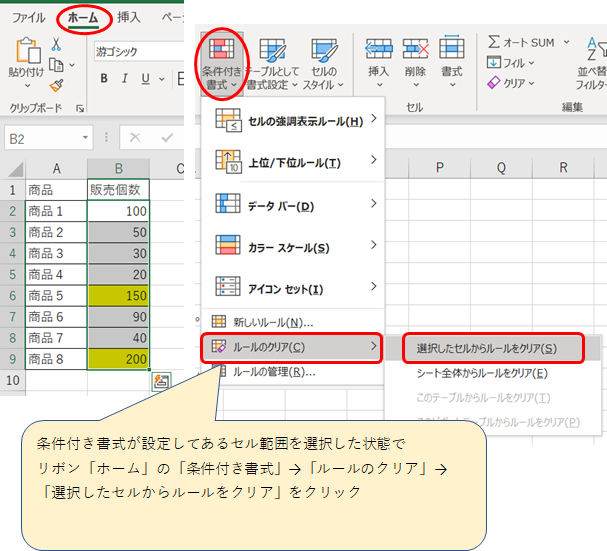
3.新しいルールから条件付き書式を設定
今度は販売個数が50以下の対象をオレンジにしたいと思います。
今度は行ごと、つまり商品の列もいっしょにオレンジにします。
①今回はA・B列ともに色を付けたいので、セルA2~B9まで範囲選択します。
その状態でリボン「ホーム」→「条件付き書式」→「新しいルール」をクリック。
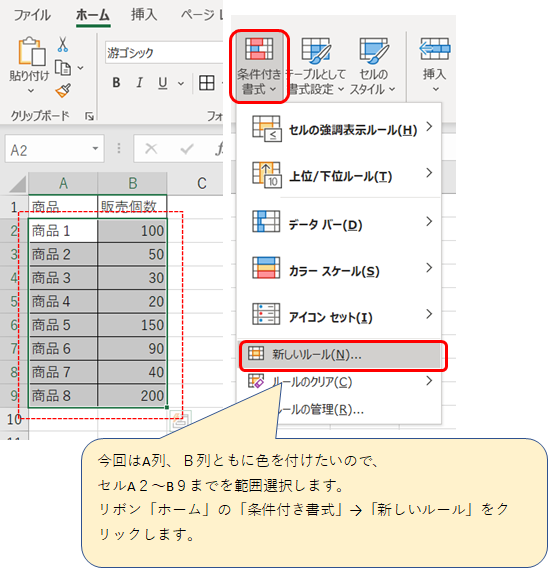
②「数式を使用して、書式設定するセルを決定」をクリック。
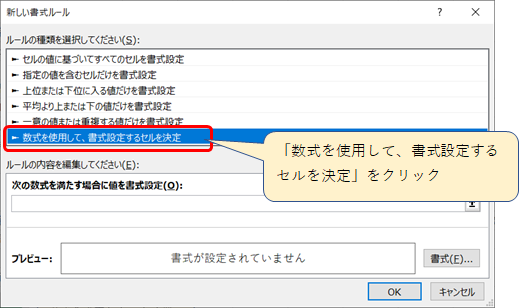
③「次の数式を満たす場合に値を書式設定」のボックスに
=$B2<=50
と入力します。
右下の「書式」ボタンをクリックしてセルの塗りつぶしをオレンジを指定します。
※B列の前の$記号を忘れずに!
A列、B列ともに「B列の値がどうか」で書式をどうするかを決定するためです。
行番号は$で固定しません。
最初のイコールも忘れずに!
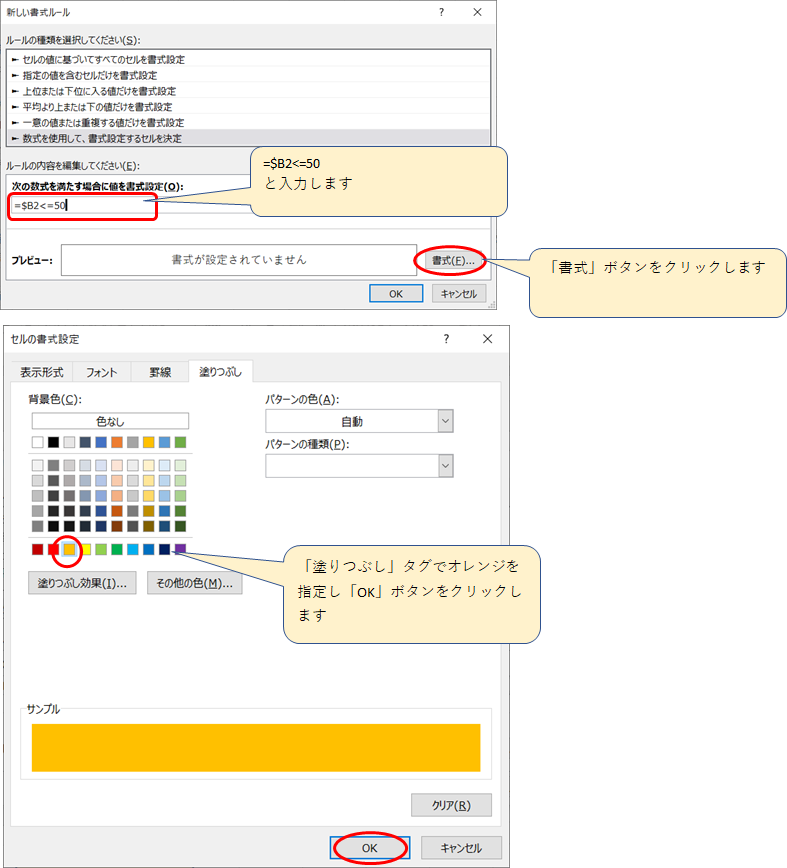
④「OK」ボタンをクリックします。
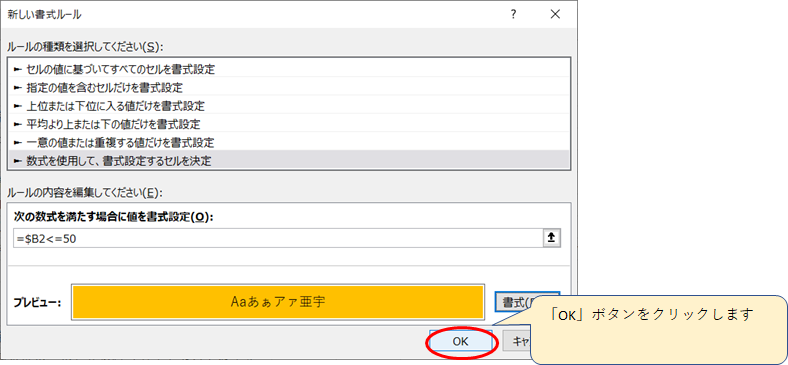
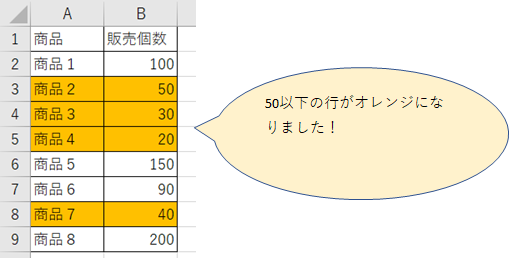
「次の数式を満たす場合に・・・」とあるように、設定した数式がTRUE(真)の場合に指定した書式が適用されることになります。
上記の例では2行目はB3の値が50以下、を満たさないので書式が適用されません。3行目はB4の値が50以下、をクリアしているのでオレンジの書式が設定されます。
4.条件や書式を変更したいとき
条件と適用される書式を変更してみたいと思います。
今は「50以下がオレンジ」ですが、「80以上は青」に変更したいと思います。
①条件付き書式が設定されているセル範囲内のどこかのセルを選択した状態で、リボン「ホーム」の「条件付き書式」→「ルールの管理」をクリック
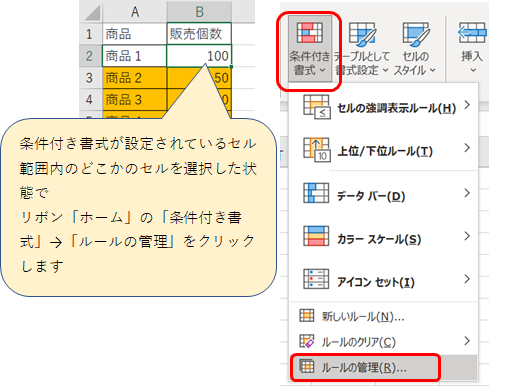
②変更したいルールをクリックして選択(選択されたルールは青くなります)
画面上部の「ルールの編集」をクリック
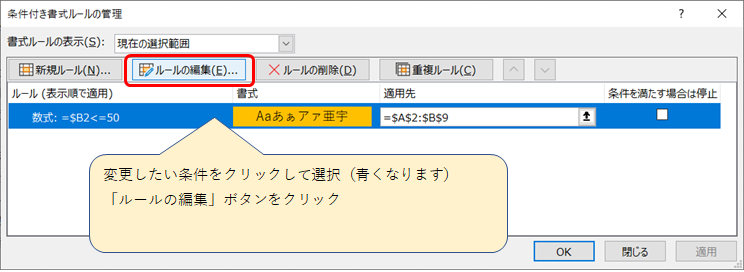
③数式を修正します。
<=50 と入力されていた個所を、 >=80 に変更します。
「書式」ボタンから塗りつぶしの色を青に変更します。
「OK」ボタンをクリックします。
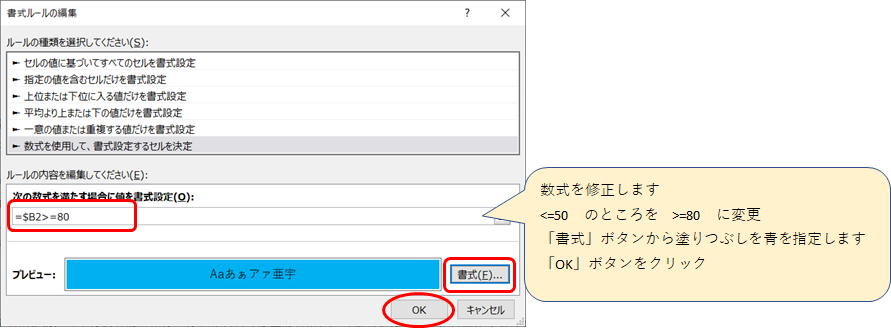
④ルールが変更されました。「OK」ボタンをクリックします。
ちなみに「適用」をクリックすると、条件が適用されセルの色が変わりますが、この画面は閉じません。(ちゃんと変更できたかな?と確認する際に便利です)
「OK」ボタンクリックだと、条件が適用され、この画面は閉じます。
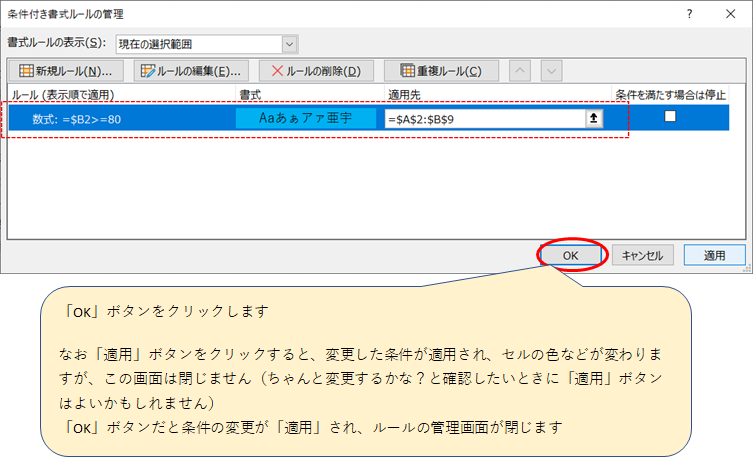
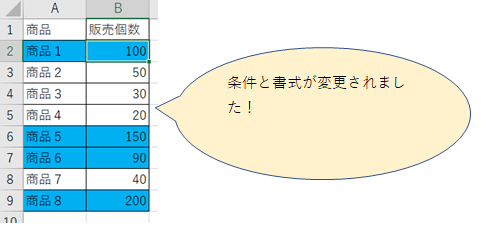
5.複数の条件を設定したいとき
4で設定した「80以上は青」に追加して「50未満は黄色」を設定してみます。
①条件付き書式を設定済のセル範囲を設定した状態で、リボン「ホーム」の「条件付き書式」→「ルールの管理」をクリック
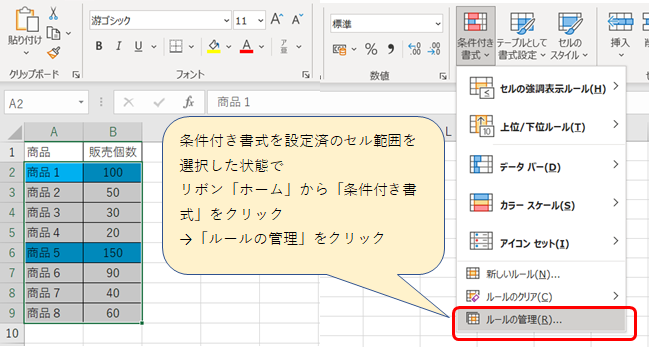
②すでに設定済の「80以上は青に塗りつぶし」のルールが表示されています。
画面上部の「新規ルール」をクリックします。
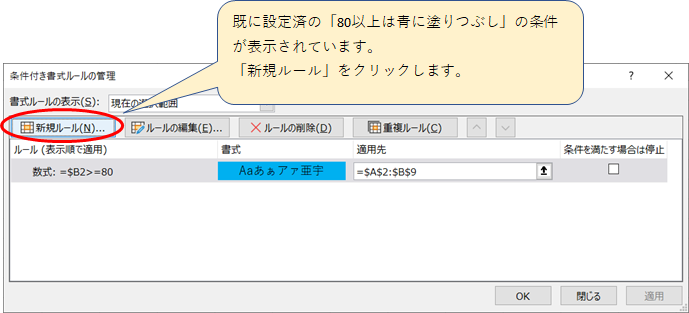
③「数式を使用して、書式設定するセルを決定」を選択し、条件式を入力します。
B列の値が50未満の場合という条件にしたいので、
=$B2<50 入力します。
「書式」ボタンをクリックして「塗りつぶし=黄色」を設定。「OK」ボタンをクリックします。
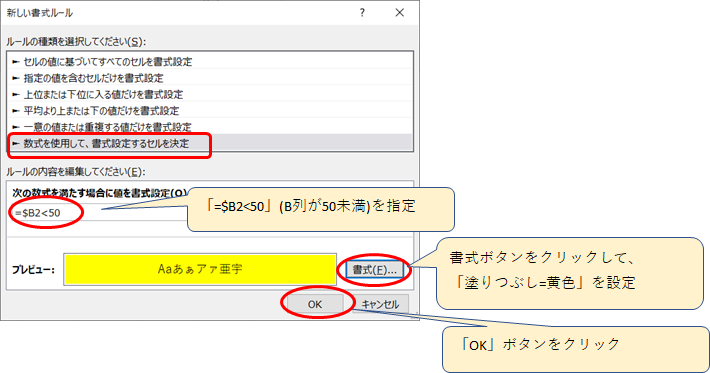
④新しいルールが設定されました。「OK」ボタンをクリックします。
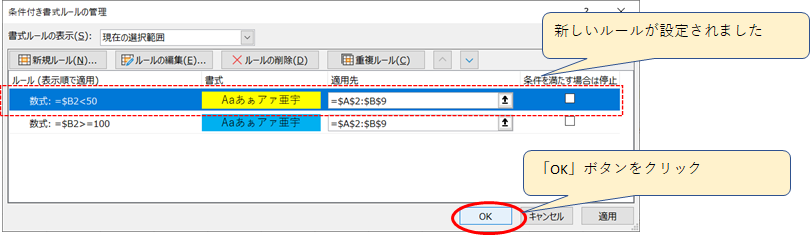

今回はここまでです。お読みいただきありがとうございました。条件付き書式シリーズ、まだ続きます!
【Excel/初心者】エクセル塾:条件付き書式②複数の条件
エクセル塾:条件付き書式シリーズ
- 【Excel/初心者】エクセル塾:条件付き書式②複数の条件
- 【Excel/初心者】エクセル塾:条件付き書式③特定の文字列を含むセルに書式を適用する
- 【Excel/初心者】エクセル塾:条件付き書式④特定の文字列を含むセルに書式を適用する(数式の利用)
- 【Excel/初心者】エクセル塾:条件付き書式⑤条件付き書式の適用範囲を広げる(条件付き書式のコピー)
- 【Excel/初心者】エクセル塾:条件付き書式⑥上位〇位に書式を適用するトップテン
- 【Excel/初心者】エクセル塾:条件付き書式⑦データバー
- 【Excel/初心者】エクセル塾:条件付き書式⑧アイコンセット
- 【Excel/初心者】エクセル塾:条件付き書式⑨カラースケール
エクセル塾シリーズ

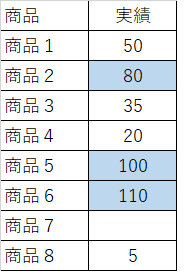
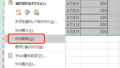
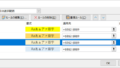
コメント