エクセルとの付き合いはウン十年のパート事務員が僭越ながら開催しています、エクセル塾です。
前回は特定の文字列を含むセルに書式を適用する、でした。
【Excel/初心者】エクセル塾:条件付き書式③特定の文字列を含むセルに書式を適用する
前回は「見積」という文字を含むセルに書式を適用して黄色くしました。
今回は「受付」を含む場合にセルの書式設定を適用したいと思います。
ところで…入力の際に「受付」と入力したり、「受け付け」と入力したり、「受けつけ」と入力したりする可能性があります。さて、そんな場合はどうしましょう。。。
〇条件付き書式で複数の候補に対応する
入力するときは「受付」って入力してね!と統一してもらう。漏れたものはフィルタなどで自力で探して、手動で書式を設定する。
というのもありかもしれませんが、あまりスマートではありません。
頑張って条件付き書式で「受付」でも「受け付け」でも「受けつけ」でも対応できるようにしたい場合はどうしたらよいでしょう。
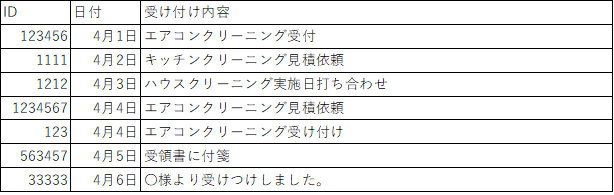
方法1:考えられる文字列に対して1つずつルールを設定する。
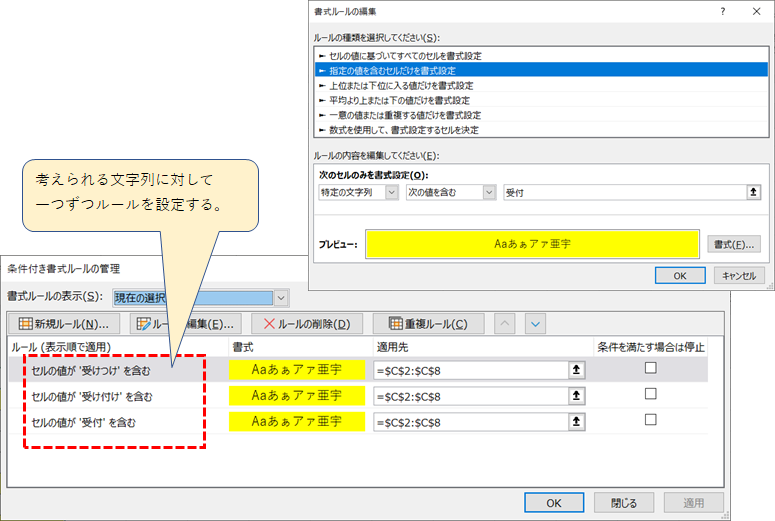
方法2:正規表現アスタリスク(*)を利用する
何とかして一つのルールで済ませたい!という場合、正規表現アスタリスク(*)を利用するという方法もあります。
アスタリスク(*)は文字であれば何でもよい、何文字でもよい文字列、になります。
「受*付」とすると「受付」「受け付け」「受けけけ付」等があてはまります。
以下の図のように、ボックスに「受*付」と入力します。
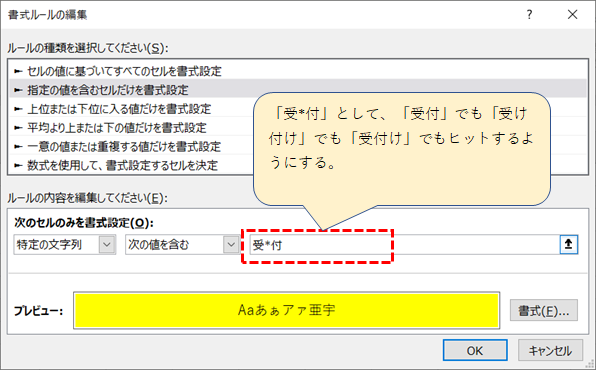
すると、「受付」「受け付け」のセルはOKでした。しかし「受けつけ」は漏れてしまいました。そして「受領書に付箋」も書式が適用されてしまいました。考慮不足でしたね。
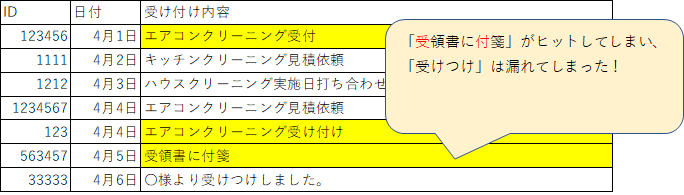
方法3:数式を使う
やり方
①書式を設定したいセル範囲を選択した状態で、リボン「ホーム」の「条件付き書式」→「新しいルール」
②「数式を使用して、書式設定するセルを決定」を選択
③「次の数式を満たす場合に値を書式設定」の下に数式を入力します
————————————————————–
※「次の数式を満たす場合・・・」とあるように、設定した数式がTRUE(真)の場合に指定した書式が適用されることになります。
例えば、下図のように数式「$A2=1」で書式適用、としている場合、セルA2の内容が「1」であれば数式の結果がTRUEになり、OK!書式適用GO!ということになります。
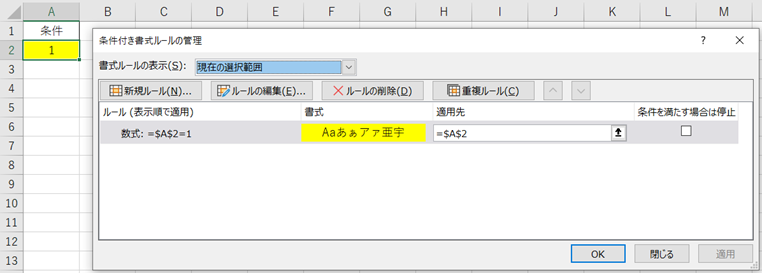
————————————————————–
さて、入力していく数式ですがFIND関数を使ってみたいと思います。
FIND関数は検索文字列が対象の中にあるかを検査します。
何文字目にその文字があるよ、というのを答えとして返します。
検索文字列が見つからない場合はエラーとなります。
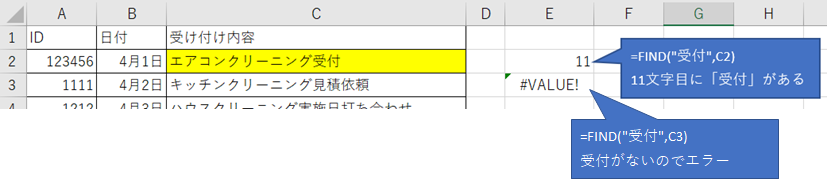
条件付き書式の「数式を使用して、書式設定するセルを決定」の数式に以下の式を入力します。
=SUM(IFERROR(FIND(“受付”,$C2),0),IFERROR(FIND(“受け付け”,$C2),0),IFERROR(FIND(“受けつけ”,$C2),0))>0
ちょっと長くてめまいがしまいますね。
FIND(”受付”,$C2)は指定セル内に「受付」があれば開始文字列が返ります。なければエラーになるのでIFERRORでくるんで、エラーではなく「0」を返すようにします。
同様に、「受け付け」「受けつけ」のFIND関数も入力します。
3つのIFERRORでくるんだFIND関数をSUM関数の中に SUM( 数式1 , 数式2 , 数式3 ) のように入れます。いずれかのFIND関数が1以上であれば SUM( ) の答えが1以上になり、SUM()>0 はTRUE(真)になります。
逆にFIND関数がすべて0であれば SUM( ) の答えが0になり、SUM()>0 はFalse(偽)になります。
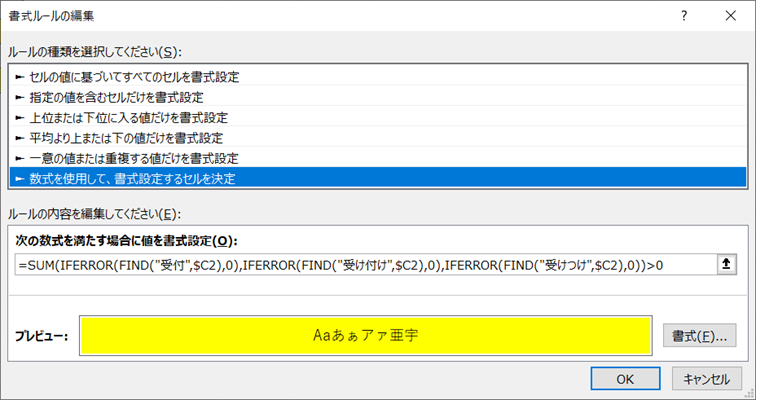
ちなみに、SUMではなくOR関数でFIND関数を繋げることでも実現できます。
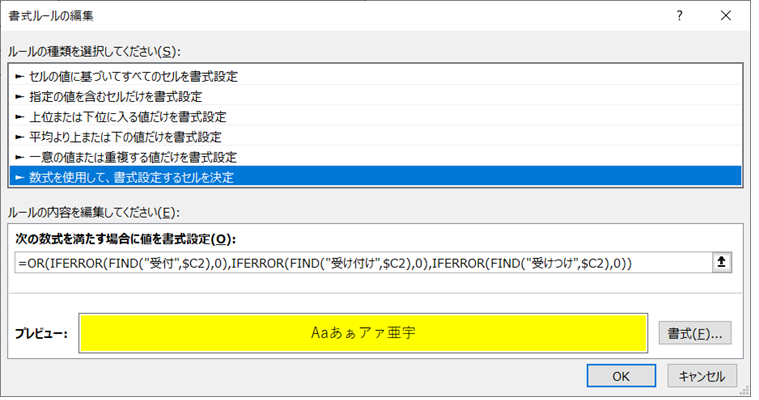
条件付き書式の注意点
注意点として、数式を入力または修正しようとして矢印キーを押すとおかしなことになります。おもいもよらずセルが選択されてしまうようです。めんどうでもマウスで修正したい個所にカーソルを合わせるようにしましょう。
2023.4.15.追記
「F2」キーを押すと、矢印キーを押すとカーソルが移動に切り替わるということを知りました!
「F2」キーを押すごとにカーソルの移動、セルの選択と矢印キーの機能が切り替わります。
これは便利!
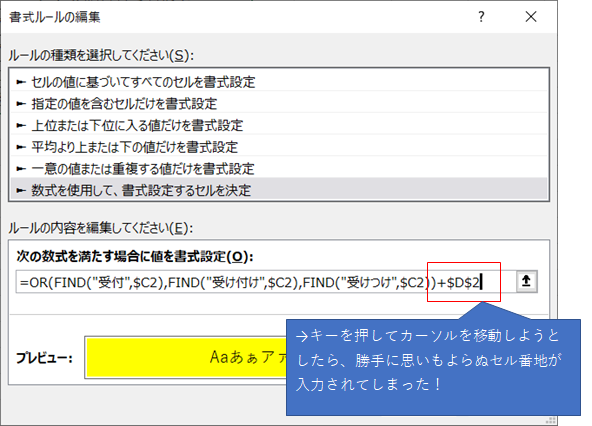
数式がボックスより長くなり全部見えないとき
また、関数が長くて全部見えない!というときはダイアログボックスの右下の部分をドラッグすることでボックスが伸びます。
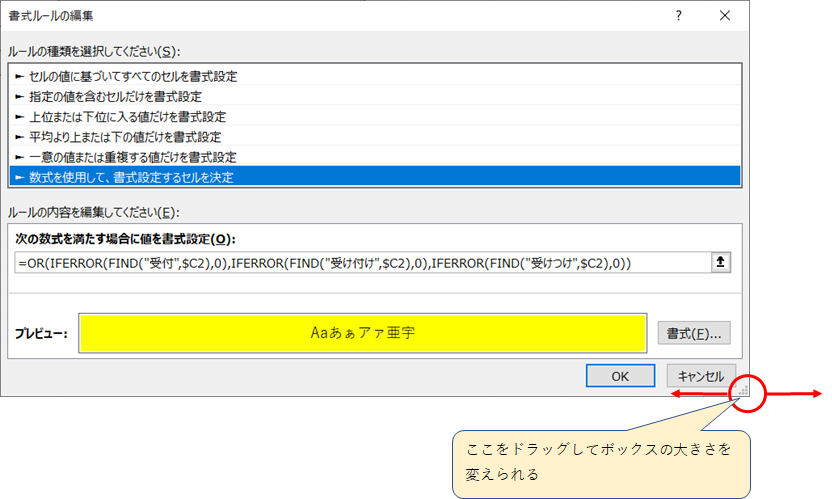
いやー。複雑。地道に1個ずつルールを設定するほうがいいような気がしますね。。。
今回はこれでおしまいです。お読みいただきありがとうございました。
次回は条件付き書式の適用範囲を広げる(条件付き書式のコピー)です。
【Excel/初心者】エクセル塾:条件付き書式⑤条件付き書式の適用範囲を広げる(条件付き書式のコピー)
エクセル塾:条件付き書式シリーズ
- 【Excel/初心者】エクセル塾:条件付き書式①基本
- 【Excel/初心者】エクセル塾:条件付き書式②複数の条件
- 【Excel/初心者】エクセル塾:条件付き書式③特定の文字列を含むセルに書式を適用する
- 【Excel/初心者】エクセル塾:条件付き書式⑤条件付き書式の適用範囲を広げる(条件付き書式のコピー)
- 【Excel/初心者】エクセル塾:条件付き書式⑥上位〇位に書式を適用するトップテン
- 【Excel/初心者】エクセル塾:条件付き書式⑦データバー
- 【Excel/初心者】エクセル塾:条件付き書式⑧アイコンセット
- 【Excel/初心者】エクセル塾:条件付き書式⑨カラースケール
エクセル塾シリーズ

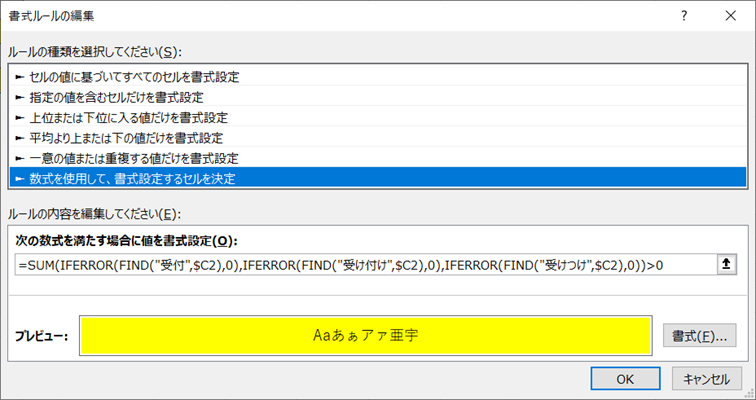
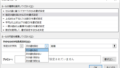
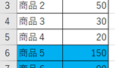
コメント