エクセルとの付き合いは〇十年のパート事務員が僭越ながら開催しています、エクセル塾です。
今回は、上位〇位まで(または下位〇位まで)書式を適用する、という方法をやります。結構使えそうですよね。簡単にできます!
条件付き書式では「上位/下位ルール」というのがあり、上位〇位、下位〇位を指定して書式設定ができます。
この表でやってみます。
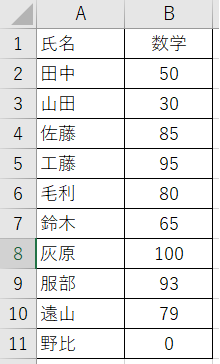
1.トップテン
点数が上位3位までの人に書式を適用したいと思います。
①セル範囲を選択した状態で、リボン「ホーム」→「条件付き書式」→「上位/下位ルール」から「上位10項目」をクリック
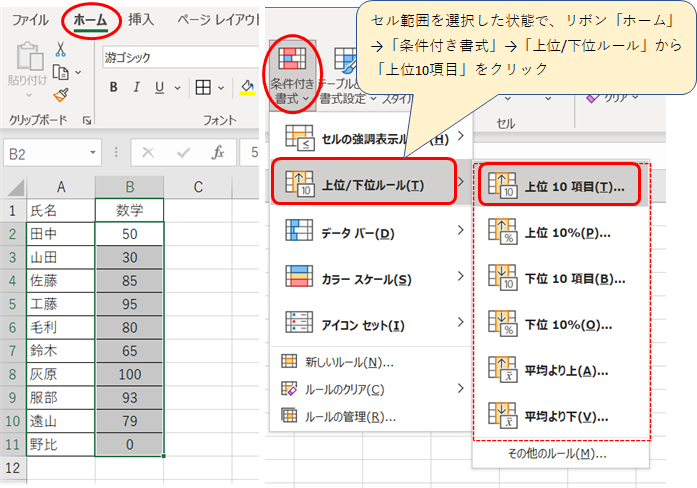
②初期値には「10」が入っているので、上位3位に書式を設定したいので「10」を「3」に変更します。
書式の横のボタンを押して、書式を設定します。
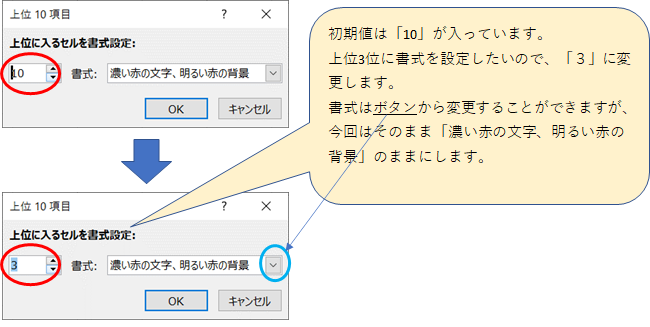
③点数の高い方、3位までに書式が適用されました!
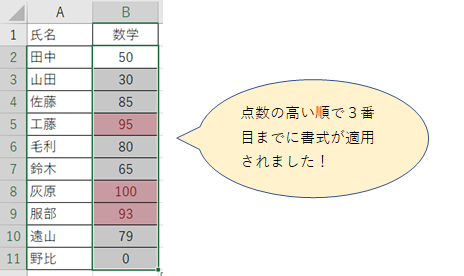
2.上位、下位に色を付ける:ルールの管理から設定
先ほどの表で、下位3位にも色を付けたいと思います。
今回は「上位/下位ルール」を利用せず、「ルールの管理」から手作業で設定する方法でやってみます。
1の手順で上位3位に条件付き書式を適用済の状態から行います。
①書式を設定したいセル範囲を選択した状態で、リボン「ホーム」の「条件付き書式」→「ルールの管理」をクリック
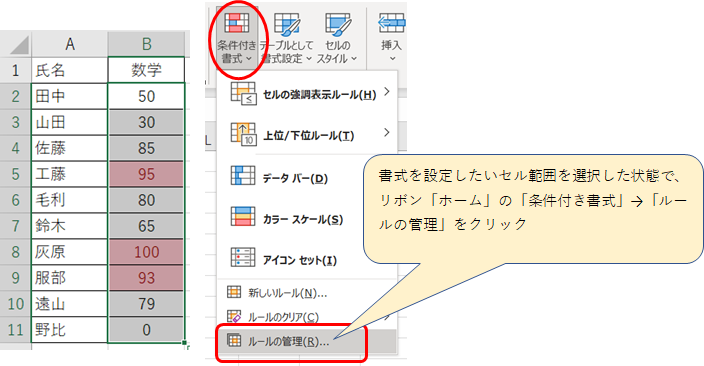
②「新規ルール」をクリック
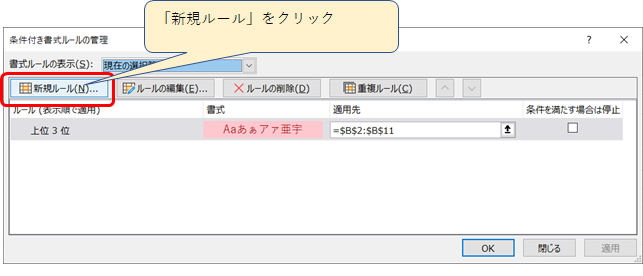
③「上位または下位に入る値だけを書式設定」を選択。
ルールの内容を編集し、「下位3位」と設定、書式ボタンから書式を設定します。
「OK」ボタンをクリック。
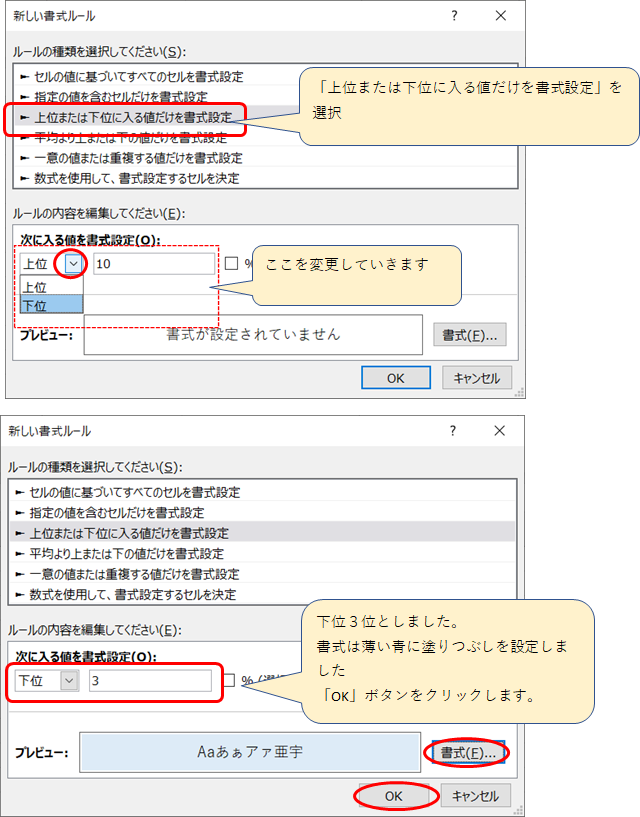
ルールが設定できたことを確認して「OK」ボタンをクリック。
これで上位3位までに赤、下位3位までは青、が適用されるようになりました!
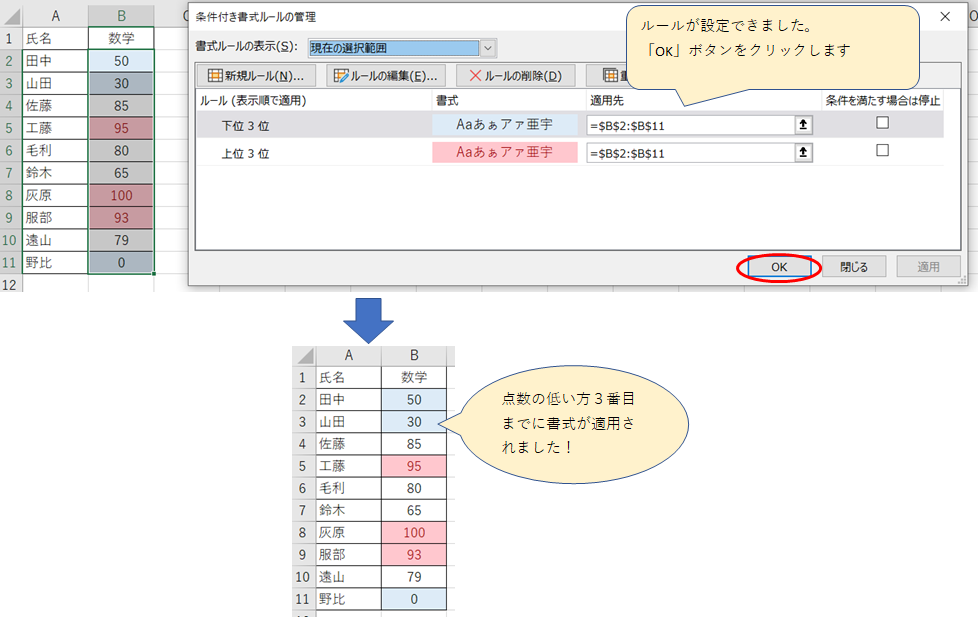
「上位または下位に入る値だけを書式設定」では上位〇位まで、下位〇位まで、または上位(下位)〇%以内というルールも設定できます。
「平均より上または下」というルール設定もあります。これも使えそうですね!
設定しておけば、勝手に計算してやってくれるから便利ですね!
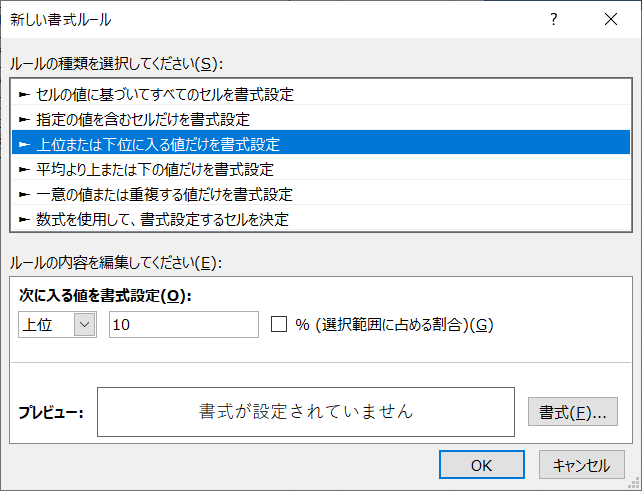
今回は以上になります。お読みいただきありがとうございました。
次回以降は条件付き書式のデータバー、アイコンなどに触れてみたいと思います。
【Excel/初心者】エクセル塾:条件付き書式⑦データバー
エクセル塾:条件付き書式シリーズ
- 【Excel/初心者】エクセル塾:条件付き書式①基本
- 【Excel/初心者】エクセル塾:条件付き書式②複数の条件
- 【Excel/初心者】エクセル塾:条件付き書式③特定の文字列を含むセルに書式を適用する
- 【Excel/初心者】エクセル塾:条件付き書式④特定の文字列を含むセルに書式を適用する(数式の利用)
- 【Excel/初心者】エクセル塾:条件付き書式⑤条件付き書式の適用範囲を広げる(条件付き書式のコピー)
- 【Excel/初心者】エクセル塾:条件付き書式⑦データバー
- 【Excel/初心者】エクセル塾:条件付き書式⑧アイコンセット
- 【Excel/初心者】エクセル塾:条件付き書式⑨カラースケール
エクセル塾シリーズ

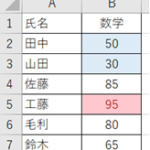
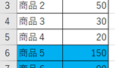
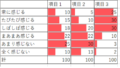
コメント