今回は、データバーと似たような、これって条件付き書式なの?という毛色が違うシリーズの「アイコンセット」です。
アイコンセットとは、セルの値によって、色分けした丸をセルに表示したり、矢印を表示したりする機能です。
使いどころが分からないし、なんか思うようにいかない、ということが多かったのであんまり使うことがなかったのですが、好きな人は使ってますね。私も今回勉強して、使えるようになりたいと思っています。
どんなものがあるかというと、こんな感じ
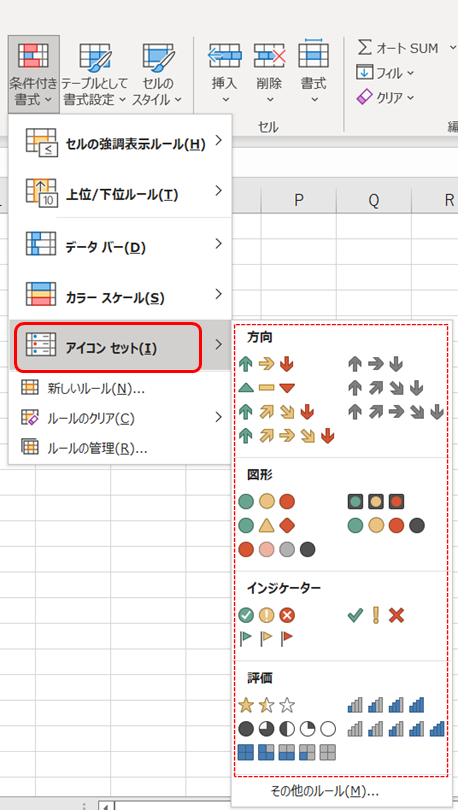
使ってみるとこんな感じ↓
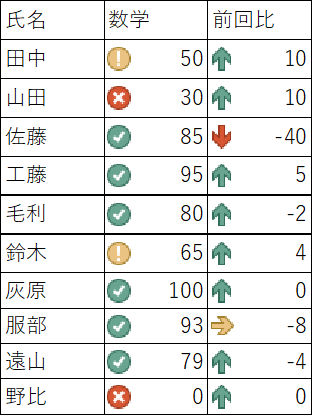
1.アイコンセット:矢印マーク
矢印はきっと、上がったとか下がったとか示してくれるのか?ということで以下の表でちょっとやってみようと思います。1学期と2学期のテストの点数があり、点数の前学期比の部分にアイコンセットを適用してみたいと思います。
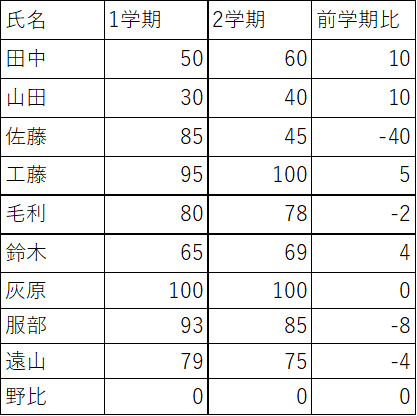
①前学期比のセル範囲を選択した状態で、リボン「ホーム」の「条件付き書式」→「アイコンセット」から三色の矢印マークを選択します。
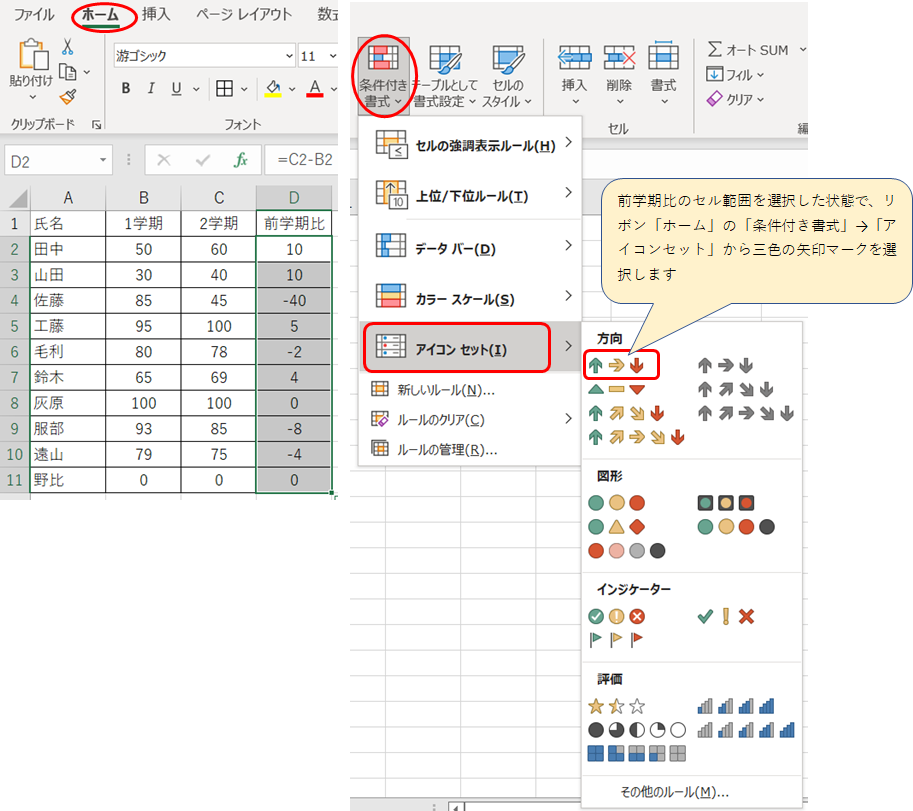
②矢印マークがつきました!でも・・・思ってたんと違う。。。
変化なしの0に → がついてほしいのに ↑ がついている。前回より悪いマイナス8に → がついている。
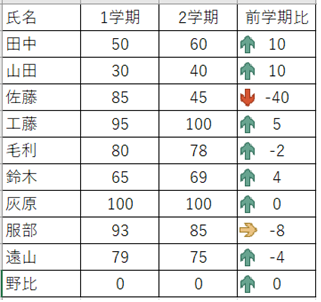
2.アイコンセットの調整
ルールの管理で見てみましょう。
条件付き書式が適用されているセルを選択した状態で、リボン「ホーム」の「条件付き書式」→「ルールの管理」をクリックします。
アイコンセットのルールを選択し、「ルールの編集」をクリックします。
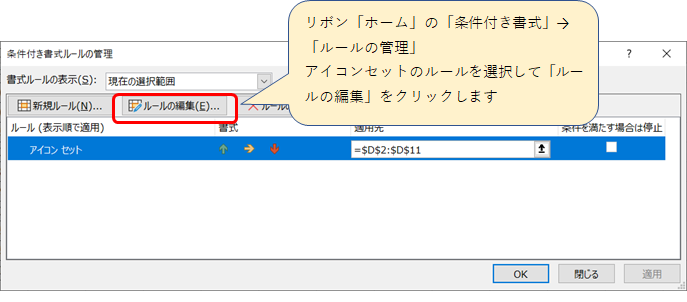
このようになっています。
ルールの種類が「セルの値に基づいてすべてのセルを書式設定」で、書式スタイルが「アイコンセット」となっています。
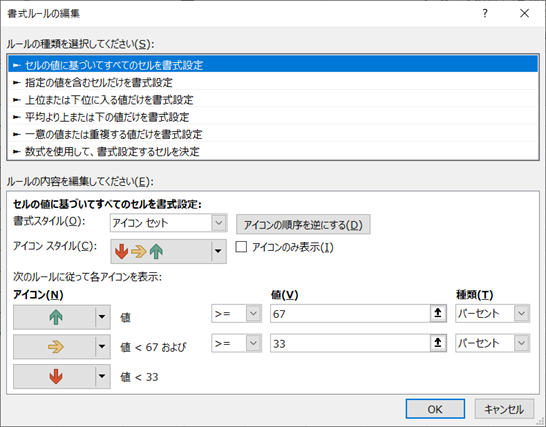
67%以上は↑、33以上67%未満は→、33%未満は↓、となっています。が、何のことやらよくわかりません。
こちらの記事に解説がありました。
Excelデータ分析の基本ワザ (11) 「アイコンセット」はどう使うのが正解なのか? | TECH+
以下、抜粋させていただきます。
このような結果になってしまうのは、セル範囲内にある数値データのうち「最小の値を0%」、「最大の値を100%」として考え、
引用元:https://news.mynavi.jp/techplus/article/excelanalytics-11/
・67%以上のデータに「↑」
・33%以上のデータに「→」
・それ以外(33%未満)のデータに「↓」
のアイコンを配置するように初期設定されているためだ。要するに、「最小の値」から「最大の値」までを約3等分して、それぞれの範囲に「↑」「→」「↓」のアイコンを振り分けていることになる。
とのことです。が、読んでもよくわからない(算数苦手)ので、とにかく使いやすいように修正していきましょう。
0は → 、プラスは ↑ 、マイナスは ↓ にしたいと思います。
ルールの編集の画面で、
①0より大きい場合は上矢印が出るようにします。
上矢印のところを 比較演算子を「>」 、値を「0」にします。
種類を初期値の「パーセント」から「値」に変更します。
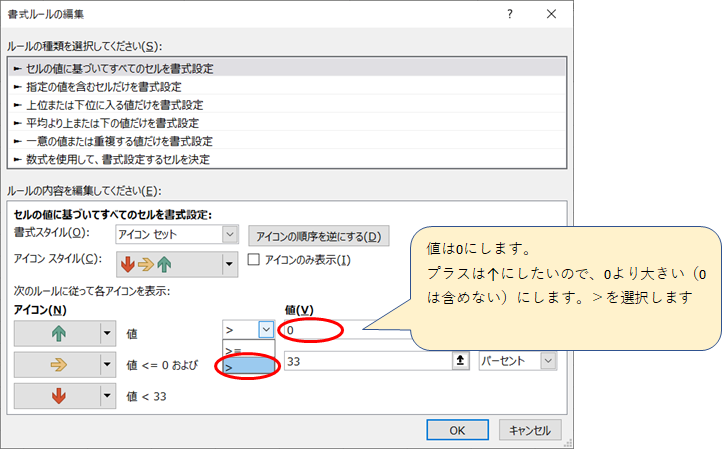
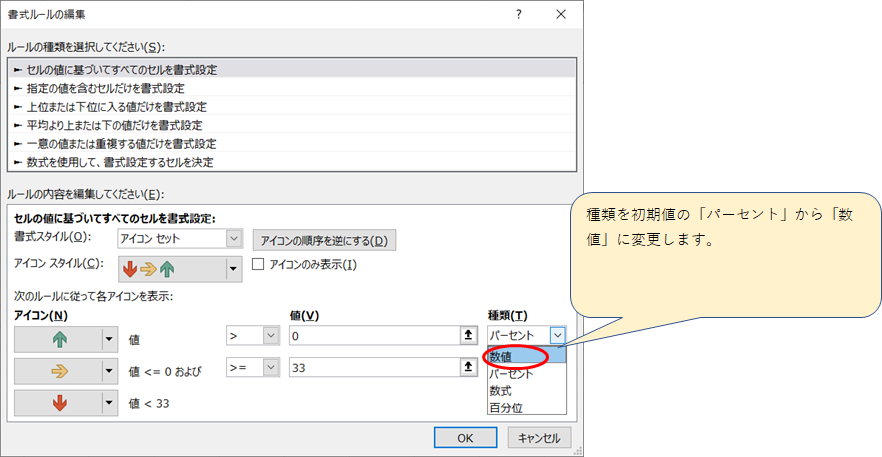
③「OK」ボタンをクリックします。プラスは ↑ 、0は → 、マイナスは ↓ ができました!
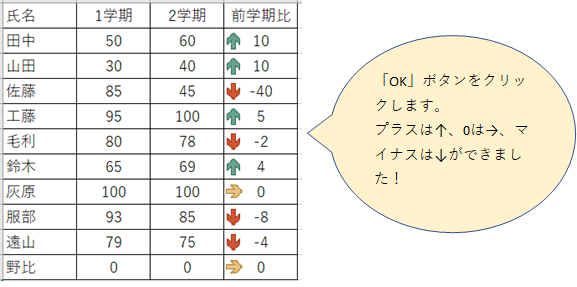
3.アイコンセット:注意アイコン
アイコンにもいろんな種類があるので、別のアイコンでもやってみたいと思います。
以下の表で、在庫が20を切ったら注意アイコンを表示する、というのをやってみたいと思います。
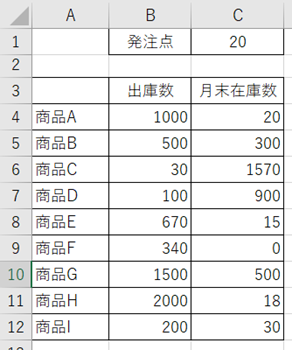
①書式を設定したいセル範囲を選択し(この場合はC列の「月末在庫数」の部分)、リボン「ホーム」の「条件付き書式」→「新しいルール」をクリック。
②「セルの値に基づいてすべてのセルを書式設定」を選択。
「書式スタイル」は「アイコンセット」を選択。
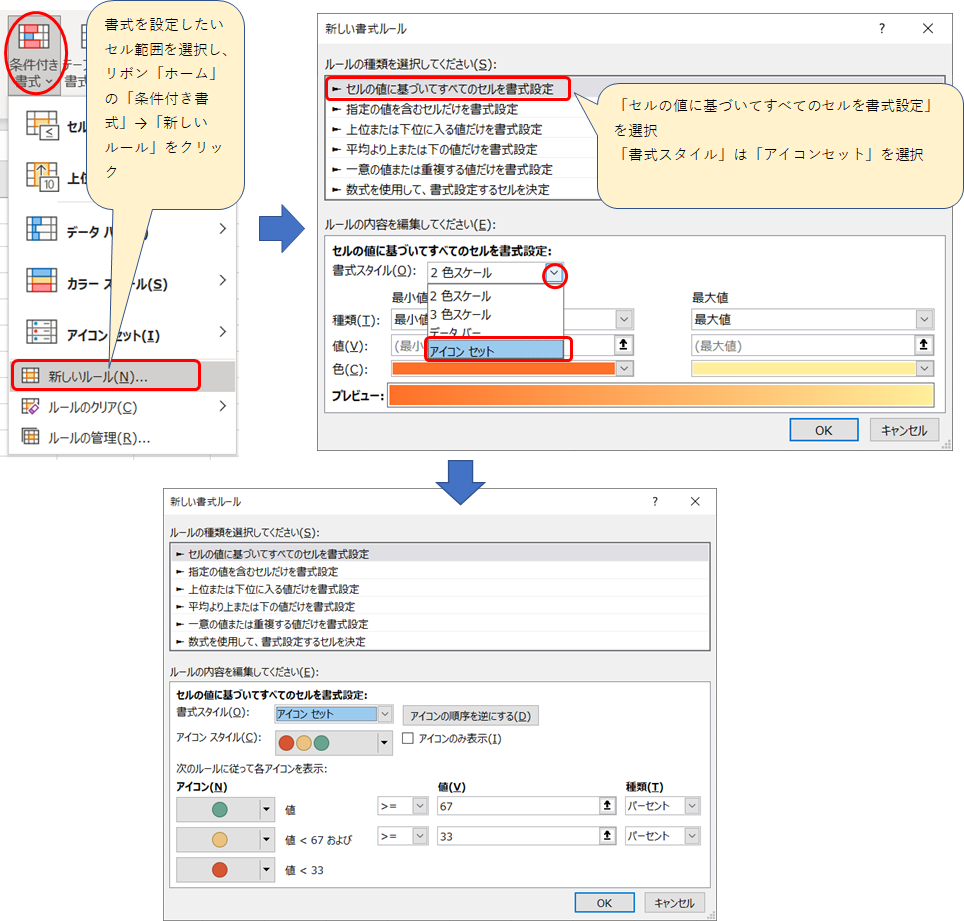
③まずは区分を指定します。
一番上のアイコンの部分を種類は「数値」を選択し、20以上「>=20」を指定します。
中段は同じく種類に「数値」を選択し、0以上「>=0」を指定します。これで中段は0~19の範囲を指定したことになります。
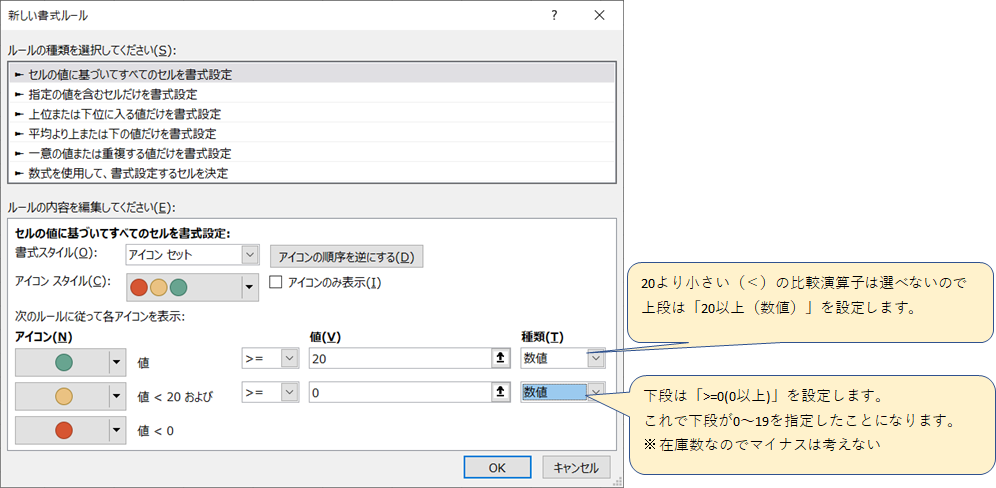
④アイコンを指定します。
上段は「セルのアイコンなし」を指定します。
セルの値が0~19の場合に適用される中段はビックリマークのアイコンを指定します。
下段も「セルのアイコンなし」を指定します。
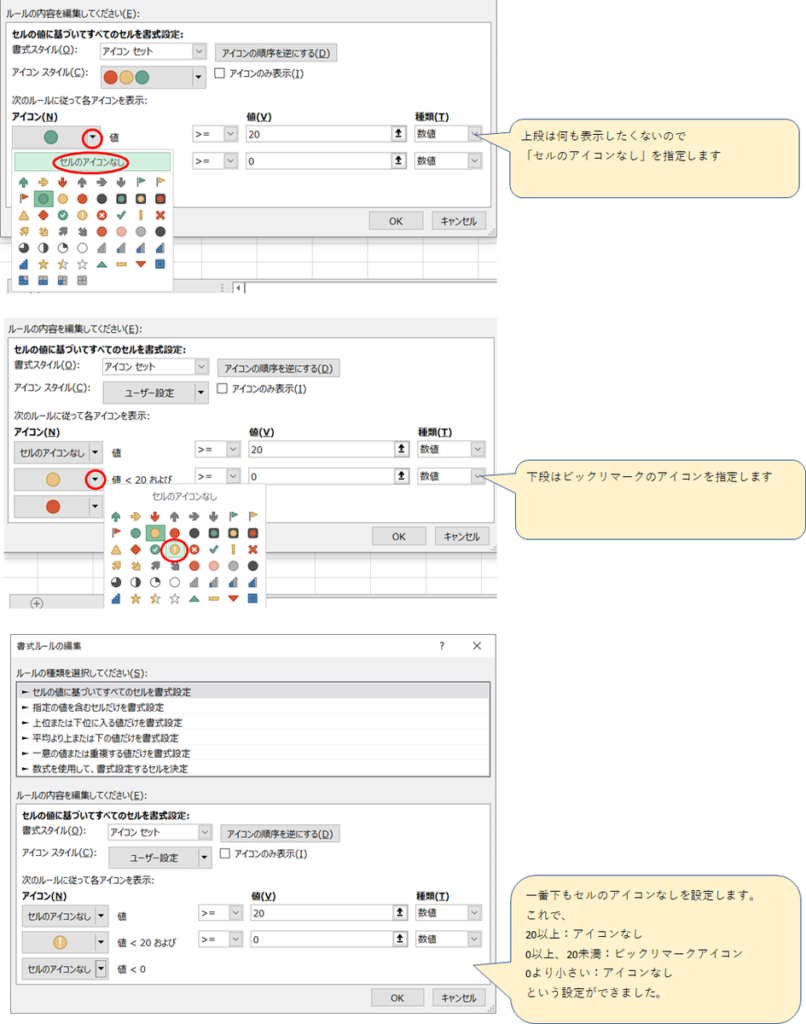
これで、
20以上:アイコンなし
0以上、20未満:びっくりアイコン
0より小さい:アイコンなし
という設定ができました。
⑤「OK」ボタンをクリック!これで完成!
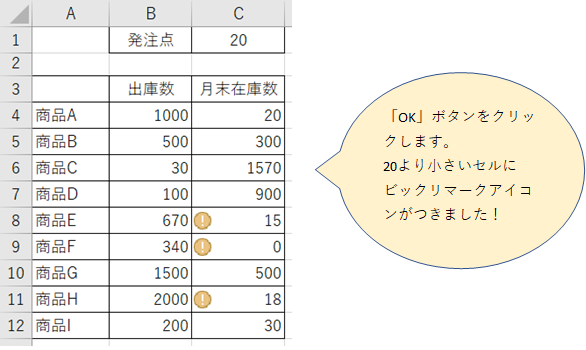
4.アイコンセット:セルの値を参照する
シートに発注点が入力してあるセルがあるので、せっかくなのでそのセルを利用して上記3と同じことをやってみようと思います。その方が、発注点が変わった場合、セルの発注点の値を修正するだけで、条件付き書式の中身は変更しなくてもよくなるのでその方がいいですよね。
「ルールの管理」から修正していきます。
①条件付き書式が設定されているセルを選択した状態で、リボン「ホーム」の「条件付き書式」→「ルールの管理」をクリック。
アイコンセットのルールを選択し、「ルールの編集」をクリックします。
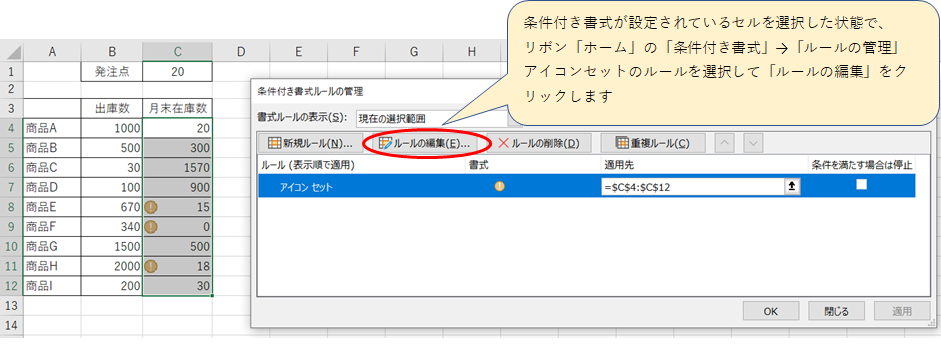
②「20」と入力してあるボックスに「=セル番地」を指定します。最初のイコールを忘れずに!
↑ボタンクリックで、シートのセルを選択することもできます。
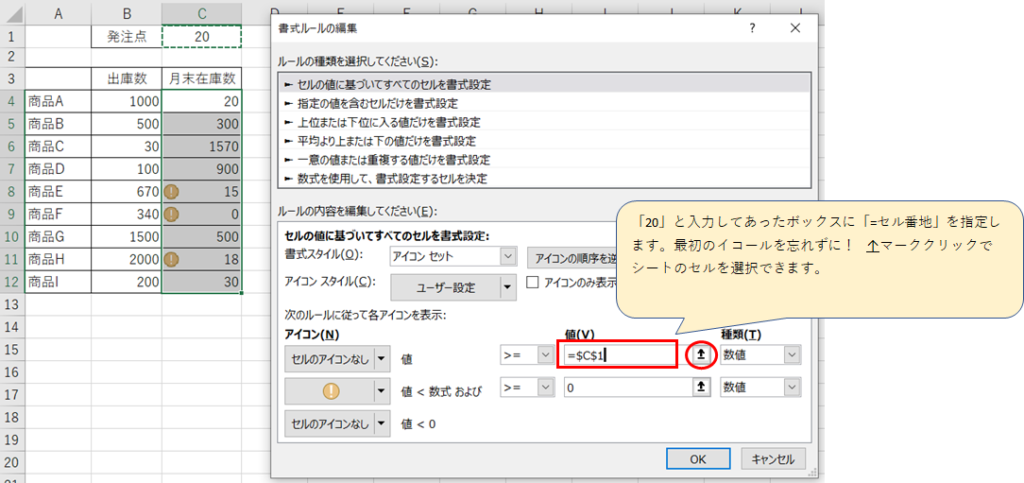
③「OK」ボタンをクリックします。
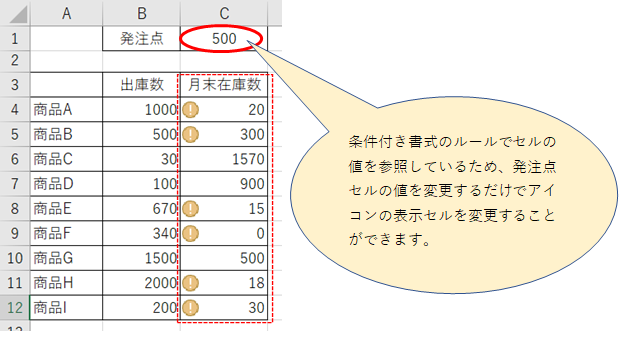
今回は以上になります。セルのアイコンセットを使う機会が今後やってくるかどうかはわかりませんが。。。
お読みいただきありがとうございました。
次回は条件付き書式のカラースケールを予定しています。
【Excel/初心者】エクセル塾:条件付き書式⑨カラースケール
エクセル塾:条件付き書式シリーズ
- 【Excel/初心者】エクセル塾:条件付き書式①基本
- 【Excel/初心者】エクセル塾:条件付き書式②複数の条件
- 【Excel/初心者】エクセル塾:条件付き書式③特定の文字列を含むセルに書式を適用する
- 【Excel/初心者】エクセル塾:条件付き書式④特定の文字列を含むセルに書式を適用する(数式の利用)
- 【Excel/初心者】エクセル塾:条件付き書式⑤条件付き書式の適用範囲を広げる(条件付き書式のコピー)
- 【Excel/初心者】エクセル塾:条件付き書式⑥上位〇位に書式を適用するトップテン
- 【Excel/初心者】エクセル塾:条件付き書式⑦データバー
- 【Excel/初心者】エクセル塾:条件付き書式⑨カラースケール
エクセル塾シリーズ

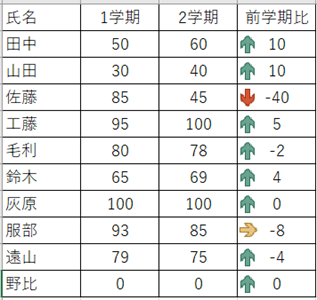
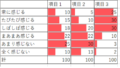
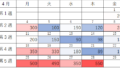
コメント